Konfiguration des Display Servers
Der Display Server kann nach erfolgreicher Installation zur Anzeige von Videos auf Monitoren verwendet werden. Pro eingesetztem Monitor muss die AccVimaccDisplay.conf bzw. AccVimaccDisplay<id>.conf Konfig-Datei angepasst werden (unter C:/vimacc/config).
Zusätzlich muss bei Verwendung des Display Servers auf einem vom Video Server abgesetzten System noch die Konfigurationsdatei AccVimaccConfig.conf angepasst werden.
Konfiguration
 KONFIGURATION
EINES DISPLAY SERVERS MIT EINFACHEM VIDEO SERVER
KONFIGURATION
EINES DISPLAY SERVERS MIT EINFACHEM VIDEO SERVER
1. Geben Sie in der Sektion [ConfigClient] für den Eintrag Server1 den Hostnamen und den Port ein, unter dem der Video Server für Clients erreichbar ist. .
[ConfigClient]
Server1=WCCOA-SRV01 9370
 KONFIGURATION EINES DISPLAY SERVERS MIT
REDUNDANTEM VIDEO SERVER
KONFIGURATION EINES DISPLAY SERVERS MIT
REDUNDANTEM VIDEO SERVER
1. Geben Sie in der Sektion [ConfigClient] für den Eintrag Server1 und Server2 die Hostnamen und Portnummern ein, unter denen die Video Server für Clients erreichbar sind. .
[ConfigClient]
Server1=WCCOA-SRV01 9370
Server2=WCCOA-SRV02 9370
 KONFIGURATION
DER DISPLAY MONITORE
KONFIGURATION
DER DISPLAY MONITORE
1. Öffnen Sie der Reihe nach so viele AccVimaccDisplay<id>.conf Dateien wie sie Monitore an den Display Server anschließen möchten.
2. Geben Sie den Namen des Display Monitors als Kombination aus Hostname und Display-Name (hostname_displayname) in der Sektion [DeviceManager] unter dem Eintrag MyControllerName an.
[DeviceManager]
MyControllerName=WCCOA-WS01-WS01_DISPLAY_01
3. Öffnen Sie im Verzeichnis C:/vimacc/bin das Startskript vimaccStartDisplays.bat und fügen Sie auch hier so viele Startzeilen ein wie Sie Monitore verwenden möchten. Vorhandene Zeilen können mit dem Schlüsselwort rem auskommentiert werden.
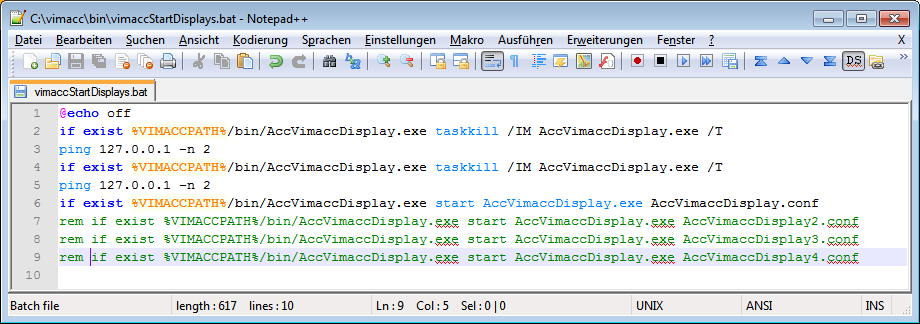
4. Starten Sie nun das Skript. Für jeden Display Monitor wird folgendes Rechteck sichtbar.
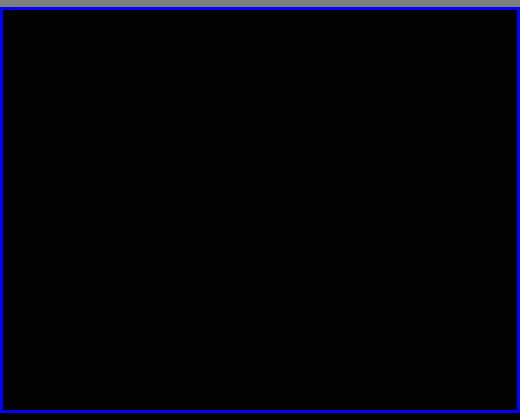
5. Klicken Sie mit der rechten Maustaste in das Rechteck und wählen Sie die Option Fullscreen an/aus.
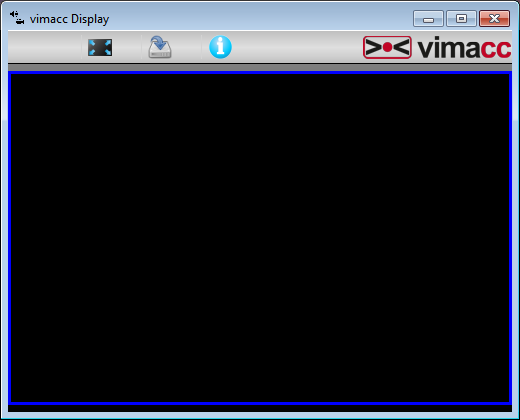
6. Nun können Sie das Video Monitor Fenster in der Größe verändern und so auf einem Ihrer physikalischen Monitore platzieren.
7. Wenn Sie fertig sind wählen Sie wieder die Option Fullscreen an/aus und anschließend die Option Fenstereinstellungen speichern, um die Größe und Position des Fensters zu sichern.
8. Wenn gewünscht können Sie nun noch eine Verknüpfung zum Startskript vimaccStartDisplays.bat in der Autostart Gruppe von Windows erstellen um die Display Monitore bei jedem Windows Start automatisch zu starten.
Nach dem Ändern der Konfiguration müssen alle vimacc Dienste neu gestartet werden, damit die Änderungen übernommen werden. Dazu können aus der Programmgruppe vimacc Videomanagement System die beiden folgenden Skripte als Administrator ausgeführt werden:
- Vimacc StopServices => Stoppt alle vimacc Dienste
- Vimacc StartServices => Startet alle vimacc Dienste
Grafische Anpassungen
Config-Datei
In der Sektion [VideoPanelOptions] kann das Aussehen der Dialoge des jeweiligen Display-Monitors angepasst werden. Folgende Einträge stehen zur Verfügung:
dialogBackgroundColor - setzt die Hintergrundfarbe der Dialoge
dialogSelectedBackgroundColor - setzt die Hintergrundfarbe für den ausgewählten Dialog
dialogFrameColor - setzt die Rahmenfarbe der Dialoge
dialogSelectedFrameColor - setzt die Rahmenfarbe des ausgewählten Dialogs
dialogBackgroundImage - definiert ein Hintergrundbild für die Dialoge
 Beispiel
Beispiel
[VideoPanelOptions]
dialogBackgroundColor=#63B8FF
dialogSelectedBackgroundColor=#DC143C
dialogFrameColor=#FFFF00
dialogSelectedFrameColor=#00FF00
DialogBackgroundImage="D:/pictures/background.png"
Stylesheet
Über das Stylesheet (<vimacc_installationpath>/data/Workstation/stylesheet.qss) kann die Schriftgröße in den Titelleisten der Videodialoge verändert werden. Hierzu müssen folgende Einträge am Ende der Datei hinzugefügt werden:
QLabel#videoPlayerLabel
{
font-size: 12px;
}
QLineEdit#videoPlayerName, QLineEdit#videoPlayerPosition
{
font-size: 12px;
height: 17px;
}
Über "font-size" wird die Schriftgröße angegeben. Der Wert für "height" muss dabei immer um ca. 5px größer sein als die aktuell eingestellte Schriftgröße.



