Eigenschaften der Meldetabelle
Welche Daten in der Alarm- bzw. Ereignistabelle angezeigt werden sollen, erfolgt über einen Eigenschaften Dialog. Filterkriterien und weitere Einstellungen für die Tabellen können in diesem Panel parametriert werden. Öffnen Sie dieses Panel über die vorgesehene Schaltfläche in der Ansicht des AESchirms.
Auf dem Panel befinden sich die Registerkarten Zeitbereich, Filter, Filter Typen, Filter Status, Filter System, Sortierung, Sichtbarkeit und Allgemein und Erweiterte Filter sowie die folgenden Schaltflächen:
 Erstellt neue Eigenschaften. Es
öffnet sich ein Dialogfenster zur Eingabe eines Namens für die Eigenschaften.
Erstellt neue Eigenschaften. Es
öffnet sich ein Dialogfenster zur Eingabe eines Namens für die Eigenschaften.
 Speichert die Eigenschaften.
Speichert die Eigenschaften.
 Löscht die Eigenschaften.
Löscht die Eigenschaften.
Eigenschaften
Die auf den Registerkarten angegebenen Einstellungen wie Zeitbereich, Filterkriterien, Sortierung der Daten usw. können so unter einem Namen abgespeichert werden. Klicken Sie auf die Schaltfläche Eigenschaft neu anlegen, geben Sie den Namen im darauffolgenden Dialogfenster ein und klicken Sie auf Eigenschaft speichern. Mit der Combobox können bereits gespeicherte Eigenschaften ausgewählt werden, um diese zu bearbeiten oder zu löschen. Zum Löschen einer Eigenschaft wählen sie diese aus und klicken Sie anschließend auf die Schaltfläche Eigenschaft löschen. Zum Bearbeiten einer Eigenschaft wählen sie diese aus. Die Eigenschaft kann dann mit Hilfe der Registerkarten bearbeitet und durch anschließendes Klicken auf die Schaltfläche Eigenschaftspeichern wieder gespeichert werden.
Mit OK schließen Sie das Panel und übernehmen alle Eigenschaften. Abbrechen bewirkt ein Schließen des Panels ohne die vorgenommenen Änderungen zu übernehmen.
Zeitbereich
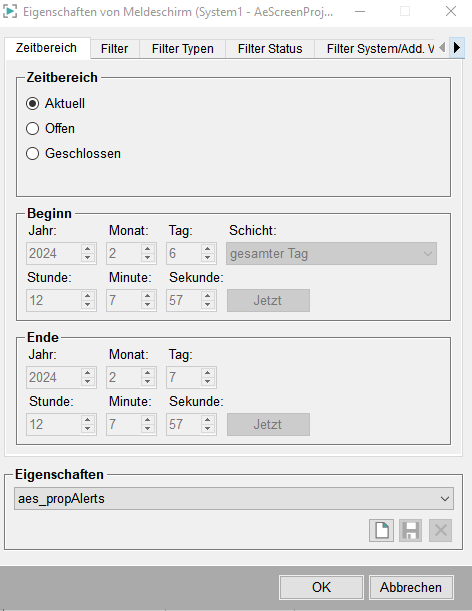
Auf dieser Registerkarte kann der Bediener mit der Radiobox Zeitbereich auswählen, aus welchem Zeitbereich die Meldungen in der Alarmtabelle angezeigt werden sollen.
Aktuell
Im Zeitbereich Aktuell werden alle momentan aktuellen Meldungen angezeigt.
Offen
Im Zeitbereich Offen werden ab dem Zeitpunkt der Aktivierung dieses Filters so viele Meldungen in der Tabelle angezeigt, wie im Eingabefeld Max. Zeilenanzahl eingegeben wurde.
Für den offenen Modus kann nun per Checkbox aktiviert werden, ob beim Aufschalten historische Daten angezeigt werden sollen. Das Intervall für die historischen Daten ist über das Intervall für historische Daten (offen) [min] parametrierbar oder kann für diese Konfiguration des Meldeschirms angepasst werden (siehe Abbildung unterhalb). Per Default beträgt es 30 min. - werden mehr Daten gefunden, als im offenen Modus dargestellt werden sollen, werden nur die aktuellsten Daten angezeigt. Dadurch besteht die Möglichkeit, sich auch im offenen Modus unmittelbar nach dem Aufschalten, einen Überblick über die letzten Systemmeldungen zu verschaffen.
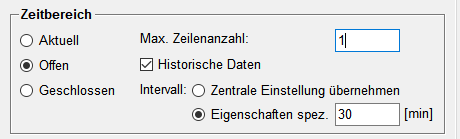
Geschlossen
Im Zeitbereich Geschlossen kann ein fester Zeitbereich mit Anfang und Ende definiert werden. Mit der sich in dieser Zeile befindlichen Combobox kann der Zeitbereich ausgewählt werden. Die Optionen Beliebiger Tag und Beliebiger Zeitraum müssen in den Bereichen Anfang und Ende der Registerkarte noch spezifiziert werden. In diesem Fall muss der Endzeitpunkt größer sein, als der Startzeitpunkt. Es ist auch möglich, Zeitpunkte die in der Zukunft liegen, zu definieren. Mit der Schaltfläche Jetzt wird die entsprechende Zeit dabei immer auf die momentane Uhrzeit und das aktuelle Datum gestellt.
Wählt man in der Combobox Heute, Gestern oder Beliebiger Tag aus, können hier verschiedene Schichten ausgewählt werden.
Filter

Auf diese Registerkarte kann ein Filter angegeben werden, der es ermöglicht, auflaufende Meldungen nach bestimmten Kriterien zu filtern.
Kurzzeichen
Hier kann durch Eingabe des entsprechenden Kurzzeichens ein bestimmter Meldungstyp gefiltert werden. Das Kurzzeichen ist in der Meldeklasse definiert, die in der Meldebehandlung eines Datenpunktelementes angegeben ist.
Beispielsweise V für Vorwarnungen, W für Warnungen oder A für Alarme. Sie können auch nach mehreren Kurzzeichen filtern. In dem Fall geben Sie die zwei Kurzzeichen getrennt durch Komma ein (z.B. "A,B").
Priorität
Im Eingabefeld Priorität kann angegeben werden, die Meldungen welcher Priorität angezeigt werden sollen. Es kann eine einzelne Prioritätsstufe, mehrere Prioritätsstufen oder ein Prioritätsbereich angegeben werden. Die Syntax entspricht jener der CTRL-Funktion numberMatch().
Beispielsweise 10 für Prioritätsstufe 10, 10,20 für die Prioritätsstufen 10 und 20 oder 10-30 für die Prioritätsstufen 10 bis 30.
Meldetext, Beschreibung
In den Eingabefeldern für Meldetext- und Beschreibungsfilter können auch die Wildcards ? (für ein Zeichen) und * (für mehrere Zeichen) verwendet werden. Die Syntax entspricht jener der CTRL-Funktion patternMatch().
Für den Meldetext- und für den Beschreibungsfilter kann jeweils nur ein Filterkriterium angegeben werden.
Logische Verknüpfung
Die ersten drei Filterkriterien (Kurzzeichen, Priorität und Meldetext) können zusätzlich mit UND/ODER logisch verknüpft werden. Das bedeutet, dass Alarme deren Kurzzeichen, Priorität UND/ODER Meldetext den im Panel angegebenen, entsprechen, angezeigt werden. Die Beschreibung wird UND verknüpft. Wenn Sie also eine Filterbeschreibung wie z.B. "Motor_Anlage1" und eine Priorität 20 definieren, bedeutet das, dass z.B. ein Alarm mit Priorität 20 nur dann wenn sie die Beschreibung "Motor_Anlage1", hat, angezeigt wird.
Filter nach DPE
Hier können Sie direkt nach Datenpunktelementen filtern. Dabei kann beispielsweise auch nach CNS-Knoten und Views gefiltert werden (siehe Grundlagen DP-Selektor). Es kann auch nach Datenpunkten von anderen Systemen gefiltert werden z.B. Datenpunkte von verschiedenen Systemen in einem verteilten System.
Bei Wildcards: DP Suche
Hier können Sie für DP ein Suchmuster mit Wildcards, nach dem gefiltert wird, angeben. Mit DP Suche öffnet sich ein Childpanel mit den Suchergebnissen.
- Geben Sie <Suchmuster>* ein, wenn alle Datenpunktelemente ausgegeben werden sollen, deren Datenpunktname mit <Suchmuster> beginnt.
- Geben Sie *<Suchmuster> ein, wenn alle Datenpunktelemente ausgegeben werden sollen, deren Datenpunktname mit <Suchmuster> endet.
- Geben Sie *<Suchmuster>* ein, wenn alle Datenpunktelemente ausgegeben werden sollen, die <Suchmuster> im Datenpunktnamen enthalten.
- Geben Sie ein Ausrufezeichen "!" vor <Suchmuster> bzw. dem Wildcard am Anfang ein, wenn alle Datenpunktelemente ausgegeben werden sollen, die <Suchmuster> im Datenpunktnamen nicht enthalten, z.B. !<Suchmuster>*, !*<Suchmuster> oder !*<Suchmuster>*.
Beispiel
Mit Ex* im Eingabefeld erhalten Sie - nachdem Sie den Eintrag in die Liste übernommen haben - folgende Ausgabe:
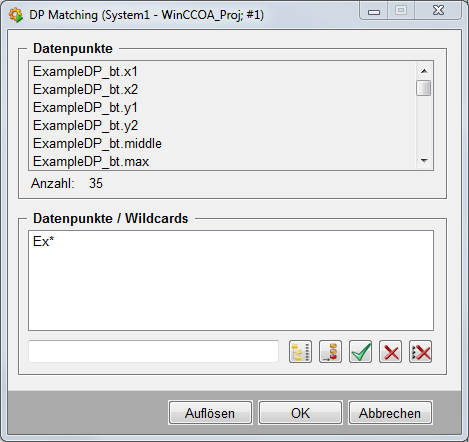
Filter nach Gruppe
Hier können Sie eine Datenpunktgruppe als Filter verwenden (siehe Datenpunktgruppen). Defaultmäßig sind auch hier die Standardhauptgruppen in der Combobox selektierbar. Übernehmen Sie bei "Filter nach DPE", "Filter nach Gruppe" und Bei Wildcards: DP Suche die Einträge in die Liste.

Durch Klick auf die Schaltfläche DP-Gruppe wird das Panel DP-Gruppen-Verwaltung geöffnet.
Das Panel wird für Informationszwecke geöffnet und kann nicht für das Filtern verwendet werden.
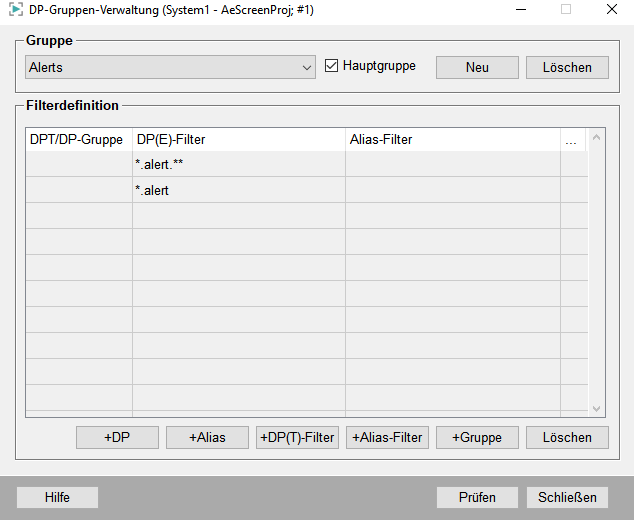
Filter Typen

Auf dieser Registerkarte wählen Sie bestimme Typen von Datenpunktelementen, die in der Alarmtabelle erscheinen sollen. Die aufgelisteten Typen sind logisch ODER-verknüpft.
Neben den Typen können auch Summenmeldungen ein- oder ausgeblendet werden.
Typen/Status
Mit Klick auf eine Zeile wird der Status des jeweiligen Typen gewechselt (anzeigen/nicht anzeigen). Diese Tabelle ist ODER-verknüpft.
Es ist nicht möglich, keinen Typen auszuwählen, da der Alarmschirm sonst keine Meldungen anzeigen würde.
Rücksetzen
Wird die Schaltfläche Rücksetzen betätigt, bekommen alle Typen den Status "Anzeigen".
Invertieren
Damit kehren Sie den Status der Typen um.
Sichtbarkeit
Ist standardmäßig auf "Alle Alarme". Über die Radiobuttons selektieren Sie welche Alarme angezeigt werden sollen. Durch Anklicken unterdrücken Sie gegebenenfalls die Darstellung der Summenalarme im Alarmschirm.
Mit automatische Filterung aktivieren Sie die Filterung von Alarmen (ist im geschlossen und offenen Modus nicht verfügbar). Damit definieren Sie, nach wie vielen einzelnen Meldungen nur die Summenmeldung angezeigt werden soll. Wenn z.B. der Grenzwert 4 gesetzt wird und vier einzelne Meldungen auftreten, wird im Alarmschirm nur die Summenmeldung angezeigt. Den Alarmfilter Grenzwert für die Summenmeldungen setzen Sie auf der Registerkarte "Meldungen" einer Summenmeldebehandlung (im PARA-Modul). Siehe Registerkarte Meldungen einer Summenmeldebehandlung.
Im PARA-Modul können zusätzlich mit Checkbox Filter einer Summenmeldebehandlung bei einem aktiven Alarm einzelne Alarme ausgeblendet werden. So wird in diesem Fall nur die Summenmeldung angezeigt, obwohl der Grenzwert nicht erreicht wurde.
Die Alarmreduktion kann im aktuellen Modus des Alarmschirms verwendet werden. Die Alarmreduktion kann nicht im offenen oder geschlossenen Modus verwendet werden.
Filter Status

Im Bereich Quittierungs-Filter kann eingestellt werden, welche Meldungen, abhängig von Ihren Quittierungsstatus, angezeigt werden sollen:
- Alles - es werden alle Arten von Meldungen angezeigt
- Unquittiert - es werden nur unquittierte Meldungen angezeigt
- Quittiert - es werden nur quittierte Meldungen angezeigt
- Nicht Quittiertbar - es werden nur nicht quittierbare Meldungen angezeigt
- Älteste Quittierbare - es wird nur die älteste quittierbare Meldung angezeigt
Wird die Checkbox Nur anstehende Alarme angehakt, so werden nur die anstehenden Alarme im Alarmschirm angezeigt - quittierte oder GING Alarme werden ausgeblendet.
Sehen Sie auch _alert_class (Meldeklasse) für Informationen über die Speicherung von Meldungen und deren Quittierungsarten.
Die Richtungs-Filter Optionen sind vom eingestellten Zeitbereichsmodus abhängig:
- Alle - es werden alle Meldungen angezeigt (KAM und GING). Einstellbar für die Zeitbereiche "Aktuell", "Offen" und "Geschlossen".
- Eine Zeile für Kam und Ging - KAM und GING Meldungen werden in einer gemeinsamen Zeile angezeigt. Sind KAM und GING getrennt quittierbar und die KAM-Meldungszeile wurde zur GING-Meldezeile, ohne dass KAM vorher quittiert wurde, wird bei einer Quittierung der GING-Meldung ein Dialog eingeblendet, welcher informiert, dass diese GING-Meldung nicht die älteste ist, jedoch erfragt, ob die zugehörige KAM-Meldung (älteste Meldung) zusammen mit dieser GING-Meldung quittiert werden soll. Diese gemeinsame Quittierung funktioniert nur bei Einzelquittierung. Diese Option ist nur einstellbar für den Zeitbereich "Aktuell".
- Alarmrichtung - entweder nur KAM- oder GING-Meldungen werden angezeigt. Diese Option ist nur einstellbar für die Zeitbereiche "Offen" und "Geschlossen".
Im Bereich Alarmkommentar Filter kann definiert werden, welche Inhalte in einem Alarmkommentar vorhanden sein müssen bzw. nicht vorhanden sein dürfen, damit eine Meldung in der Alarmtabelle ausgeben wird.
Definiert wird eine Liste aus Schlüsselwörtern, welche bei der Filterung miteinander mit UND verknüpft werden. Das bedeutet, dass, sobald die erste Bedingung (Schlüsselwort) als FALSE identifiziert wird, die restlichen Schlüsselwörter nicht mehr überprüft werden und die Meldung in der Alarmtabelle nicht angezeigt wird.
Soll eine Meldung jedoch angezeigt werden, wenn im Alarmkommentar ein konkretes Schlüsselwort nicht vorkommt, dann muss dem Schlüsselwort ein Ausrufezeichen vorangestellt werden (z.B. !Quittiert).
Beispiel
Alarm A hat den Kommentar "Kritischer Zustand - Quittiert - Warnbereich erreicht - GING"
Alarm B hat den Kommentar "Warnbereich erreicht - Unquittiert - GING"
Alarm C hat den Kommentar "Kritischer Zustand - GING"´
-
Alarmkommentar Filter:
Kritischer Zustand
!Quittiert
Es wird der Alarm C angezeigt.
-
Alarmkommentar Filter:
GING
!Unquittiert
Es werden die Alarme A und C angezeigt.
Filter System/Add. values
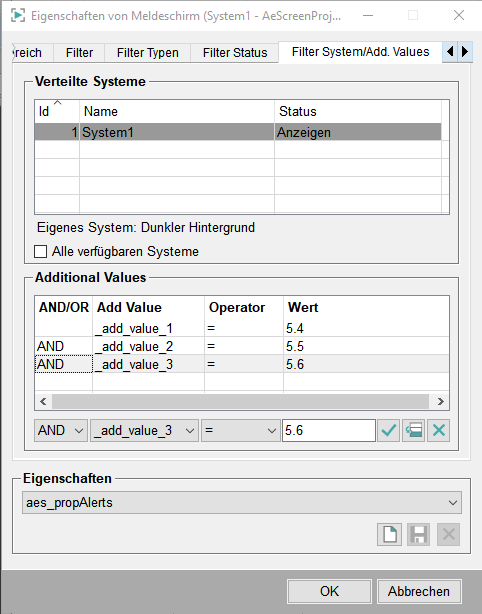
In dieser Registerkarte können Sie bei verteilten Systemen nach den einzelnen Systemen filtern. Es werden alle zur Zeit bekannten Systeme angezeigt. Über die Checkbox "Alle verfügbaren Systeme" kann eingestellt werden, dass sich der Alarmschirm dynamisch zu Systemen verbindet, die zum Zeitpunkt der Parametrierung noch nicht bekannt waren. Ein Klick auf die Liste wechselt den Status zwischen "Anzeigen" und "nicht anzeigen" (das selektierte System wird ausgegraut).
Im Meldeschirm werden die Meldungen mit dem Systemnamen im Suffix ausgegeben, z.B (dist_2), (dist_3).:

Additional Values
(Alarmbegleitwerte)Hier können Sie weitere Bedingungen einstellen. Im Alarmschirm werden Werte nur dann angezeigt, wenn die Bedingung erfüllt wird. Die Alarmbegleitwerte (AddValues) können durch und/oder verknüpft werden.
Ein Alarm kann bis zu 32 Begleitwerte speichern, die auch gesondert abgefragt werden können. Diese sind über Config-Attribute adressierbar und können einzeln auf die Attribute _alert_hdl.._add_value_1 bis _alert_hdl.._add_value_32 geschrieben werden.
Sortierung

Auf dieser Registerkarte können Kriterien angegeben werden, nach denen die angezeigten Meldungen in der Alarmtabelle sortiert werden sollen. Die in der Liste Tabellenspalten stehenden Sortieroption können durch Doppelklick auf den Eintrag oder durch Anklicken der jeweiligen Option und anschließendes Klicken auf die Schaltfläche >>> in die Liste Sortierreihenfolge übernommen werden. Umgekehrt geschieht das durch Doppelklick oder durch Anklicken der jeweiligen Option in der Liste Sortierreihenfolge und anschließendes Klicken auf die Schaltfläche <<<. Die Schaltfläche Alle >>> übernimmt alle Sortieroptionen von der linken in die rechte Liste. Die Schaltfläche <<< Alle übernimmt alle Sortieroptionen von der rechten in die linke Liste. Mit den beiden Pfeiltasten (nach unten/nach oben) kann die Reihenfolge der einzelnen Sortieroptionen verändert werden. Über Sortierreihenfolge lassen sich Alarme nach Zeitkriterium auf oder absteigend anordnen.
Sichtbarkeit
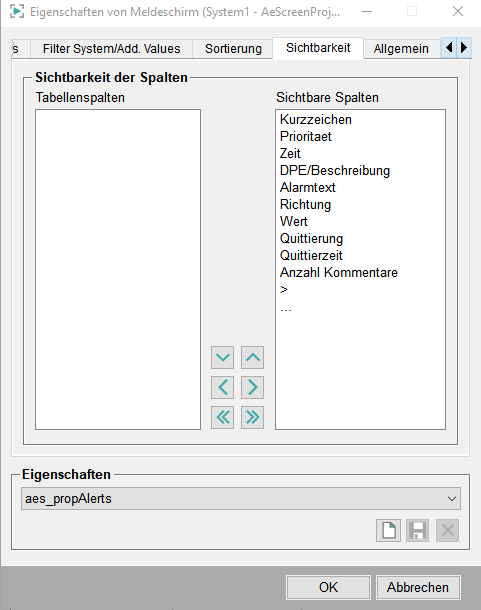
Auf dieser Registerkarte kann die Sichtbarkeit sowie die Reihenfolge der Tabellenspalten überparametriert werden. Nur die Spalten, die hier sichtbar gesetzt werden, werden im Alarmschirm angezeigt.
Allgemein
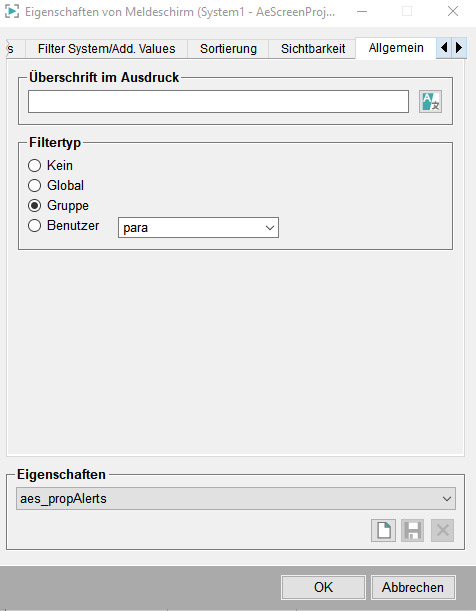
Auf der Registerkarte Allgemein kann eine Überschrift für den Ausdruck der Alarmtabelle eingegeben werden.
Die Schaltfläche Sprache ermöglicht bei mehrsprachigen Projekten die Eingabe von mehrsprachigen Überschriften für den Ausdruck.
Im Bereich Filtertyp kann der Benutzer bestimmen, von welchen anderen Benutzern bzw. Gruppen die Alarmtabelle geändert werden darf. Folgende Filtertypen stehen zur Auswahl:
- Kein - niemand darf die Eigenschaften ändern.
- Global - alle globalen Benutzer (root/Admin) können die Eigenschaften ändern.
- Gruppe - nur Benutzer einer definierten Gruppe können die Eigenschaften ändern. Die Gruppe kann aus einer Combobox selektiert werden.
- Benutzer - nur der selektierte Benutzer kann die Eigenschaften ändern. Die Gruppe kann aus einer Combobox selektiert werden.
Ein angemeldeter Benutzer wird nur die Filtereinstellungen oder Konfigurationen zur Auswahl bekommen, die den folgenden Regeln entsprechen:
-
- alle globalen Filter,
- alle Gruppenfilter jener Gruppen, welcher der Benutzer angehört
- und alle Filter des Benutzers.
Eine Änderung der gesetzten Filter durch den Benutzer erfolgt anhand folgender Regeln:
-
- Benutzerfilter können nur vom jeweiligen Benutzer geändert werden.
- Gruppenfilter können nur von den Benutzern der Gruppe geändert werden, welcher sie angehören.
- Globale Filter können nur mit Administrator ("root") Berechtigung geändert werden.
Wird eine neue Benutzergruppe angelegt, wird diese in der Alarmtabelle erst nach einem erneuten Öffnen der AES Tabellenkonfiguration zur Auswahl freigegeben.
Im unteren Teil des Panels "Eigenschaften" können Filterkonfigurationen abgespeichert und geladen werden.
Erweiterte Filter
Auf der Registerkarte "Erweiterte Filter" des Panels "Eigenschaften von Meldeschirm" können erweiterte Filteroptionen für Alarme und Ereignisse für ein WinCC OA-Projekt implementiert werden.

Die erweiterte Filter können verwendet werden, um eigene Filterregeln für das Filtern von Alarmen oder Online- und Offlinewerten von Ereignissen zu erstellen. Für Alarme können alle alert_hdl config-Attribute für den Filter verwendet werden und für Ereignisse die Attribute der _online und _offline Configs.
Um die "erweiterten Filter" verfügbar zu machen, sind mehrere Schritte notwendig. Die folgende Beschreibung enthält die erforderlichen Schritte, um die Filter implementieren zu können:
- Setzen Sie den Config-Eintrag aesExtendedFilter in der [ui]-Sektion der Config-Datei auf:
-
- 1 (der erweiterte Filter wird für den Alarmschirm verwendet)
- 2 (der erweiterte Filter wird für den Ereignisschirm verwendet)
- 3 (der erweiterte Filter wird für den Alarm- und Ereignisschirm verwendet)
-
Abhängig davon für welches Panel der Filter verwendet werden soll, verwenden Sie eines der folgenden Panels:
für den Alarmschirm: wincc_oa_path/panels/vision/aes/AS_propFilterExtended.pnl
für den Ereignisschirm: wincc_oa_path/panels/vision/aes/ES_propFilterExtended.pnl
für den Alarm- und Ereignisschirm: wincc_oa_path/panels/vision/aes/AES_propFilterExtended.pnl

- Fügen Sie Shapes wie eine Combobox, einen Radiobutton oder eine Liste zu dem Panel hinzu. In diesem Beispiel wird eine Combobox, die mehrere Alarmprioritäten enthält, verwendet. Wenn Sie eine Combobox verwenden, fügen Sie die Alarmprioritäten zu der Combobox hinzu (siehe oberhalb).
- Fügen Sie z.B. den folgenden Code zu dem "Changed"-Ereignis der Combobox hinzu:
main() { txtExtendedFilters.text = "'_alert_hdl.._prior' == " + COMBO_BOX1.text; }
- Aktivieren Sie das Debug-Flag Die Priorität wird im Textfeld angezeigt, wenn eine Priorität aus der Combobox selektiert wird:

Die Priorität kann auf der Registerkarte "erweiterte Filter" des Panels "Eigenschaften von Meldetabelle" selektiert werden.

Dieses Beispiel wird für den Alarmschrim verwendet und es werden nur Alarme mit der Priorität 20 angezeigt. Es können genauso andere alert_hdl Config-Attribute als Filteroption implementiert werden. Für die _alert_hdl Config-Attribute, siehe Kapitel _alert_hdl. Wenn Sie nach Ereignissen filtern wollen, verwenden Sie die Attribute der Configs _offline und _online.



