Aufbau und Funktionen des BACnet Engineering Explorers
Mithilfe des WinCC OABACnet Engineering Explorers ist es möglich:
-
nach BACnet Devices zu browsen
-
ein neues Device für den BACnet Treiber anzulegen
-
nach Objekten eines bestimmten Devices zu browsen
-
die gefundenen Devices und Objekte in WinCC OA anzulegen
-
neue Objekte im Device zu erzeugen oder zu löschen
-
neu angelegte Objekte in WinCC OA anzulegen und im Device gelöschte auch in WinCC OA zu löschen
-
Passwort eines Devices zu ändern
-
nach Devices und Objekten eines verteilten Systems zu browsen und diese in WinCC OA anzulegen
-
nach bestimmten vorhandenen oder gefundenen Devices/Objekten zu filtern (siehe Filtereinstellungen)
In diesem Kapitel werden die folgenden Themen behandelt:
-
Arten des Engineerings - Online und Offline Engineering
-
-
Baumansicht der gefundenen/angelegten BACnet Devices inklusive Kontextmenüoptionen
-
Tabellarische Auflistung der BACnet Devices oder Objekte eines Devices inklusive Kontextmenüoptionen
-
Arten des Engineerings
Es wird zwischen zwei Arten des Engineerings unterschieden:
Online Engineering
Das BACnet Netzwerk wird nach BACnet Devices durchsucht. Wenn Devices gefunden werden, können diese schnell und einfach in WinCC OA angelegt werden. Zusätzlich können die Devices nach Objekten durchsucht und ebenso in WinCC OA angelegt werden. Eine tabellarische Auflistung der gefundenen/angelegten Devices bzw. Objekte ermöglicht die direkte Parametrierung der Objekte über Faceplates.
Durch die Versionsverwaltung wird automatisch erkannt, ob ein Objekt bereits in WinCC OA existiert bzw. schon eingelesen wurde.
Offline Engineering
Die Geräteinformationen werden aus EDE Dateien eingelesen und im Engineering Explorer tabellarisch dargestellt. Die Parametrierung der einzelnen Objekte über Faceplates ist hier genauso möglich.
EDE Dateivorlagen
Falls keine EDE Datei zur Verfügung steht, können für Testzwecke die im Internet frei zum Download bereitstehenden EDE Dateivorlagen verwendet werden (Download hier). Diese werden ebenso in dieser Dokumentation eingesetzt, um Ihnen Beispiele darzustellen, die auch nachvollziehbar sind.
Speichern Sie die heruntergeladenen EDE Dateivorlagen im WinCC OA Projektverzeichnis unter /data ab.
Folgende Excel-Dateien sollten nach dem Download verfügbar sein:
| Dateiname | Beschreibung |
|---|---|
| Description of EDE2 2 Spreadsheet.pdf | Beschreibung der Datenfelder einer EDE Datei (in Englisch). |
| EDEexample_complete.xls | Excel Datei mit einem kompletten EDE Dateibeispiel. |
| EDEexample_EDE.csv | Beispiel zur Registerkarte "EDE" (beinhaltet Projektinformationen und eine Liste von Datenpunkten). |
| EDEexample_ObjTypes.csv | Beispiel zur Registerkarte "Object-Types" - beinhaltet eine Liste von unterstützten BACnet Objekttypen. |
| EDEexample_StateTexts.csv | Beispiel zur Registerkarte "State-Texts" - beinhaltet Informationen über die Statustexte, welche für binäre und mehrstufige Objekte verwendet werden. |
| EDEexample_Units.csv | Beispiel zur Registerkarte "Unit-Texts" - beinhaltet eine Liste von unterstützten BACnet Engineering-Einheiten, welche für analoge Objekte verwendet werden. |
Aufbau und Funktionen des BACnet Engineering Explorers
Der BACnet Engineering Explorer setzt sich aus den folgenden Bereichen zusammen:
-
Baumansicht der gefundenen/angelegten BACnet Devices
-
Tabellarische Auflistung der BACnet Devices oder Objekte eines Devices
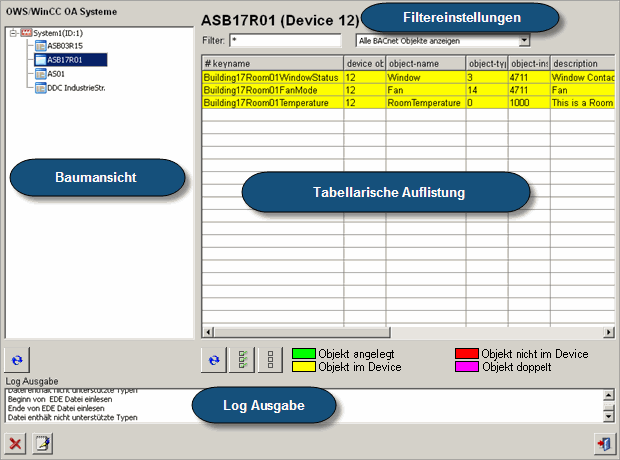
Baumansicht
In der Baumansicht werden alle bereits angelegten BACnet Devices angezeigt. Abhängig davon, ob für ein Device bereits nach Objekten gebrowst wurde, wird zwischen zwei Zustands-Icons unterschieden:
![]() - Device wurde in
WinCC OA angelegt, beinhaltet jedoch noch keine Objekte
- Device wurde in
WinCC OA angelegt, beinhaltet jedoch noch keine Objekte
![]() - Device und
Objekte wurden in WinCC OA angelegt
- Device und
Objekte wurden in WinCC OA angelegt
Die meisten Aufgaben des BACnet Engineering Explorers finden über seine Kontextmenüs
statt. Handelt es sich dabei um allgemeine Aufgaben, wie z.B. Browsen nach Devices,
so werden diese am Kontextmenü der Baumwurzel ![]() durchgeführt. Handelt es sich um
Device-spezifische Aufgaben, wie z.B. Browsen nach Objekten, so finden diese über
das Kontextmenü des entsprechenden Devices statt.
durchgeführt. Handelt es sich um
Device-spezifische Aufgaben, wie z.B. Browsen nach Objekten, so finden diese über
das Kontextmenü des entsprechenden Devices statt.
Im Folgenden werden die Aufgaben der beiden Kontextmenüs getrennt beschrieben.
BACnet Browsen
Durchsucht das BACnet Netzwerk nach BACnet Devices und listet diese in der Tabelle rechts. Für Details siehe Browsen nach Devices (online).
Ein neues Device anlegen
Öffnet das BACnet Treiber Parametrierpanel zum Erstellen und Parametrieren eines BACnet Devices. Für Details siehe WinCC OA Online Hilfe unter Treiber/BACnet/Parametrierung des BACnet Treibers.
EDE Datei nach Devices durchsuchen
Durchsucht eine EDE Datei nach BACnet Devices und listet diese in der Tabelle rechts (Offline Engineering). Für Details siehe Browsen nach Devices (offline).
EDE Datei einlesen
Einlesen von Geräteinformationen (Objekten) beim Offline Engineering. Siehe Device browsen (offline).
Device Browsen
Einlesen von Geräteinformationen (Objekten) beim Online Engineering. Siehe Device browsen (online).
Objekte im Device erzeugen
Öffnet ein Fenster, welches das Anlegen eines nicht parametrierten Objektes in dem entsprechenden BACnet Device ermöglicht:

Geben Sie im Feld "Objektname" einen Namen für das Objekt ein.
Wählen Sie unter "Typ" einen Objekttyp, für welchen das neue Objekt angelegt werden sollen.
Das Anlegen von Objekten funktioniert nur eingeschränkt und ist vom BACnet Device abhängig. Im Fehlerfall wird eine entsprechende Meldung im Log Viewer ausgegeben.
Der Bereich Instanznummer ermöglicht es Ihnen, die Instanz-ID des Objektes festzulegen. Hierbei kann gewählt werden, ob eine automatische Zuweisung erfolgen soll (Automatische Auswahl einer freien Instanznummer) oder ob manuell eine Instanz-ID vergeben werden soll. Für die manuelle Zuweisung geben Sie im Feld "Instanz" die Instanz-ID für das anzulegende Objekt an. Beachten Sie, dass die Auswahl der Instanz-ID für einen Objekttypen immer fortlaufend sein muss. Das bedeutet, dass wenn drei Objekte vom Typ "TrendLog" mit den Instanz-IDs 1 bis 3 bereits angelegt wurden, so muss beim nächsten Anlegen eines Objektes vom gleichen Typ die Instanz-ID 4 gewählt werden.
Klicken Sie auf die Schaltfläche "Start" um den Vorgang zu starten.
Kommen in der rechten Tabelle des Engineering Explorers bereits BACnet Objekte vor, die es im BACnet Device noch nicht gibt (z.B. weil die eingespielte EDE-Datei über mehr Objekte verfügte als im Device wirklich vorhanden sind), so ist bei über einen Rechtsklick auf die entsprechende Zeile und Auswahl der Kontextmenüoption "Objekte im Device erstellen“ möglich, das BACnet Objekt im Device anzulegen (nicht nur in der WinCC OA Datenbank).
Beim Anlegen eines neuen Objektes erfolgt eine Überprüfung, ob die einzelnen Properties auch tatsächlich vom Device unterstützt werden. Bei fehlender Unterstützung eines Properties, ist die Adresse seines _address Configs inaktiv.
Detailinformationen Device
Öffnet das Faceplate zum entsprechenden Device (siehe auch BACnet_Device).
Ändern des Passwortes für das Device
Öffnet einen Dialog, der das Ändern des Passwortes ermöglicht. Das Passwort ist nur dann erforderlich, wenn für die Befehle, die an das BACnet Device geschickt werden, ein Passwort hinterlegt wurde und somit das Verschicken von Befehlen nur mit diesem möglich ist. Dieses Passwort entspricht dem Passwort, welches im BACnet Treiber Parametrierpanel hinterlegt wurde/wird.
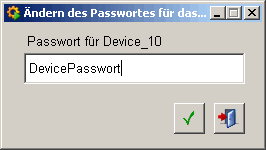
Tabellarische Auflistung der Devices/Objekte
In der Tabelle des Engineering Explorers werden abhängig von dem ausgeführten Prozess entweder die offline/online gefundenen BACnet Devices oder die offline/online gefundenen Objekte eines Devices gelistet. Die Farbe, in welcher ein Device/Objekt gelistet wird, gibt Aufschluss darüber, ob ein Device/Objekt:
-
in WinCC OA bereits angelegt wurde (
 )
) -
Objekt/Device gefunden wurde, welches in WinCC OA noch nicht angelegt wurde (
 )
) -
Objekt sich nur noch in der Datenbank befindet, jedoch nicht im Device und deshalb gelöscht werden sollte (
 )
) -
ein Objekt doppelt aus dem BACnet Device eingelesen wurde (
 )
)
Wird ein Device nach Objekten durchsucht, so werden in den Tabellenspalten folgenden Informationen zu den gefundenen Objekten ausgegeben:
-
"Typ" - Objekttyp
-
"Name" - Objektname
-
"Beschreibung"
-
"Status"
-
"Wert" - aktueller Wert
-
"Einheit"
Mit einem Doppelklick auf ein gelistetes Device/Objekt wird das dazugehörige Faceplate aufgeschaltet. Das Faceplate beinhaltet alle Informationen, welche in WinCC OA auch ersichtlich sind (für detaillierte Informationen zu den einzelnen Faceplates siehe die Objekttyp-spezifischen Kapitel - Übersichtstabellen der BACnet Objekttypen).
Bedeutung der Schaltflächen unterhalb der tabellarischen Auflistung
![]()
Aktualisiert die Tabelle. In einigen Fällen kann es vorkommen, dass die Tabelle nicht automatisch aktualisiert wird, z.B. nachdem ein Device nach Objekten durchsucht wurde.
![]()
Selektiert alle Positionen in der Tabelle.
![]()
Deselektiert alle Positionen in der Tabelle.
![]()
Löscht das ausgewählte Device/Objekt aus der Tabelle und aus WinCC OA.
Filtereinstellungen
Mithilfe der Filtereinstellungen oberhalb der tabellarischen Auflistung von Devices oder Objekten ist es möglich, nur ausgewählte Devices oder Objekte in der Tabelle anzeigen zu lassen.
Die Filterung erfolgt mithilfe von Wildcards, die vor oder hinter dem Suchkriterium gesetzt werden können, oder mithilfe von vordefinierten Filtern, die in den entsprechenden Comboboxen der Filtereinstellungen ausgewählt werden können. Nach Betätigung der Enter-Taste wird die Tabelle nach dem eingetragenen Suchkriterium gefiltert.
Unterstützte Wildcards
Wildcards, die in den Filtereinstellungen unterstützt werden, sind "*", "?" und eckige Klammern "[]".
Das "*" vor oder nach einem Suchkriterium definiert, dass eine beliebige Anzahl von Zeichen vor oder nach dem Suchkriterium vorhanden sein darf (auch keine).
Das "?" steht für genau ein Zeichen vor oder nach dem Suchkriterium.
Die eckigen Klammen definieren, dass eines der in Klammern angegebenen Zeichen vorkommen darf.
Auf Klein- und Großschreibung muss bei der Eingabe des Suchkriteriums geachtet werden.
Als Beispiel sind folgende Objekte mit den folgenden Namen in einem Device verfügbar, nach welchen gefiltert wird: Temperatur, Raumtemperatur, Sollwert Temp., Rauchmelder, Eingangstür und Lüftung.
| Beispiel eines Suchkriteriums | Gelieferte Ergebnisse | Begründung |
|---|---|---|
| * |
Temperatur Raumtemperatur Sollwert Temp. Rauchmelder Eingangstür Lüftung |
Es werden alle Objekte geliefert. |
| *r |
Temperatur Raumtemperatur Eingangstür Rauchmelder |
Das Suchkriterium definiert, dass sich der Buchstabe "r" an letzter Position befinden muss. Die Anzahl der Zeichen davor ist beliebig. |
| *R* |
Raumtemperatur Rauchmelder |
Das Suchkriterium definiert, dass sich der Buchstabe "R" entweder an einer beliebigen Position befindet oder an erster Position. |
| R* | ||
| *Temp? | Sollwert Temp. | Das Suchkriterium definiert, dass sich beliebig viele Zeichen vor dem Suchkriterium "Temp" befinden dürfen und nur ein Zeichen danach. |
| Temp?????? | Temperatur | Das Suchkriterium definiert, dass sich kein Zeichen vor dem Suchkriterium "Temp" befinden dürfen und genau 6 Zeichen danach. |
| [RL]* |
Raumtemperatur Rauchmelder Lüftung |
Das Suchkriterium definiert, dass sich entweder der Buchstabe "R" oder der Buchstabe "L" an erster Position befinden muss. |
| leer | - | Wird als Suchkriterium nichts angegeben, so werden auch keine Ergebnisse geliefert. |
In Abhängigkeit, ob es sich in der Tabelle um die Auflistung von vorhandenen/gefundenen Devices oder vorhandenen/gefundenen Objekten handelt, wird zwischen den folgenden Filtereinstellungen unterscheiden:
Filtereinstellungen für vorhandene Devices
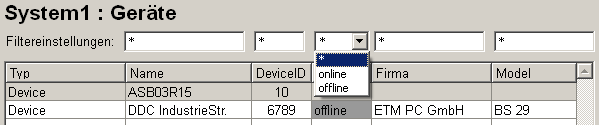
Bei den Filtereinstellungen für vorhandene Devices kann nach jeder vorhandenen Spalte einzeln gefiltert werden (außer "Typ", da der Typ immer "Device" ist). Da es in der Spalte "Status" nur zwei mögliche Zustände gibt, kann hier zwischen "offline" Devices und "online" Devices gewählt werden, die in der tabellarischen Auflistung angezeigt werden sollen.
Filtereinstellungen für vorhandene Objekte
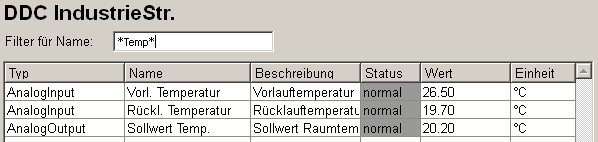
Bei den Filtereinstellungen für vorhandene Objekte, kann in der Spalte "Name" nach dem eingetragenen Suchkriterium gefiltert werden.
Filtereinstellungen für gefundene Devices
In EDE-Datei:

Bei den Filtereinstellungen für gefundene Devices in einer EDE-Datei kann nach dem Namen des Devices sowie nach dem Status (bereits angelegt oder nicht) des EDE-Devices gefiltert werden. Folgende Filterkriterien können in der Combobox ausgewählt werden:
-
Alle BACnet Objekte anzeigen - es werden alle Devices angezeigt, die in der EDE-Datei gefunden wurden
-
Nur EDE-File Objekte anzeigen - es werden nur die Devices angezeigt, die in der EDE-Datei gefunden wurden und in WinCC OA noch nicht angelegt wurden
-
Nur parametrierte Objekte anzeigen - es werden nur die Devices angezeigt, die in der EDE-Datei gefunden wurden und in WinCC OA bereits angelegt (und parametriert) wurden
Im BACnet Netzwerk:

Bei den Filtereinstellungen für gefundene Devices im BACnet Netzwerk kann nach der ID des Devices sowie dessen Hersteller gefiltert werden.
Filtereinstellungen für gefundene Objekte
In EDE-Datei:
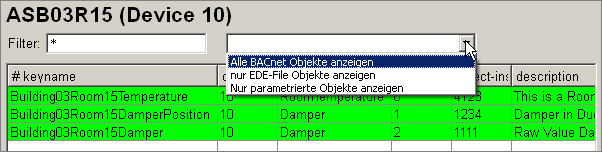
Bei den Filtereinstellungen für gefundene Objekte in einer EDE-Datei kann nach dem Namen des Objektes sowie nach dem Status (bereits angelegt oder nicht) des EDE-Objektes gefiltert werden. Folgende Filterkriterien können in der Combobox ausgewählt werden:
-
Alle BACnet Objekte anzeigen - es werden alle Objekte angezeigt, die in der EDE-Datei gefunden wurden
-
Nur EDE-File Objekte anzeigen - es werden nur die Objekte angezeigt, die in der EDE-Datei gefunden wurden und in WinCC OA noch nicht angelegt wurden
-
Nur parametrierte Objekte anzeigen - es werden nur die Objekte angezeigt, die in der EDE-Datei gefunden wurden und in WinCC OA bereits angelegt (und parametriert) wurden
Im BACnet Netzwerk:

Bei den Filtereinstellungen für gefundene Objekte im BACnet Netzwerk kann nach dem Objektnamen sowie nach dem Status des Objektes gefiltert werden. Folgende Filterkriterien können in der Combobox ausgewählt werden:
-
Alle BACnet Objekte anzeigen - es werden alle Objekte angezeigt, die im BACnet Netzwerk in diesem Device gefunden wurden
-
Nur Objekte im Device aber nicht in WinCC OA anzeigen - es werden alle Objekte angezeigt, die im Device gefunden wurden, jedoch in WinCC OA noch nicht existieren
-
Nur Objekte in WinCC OA aber nicht im Device anzeigen - es werden alle Objekte angezeigt, die für dieses Device in WinCC OA gefunden wurden
-
Nur doppelte Objekte anzeigen - es werden alle Objekte angezeigt, die ein Duplikat haben (zu beachten ist, dass BACnet von device-weit eindeutigen Objektnamen ausgeht, d.h. das Anlegen von zwei Objekten, die den gleichen Namen haben, ist nicht möglich).
-
Nur parametrierte Objekte anzeigen - es werden nur Objekte angezeigt, die in WinCC OA parametriert sind
Log Ausgabe
In der Log Ausgabe wird der Benutzer über den Beginn und das Ende eines Prozesses, der im Engineering Explorer durchführt wurde, informiert. Ebenso werden mögliche Fehler ausgegeben, welche bei der Durchführung aufgetreten sind.
Alle Logs aus der Log Ausgabe der BACnet Engineering Explorers werden in der Datei BACnet_Engineering.log archiviert (<C:\Siemens\Automation\WinCC_OA\3.18\ _Projekt>\data) gespeichert.
Bedeutung der Schaltflächen in der Log Ausgabe
![]()
Leert die Log Ausgabe.
![]()
Öffnet einen Editor zur Editierung der Einträge in der Log Ausgabe.




