Dialoge zum Grafikobjekt: Bediendialog
Als nächstes soll zur Pumpe P1 ein Bediendialog erstellt werden. Wir könnten natürlich auch eine direkte Bedienung über Schaltflächen und Eingabefelder im Prozessbild realisieren. Da aber meist aus Sicherheitsgründen eine zweistufige Bedienung gefordert wird, widmen wir uns gleich dem komplexeren Fall. Das Endergebnis dieses Projektierungsschrittes soll etwa folgendermaßen aussehen:
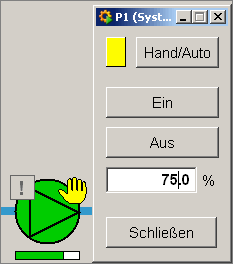
Beispiel
- Legen Sie ein neues Panel an und speichern Sie dieses unter /panels/objects_parts/GS_PUMP_dialog.pnl im Projektverzeichnis. Legen Sie gegebenenfalls das angeführte Unterverzeichnis/objects_parts/ zuvor an.
- Wählen Sie für die Panelgröße ca. 132 x 232 Pixel.
- Fügen Sie alle Grafikelemente gemäß nachfolgender Abbildung ein und modifizieren
Sie gegebenenfalls die angegebenen Eigenschaften abweichend von den
Standardeinstellungen (Eingeben der Texte für die Schaltflächen, Schriftart wählen,
Randstil einstellen, etc.). Die Größenangaben sollen dabei nicht exakt
übernommen werden - wesentlich ist nurdie grobe Anordnung!
Abbildung 2. Gestaltung des Bediendialoges zu Pumpe P1 
Im nächsten Schritt wollen wir die dynamischen Eigenschaften für den Bediendialog festlegen. Bitte folgen Sie der Schritt-für-Schritt-Anleitung. Die beiden Schaltflächen für Ein und Aus sowie das Eingabefeld für die Soll-Drehzahl, sollen nur bedienbar sein, wenn die Pumpe im Handbetrieb läuft, also P1.state.manual gleich TRUE ist!
- Selektieren Sie das Rechteck links oben und parametrieren Sie mit dem Wizard einen Farbumschlag für die Hintergrundfarbe (Initialize). WennP1.state.manualgleich TRUE / 1 ist, dann soll das Rechteck gelb sein, andernfalls grau. Die grundsätzliche Vorgangsweise wurde bereits in der Abbildung im Abschnitt Dynamisierung von Grafikelementen gezeigt.
- Selektieren Sie die SchaltflächeHand/Autound öffnen Sie den Wizard für die einfache Parametrierung beim Ereignis"Clicked" im Eigenschaftenfenster.
- Wählen Sie die Option"Datenpunktelemente setzen / lesen" und klicken Sie aufWeiter.
- Geben Sie für den DatenpunktP1.cmd.manualein wählen Sie die Option"Toggeln des Wertes…".
- Schließen Sie diesen Schritt mitFertigstellenab.
Wenn wir den Dialog sofort über Quicktest Panel in der Vorschau des grafischen Editors testen, hat zunächst ein Mausklick auf die Schaltfläche "Hand/Auto" noch keinen, direkt sichtbaren Effekt. Das liegt daran, dass das Rechteck den Zustand von P1.state.manual (also die Zustandsrückmeldung) visualisiert und die Schaltfläche auf P1.cmd.manual (also den Befehl) wirkt. Die Überprüfung kann also nur über den Datenpunktmonitor oder das Modul PARA erfolgen. Später werden wir ein Simulationsscript einfügen, welches genau diese Zustandsrückmeldungen bei den Geräten künstlich generiert.
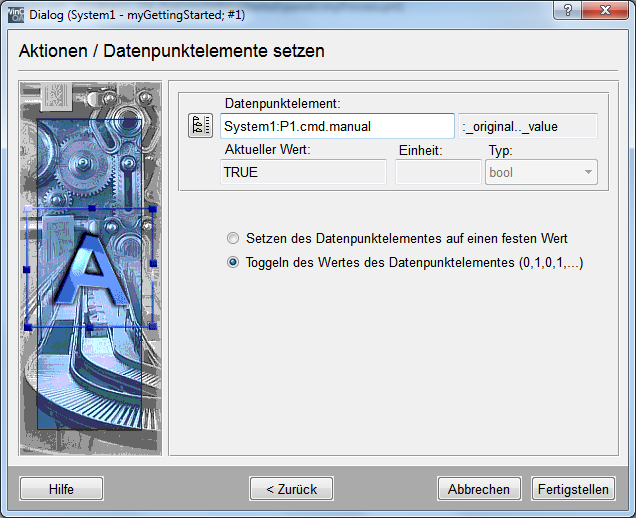
Da die Eingaben im Dialog nur bei aktivem Handbetrieb möglich sein sollen, müssen als nächstes alle betroffenen Elemente in Abhängigkeit von P1.state.manual aktiviert bzw. deaktiviert werden.
- Selektieren Sie einzeln die Schaltflächen Ein, Aus und das Feld zur Drehzahleingabe.
- Öffnen Sie den Wizard der einfachen Parametrierung bei Initialize und wählen Sie die Option "Objekt aktivieren"; gehen Sie mitWeiterzum nächsten Schritt.
- Geben Sie nun für den Datenpunkt P1.state.manual an und wählen Sie für den Wert
TRUE,"Objekt aktivieren (enabled)".
Anmerkung:
Deaktivierte Grafikelemente (enabled = false) werden "ausgegraut" dargestellt. Betrifft die Deaktivierung ein Grafikelement mit Bilddarstellung (z.B. Rechteck), so wird auch das Bild selbst automatisch ausgegraut dargestellt. Deaktivierte Grafikelemente sind weder mit der Maus bedienbar (Klick, Doppelklick, Rechtsklick), noch können Eingaben in Textfelder getätigt werden. Auch die Tastaturbedienung über so genannte Hotkeys ist für deaktivierte Elemente außer Kraft.
- Selektieren Sie die Schaltfläche Einund öffnen Sie den Wizard für Clicked im Eigenschaften-Fenster. Verfahren Sie sinngemäß wie in der vorigen Abbildung gezeigt und wählen Sie die Option "Setzen des Datenpunktelements auf einen festen Wert" - Als Ziel für die Wertänderung geben Sie das Datenpunktelement P1.cmd.speed an. Der Setzwert bei Mausklick soll 100 betragen.
- Verfahren Sie ebenso für die Schaltfläche Aus. Lediglich für den Setzwert muss hier 0 angegeben werden.
- Selektieren Sie das Eingabefeld und wählen Sie als Aktion bei EventCommand ebenfalls "Datenpunktelemente setzen/lesen". Geben Sie als Ziel wieder P1.cmd.speed an. Hier muss kein Wert angegeben werden. Beim Drücken von Enter nach der Eingabe der gewünschten Drehzahlvorgabe wird genau dieser Wert des Benutzer auf den Datenpunkt übertragen.
- Sie können zusätzlich den jeweils aktuellen Sollwert für die Drehzahl beim Textfeld anzeigen lassen - so hat der Benutzer bereits beim Öffnen des Dialogs einen Hinweis auf die aktuelle Einstellung: Wählen Sie im Wizard bei EventInitialize die Option "Wert anzeigen" und geben Sie P1.cmd.speed als Quelldatenpunkt an.
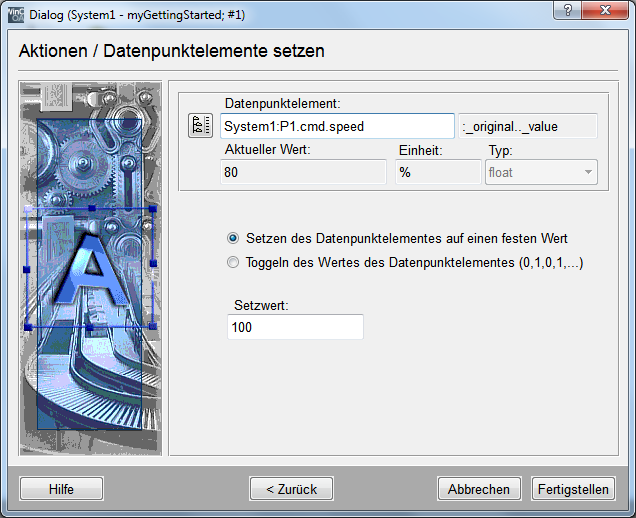
Schlussendlich muss noch das Schließen des Dialog-Panels bei [Mausklick] auf die Schaltfläche Schließen konfiguriert werden. Verwenden Sie hier ebenfalls den Wizard bei Clicked und wählen Sie bei "Panelfunktionen" die Option "Panel schließen" - Ohne Angabe von Panel- und Modulnamen wird immer das eigene Panel geschlossen (Felder leer lassen).
Der Bediendialog für die Pumpe P1 ist jetzt fertig, so dass er direkt im Vorschau-Fenster getestet werden kann. Nun muss die Grafik von P1 noch so parametriert werden, dass der Bediendialog bei [MausklickLinks] geöffnet wird. Diese Abfolge entspricht sinngemäß der Vorgangsweise zur Einbindung des Testpanels "Datenpunktmonitor" (siehe auch Dialoge zum Grafikobjekt: Testpanel ).
- Wählen Sie im Panel process.pnl das Kreis-Element der PumpeP1.
- Öffnen Sie im Eigenschaften-Fenster bei Clicked den Wizard der einfachen Parametrierung.
- Wählen Sie die Option "Panelfunktionen" und bestätigen Sie mit Weiter.
- Wählen Sie die Aktion "Panel öffnen (ggf. in neuem Modul)" und bestätigen Sie mit Weiter.
- Selektieren Sie mit dem Panel-Auswahldialog den vorhin erstellten Bediendialog - er wurde im aktuellen Projektverzeichnis unter <proj_path>\panels\objects_parts\GS_PUMP_dialog.pnl abgelegt.
- Tragen Sie im Feld Panelname"P1" ein. Der Dialog hat keine zu übergebenden $-Parameter, so dass hier mitWeiterzum nächsten Schritt gewechselt werden kann.
- Wählen sie für die Aufrufart "Childpanel im aufrufenden Panel" und für die Aufrufposition "relativ zum aufrufenden Objekt" mit einem Versatz von ca. x = 50, y = -90.
- Schließen Sie die Parametrierung mit Fertigstellen ab.
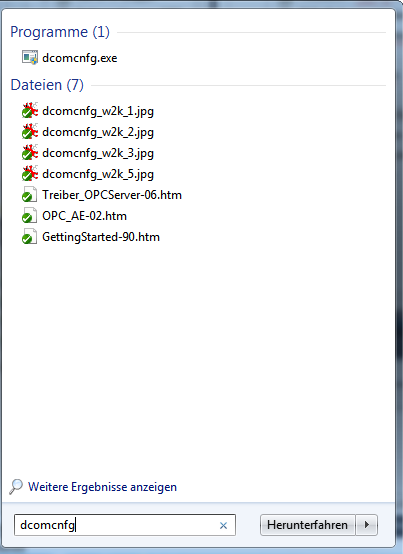

Die Funktionsweise der Pumpendarstellung von P1 und des zugehörigen Bediendialogs kann nun in der Vorschau-Ansicht überprüft werden. Der Datenpunktmonitor, welcher sich auf [MausklickRechts] am Pumpensymbol öffnet, erlaubt die Beobachtung und gezielte Veränderung der Werte.



