Panel-Topologie
Die Panel-Topologie in WinCC OA ist ein Werkzeug zur einfachen Realisierung von Bedienoberflächen. Das Hauptaugenmerk dieser Funktion liegt auf der Bereitstellung von Navigationselementen zur Anwahl von Prozessbildern und der automatischen Anzeige von Summen-Alarmen ("Hochmelden" von Alarmen). Als Basis wird die logische, funktionale oder geografische Hierarchie der Anlage auch als hierarchische Struktur von Prozessbildern (Panels) definiert.
Zu diesem Zweck liefert die Panel-Topologie folgende Grundbestandteile:
- Vorlagenfür die Gestaltung der Bedienoberfläche (Templates)
- Werkzeug zur Generierung der Anlagenhierarchie bezüglich der Prozessbilder in einer Baumansicht inklusive automatischer Panel-Summenalarme
- Zahlreiche Navigationselemente
- Zahlreiche Anzeige-Elemente für die Summen-Hochmeldungen (Summenalarme)
Um die Vorteile der Panel-Topologie gleich praktisch zu erfassen, wollen wir die bereits erstellten Anlagenbilder (Tanksystem und Trends) in die Paneltopologie einbinden.
- Öffnen Sie den Konfigurationsdialog der Panel-Topologie aus der Symbolleiste
des grafischen Editors GEDI über die Schaltfläche
 . Alternativ gelangen Sie zu dieser Funktionalität über das System
Management Panel > Registerkarte: Einstellungen > Panel-Topologie.
. Alternativ gelangen Sie zu dieser Funktionalität über das System
Management Panel > Registerkarte: Einstellungen > Panel-Topologie. - Im angezeigten Topologiebaum befinden sich standardmäßig zwei sichtbare Hauptknoten - das "StartPanel" und "...". Unterhalb des StartPanels wird die Hierarchie der Anlage angefügt während der zweite Knoten den Zugang zu den Systemfunktionen bietet (System Management).
- Klicken Sie mit der rechten Maustasteauf den Knoten"StartPanel" und wählen
Sie die Option "Unterknoten anfügen" aus. Alternativ können Sie auch über die
Schaltflächen rechts im Bereich "Knoten" diese Operation durchführen.
Abbildung 1. Das Hauptfenster der Panel-Topologie 
-
Das Fenster zur Knoten-Parametrierung wird geöffnet.
- Parametrieren Sie das Prozessbild mit dem Tanksystem wie folgt (von oben nach
unten):
- Geben Sie im Feld 'Knotenname:' den Text "Prozess" ein.
- Geben Sie optional eine Beschreibung, Lokalität und Funktionalität des Knotens ein (hier "Prozess-Tanks", "Wien", "Füllstand").
- Unter "Panellink" können Sie die Seitennummer im Teletext bestimmen (wird zurzeit nicht unterstützt).
- Wählen Sie über das Öffnen-Symbol eine Grafikdatei/Icon, über die das
Prozessbild identifiziert werden soll. Im Installationsverzeichnis (Version)
findet sich die hier verwendete Datei unter
<wincc_oa_path>/pictures/PlantIcons/process_tanks.gif - Bestätigen Sie für den "Paneltyp"die Auswahl "Root".
- Wählen Sie über das Öffnen-Symbol im Feld "Panel (inkl. rel. Pfad)"
die
Datei
process.pnlim.../panels/-Verzeichnis des aktuellen Projekts. - Für die vorliegende Anwendung sind keine weiteren Eingaben im Konfigurationsdialog notwendig.
- Bestätigen Sie die Eingaben durch Klick auf OK .
- Klicken Sie nun auf den neu angelegten Knoten "Prozess" und fügen Sie in
gleicher Art und Weise einen weiteren Unterknoten für die
Trenddarstellung (
process_trends.pnl) an. Auch hierfür ist bereits ein Icon in<wincc_oa_path>/pictures/PlantIcons/process_tanks_trend.gifverfügbar.
Abbildung 2. Das Fenster "Knotenparametrierung" 
-
Klicken Sie im Übersichtsfenster"Paneltopologie planen" auf die Schaltfläche"Vorlage". Folgendes Vorschaufenster wird geöffnet:
Abbildung 3. Das Vorschaufenster "Bildschirmkonfiguration" 
- Das Fenster "Bildschirmkonfiguration" dient zur Vorschau der Vorlage und zur Konfiguration der verwendeten Bildschirme. Mit Hilfe des Spin-Buttons können Sie die Bildschirmanzahl festlegen. Diese werden im mittleren Bereich des Fensters automatisch angezeigt. Hier werden zwei Bildschirme verwendet.
- Im Bereich "Default Template" kann die Default-Vorlage angegeben werden, welche für jeden verwendeten Bildschirm automatisch ausgewählt wird (hier die Vorlage "ETMTREE").
- Jeder hinzugefügte Bildschirm kann auch einzeln konfiguriert werden. Klicken Sie
dazu auf die Symbolschaltfläche
 des ersten Bildschirms. Das Parametrierfenster
"Bildschirmparametrierung" wird geöffnet:
des ersten Bildschirms. Das Parametrierfenster
"Bildschirmparametrierung" wird geöffnet:
Abbildung 4. Das Parametrierfenster "Bildschirmparametrierung 
- Im Parametrierfenster "Bildschirmparametrierung" kann die Vorlage für jeden verwendeten Bildschirm individuell unter "Templateauswahl" ausgewählt werden (hier "ETMMENU"). Die Vorschau des ausgewählten Templates wird im Bereich"Voranschicht" angezeigt.
- Im Bereich "Bildschirmauflösung" kann optional die Auflösung des Bildschirms (in Pixel) manuell eingegeben werden. Mit "automatisch" wird die Auflösung des Bildschirms automatisch ermittelt.
- Bestätigen Sie die Parametrierung mit "OK".
- Bestätigen Sie die Konfiguration im Vorschaufenster"Bildschirmkonfiguration" mit "OK".
- Ein Dialogfenster mit dem Text "Soll die Konfiguration auf alle Benutzer übertragen
werden? Achtung: Benutzerdefinierte Konfigurationen werden dabei überschrieben!"
wird eingeblendet. Bestätigen Sie mit "Ja", wenn Ihre Änderungen übernommen werden
sollen. Klicken Sie auf "Nein", um das Fenster zur Benutzerauswahl aufzuschalten:
Abbildung 5. Das Fenster "Benutzerauswahl" 
- Im linken Fenster der Benutzerauswahl werden Ihnen alle Benutzergruppen angezeigt, für welche die Konfiguration nicht übernommen wird. Selektieren Sie die Benutzer, für welche Ihre Konfiguration übernommen werden soll und fügen Sie diese dem linken Fenster "Übernehmen für User:" hinzu.
- Bestätigen Sie mit "OK".
Anmerkung: Die Panel-Topologie wäre bereits mit den durchgeführten Einstellungen verwendbar. Da bei realen Applikationen oft ein zusätzliches Übersichtsbild die Navigation oder Meldungsanzeige für alle Anlagenteile erlaubt, soll dies auch hier realisiert werden (siehe auch letzte Abbildung auf dieser Seite).
- Erstellen Sie im grafischen Editor ein neues Panel mit den Ausmaßen 994 x 514
Pixel und speichern Sie dieses unter dem
Namen
overview.pnlim.../panels/-Verzeichnis des aktuellen Projekts - Fügen Sie einen einfachen Text mit dem Inhalt "Übersicht" ein und passen Sie Schriftstil und Größe geeignet an.
- Zeichnen Sie ein großes Rechteck (ca. 770 x 410) und füllen Sie dieses mit der Grafikdatei .../pictures/PlantIcons/powerplant.wmf aus dem Installationsverzeichnis.
- Entfernen Sie den Rahmen der Kraftwerksansicht durch Setzen der Vordergrundfarbe (ForeColor) auf "_Transparent".
- Schalten Sie über das Menü Ansicht > Katalog den mitgelieferten Katalog des Installationsverzeichnisses sichtbar (bei Standardinstallation C:\Siemens\Automation\WinCC_OA\<Version>).
- Wählen Sie in der Katalog-Rubrik STD_PANELS das Symbol "PT_Sum4" aus und ziehen Sie es auf die Panelfläche. Im automatisch geöffneten Parametrierdialog wählen Sie in der Baumansicht das Prozessbild (Panel) "Prozess" aus. Es handelt sich dabei um ein kombiniertes Objekt zur Anzeige von unterlagerten Summenmeldungen sowie zur Navigation zum entsprechenden Prozessbild.
- Verfahren Sie sinngemäß gleich für ein weiteres Symbol, dem Sie das früher erstellte Trend-Panel (Prozess Trends) zuordnen.
- Positionieren Sie diese Anzeiger nach Belieben irgendwo auf der Kraftwerksdarstellung und speichern Sie das Panel ab.
- Öffnen Sie den Konfigurationsdialog der Panel Topologie erneut und klicken Sie auf den Knoten "StartPanel" - wählen Sie "Knoten Einstellungen..." und selektieren Sie als zu öffnendes Panel das eben erstellteoverview.pnl.
- Speichern Sie die Topologie. Wählen Sie danach im Bereich "Summenmeldungen generieren" die Schaltflächeganzen Baum.
- Speichern Sie die Topologie erneut ab um das neue Übersichtspanel korrekt einzubinden.
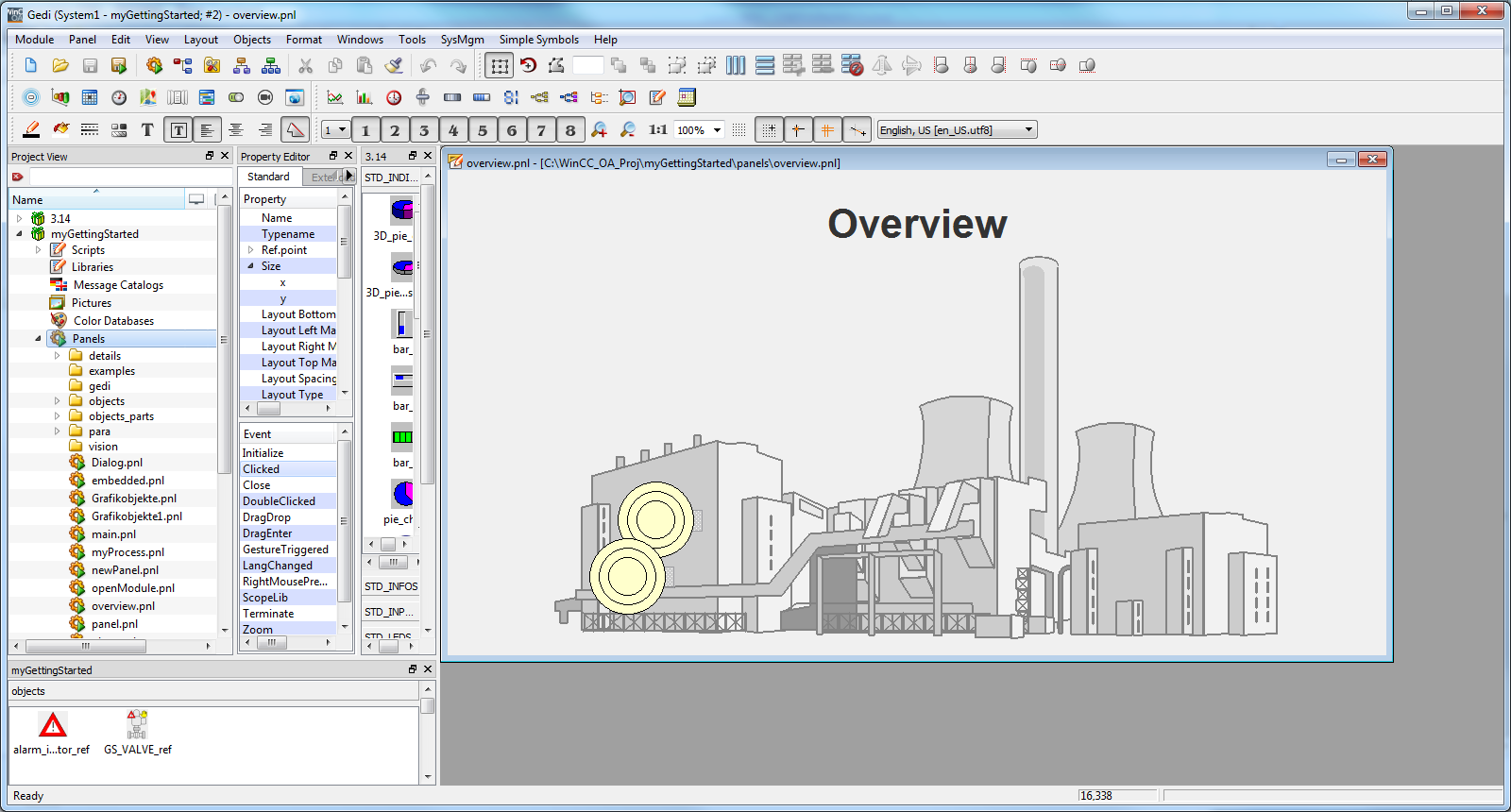
Um die Panel Topologie auch zur Laufzeit nutzen zu können, muss unser Projekt um einen
entsprechenden Manager erweitert werden. Dies können wir in der Konsole über die
Schaltfläche ![]() 'Manager anfügen' und
die Auswahl von "WCCOAui" erledigen.
'Manager anfügen' und
die Auswahl von "WCCOAui" erledigen.
Diesem Manager ( Modul VISION ) werden gleich beim Start einige Einstellungen mitgegeben, so dass sich ohne weitere Benutzer-Interaktion, die Applikation an der gewünschten Stelle ( Panel ) öffnet. Zusätzlich soll die Menüleiste und die Iconleiste des User-Interfaces-Moduls ausgeblendet werden. Alle drei Anforderungen können über die GEDI-Menüoption Tools -> Start RunTime ( <Projektname> ) oder die Aufrufparameter
-p vision/startup.pnl -iconBar -menuBar
erledigt werden.
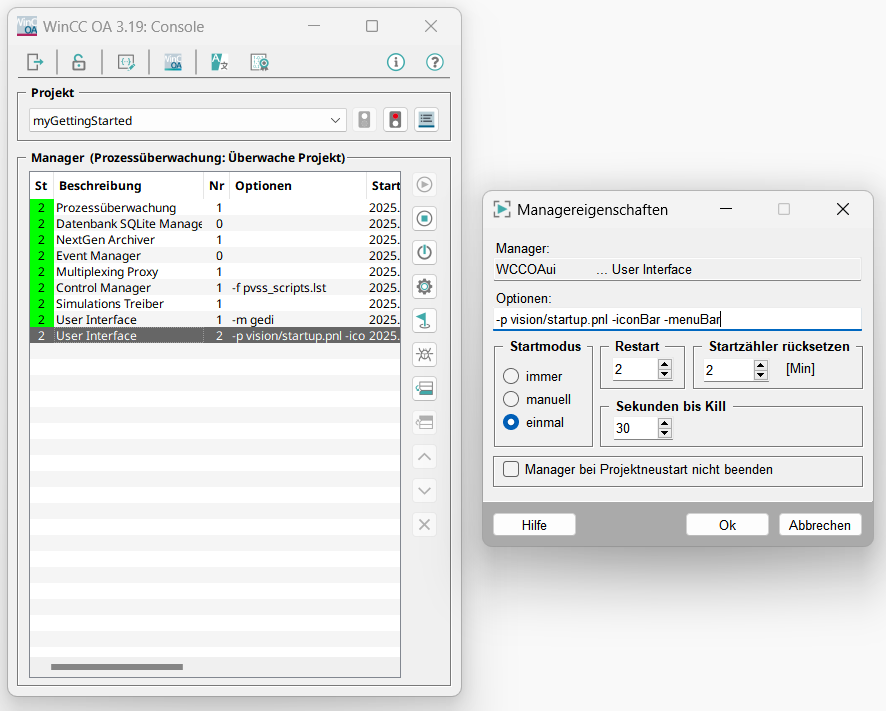
Der Parameter "-p" (panel) zeigt an, dass nachfolgend der Dateiname (und relative Pfad) des ersten anzuzeigenden Panels angegeben ist. Das hier verwendete Panel wird aus dem Installationsverzeichnis geladen und ist immer als Einsprung zum Login-Dialog vorhanden.
Direkt nach dem ersten Start des User Interface, wird zunächst der Login-Dialog geöffnet. Standardmäßig besitzt jedes neue Projekt einen Benutzer "root" mit dem Leerstring als Passwort (keine Eingabe erforderlich). Durch Klick auf OK wird die Bedienoberfläche geöffnet.
Sofort kann über die Start-Kaskade (rechts oben) eines der beiden Prozessbilder (Prozess bzw. Prozess Trends) geöffnet werden. Auch die Anzeigen auf der bildhaften Darstellung des Kraftwerks im Übersichtsbild können für die Navigation zu einem gewünschten Prozessbild verwendet werden.
Um nun auf die wichtigsten Anlagenbilder möglichst rasch zugreifen zu können, lassen sich die sieben Direktanwahlbuttons rechts neben der Startkaskade auch online konfigurieren. Durch [MausklickRechts] auf diese Schaltflächen und Auswahl von "Eigenschaften" wird ein Dialog zur Auswahl des gewünschten Anlagenbildes geöffnet. Selektieren Sie einfach jenes Bild in der Hierarchie des Baumes, welches zukünftig immer über die betreffende Schaltfläche geöffnet werden soll.
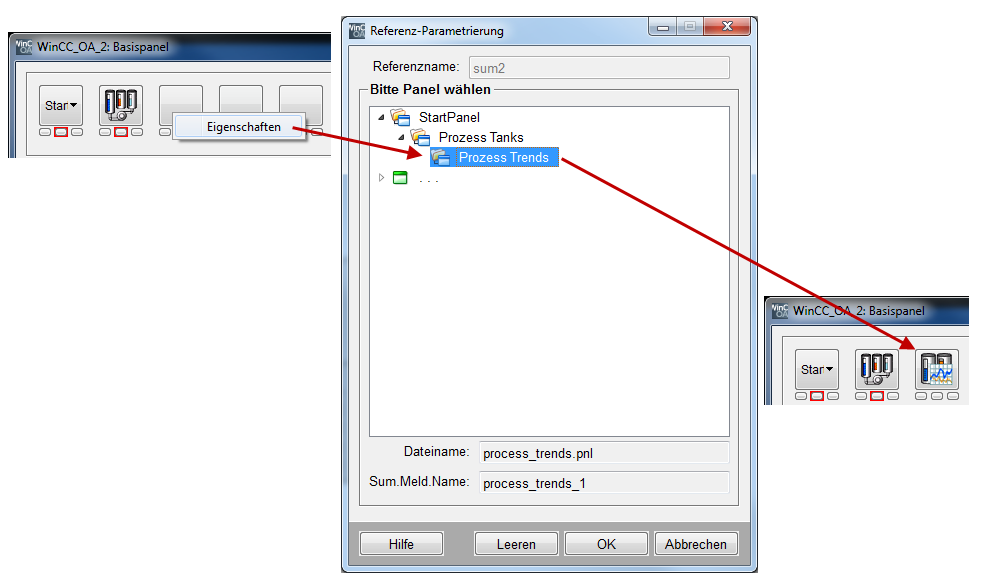
Sofort nach der Bestätigung der Auswahl erscheint das betreffende Icon in der Schaltfläche (bzw. falls nicht angegeben, der zugehörige Panelname als Text). Nun kann das gewünschte Prozessbild über diese Schaltfläche durch [MausklickLinks] geöffnet werden.
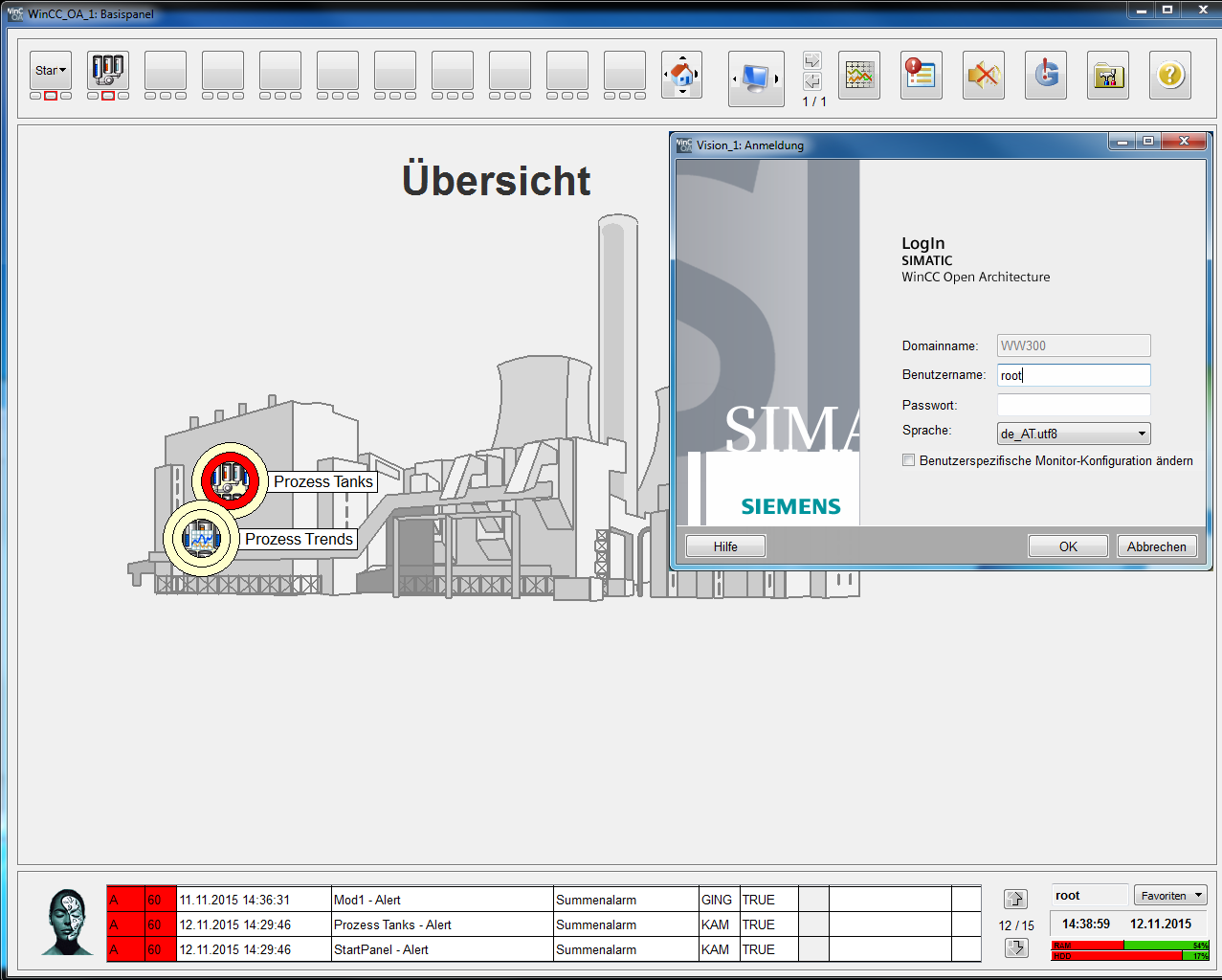
Sobald Alarme in einem der Prozessbilder anstehen, werden diese auch unter den Direktanwahl-Schaltflächen des Bedienpanels angezeigt. Die drei Felder bedeuten, dass diese Summenalarme in drei unterschiedliche Prioritätsstufen gegliedert sein können. Die Summenalarm-Anzeigen unter der Start-Kaskade gelten als Gesamt-Summenalarm für alle, von der Panel Topologie erfassten Panels.
Im Rahmen der Panel-Topologie können auch eigene, individuell gestaltete Vorlagen für die äußere Bedienoberfläche eingesetzt werden. Mehr über die Panel-Topologie liefert die Online-Hilfe im Kapitel Grundlagen Paneltopologie/Summenmeldung.



