Systemübersicht bei Single Systemen
Öffnen Sie das Systemübersichtspanel über das System Management Panel.
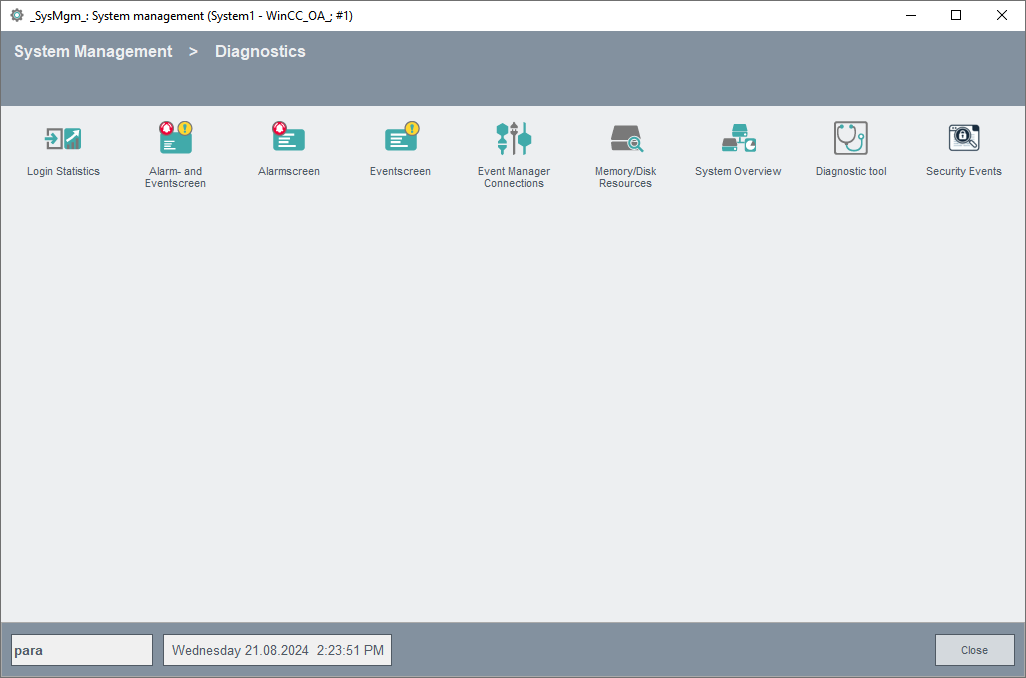
Durch Klick auf die Schaltfläche Systemübersicht auf der Registerkarte Diagnostik öffnet sich das Systemübersichtspanel:
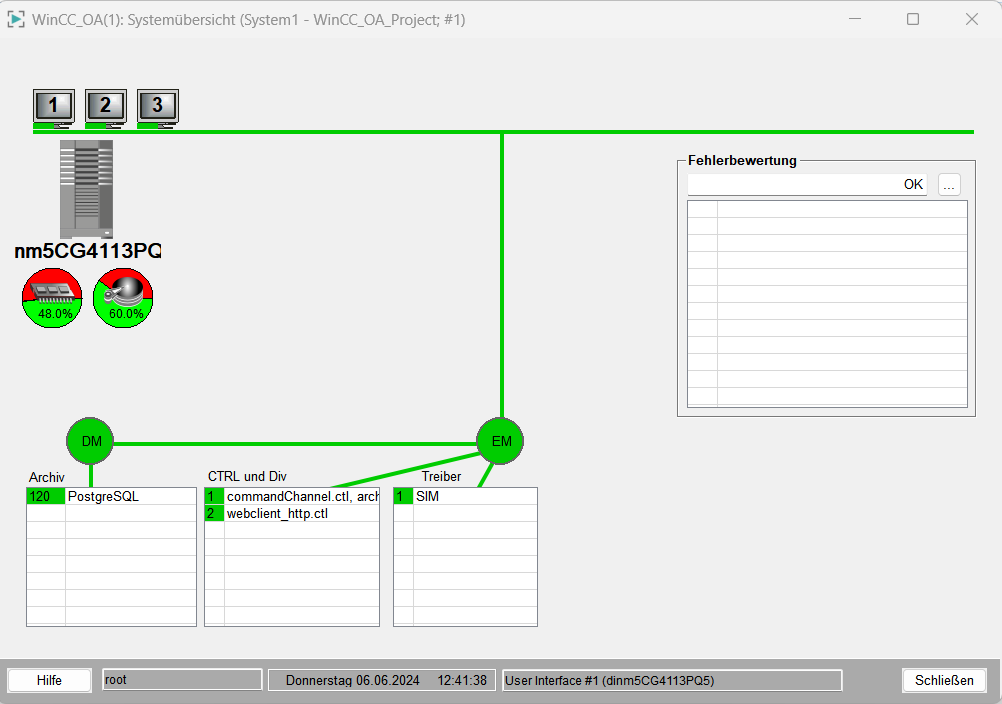
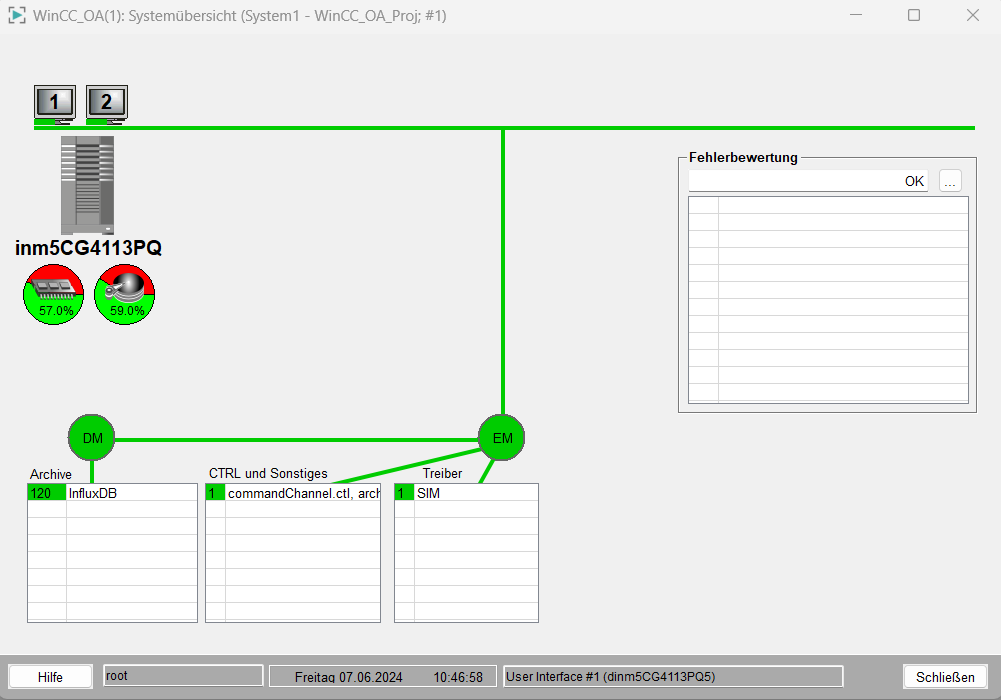
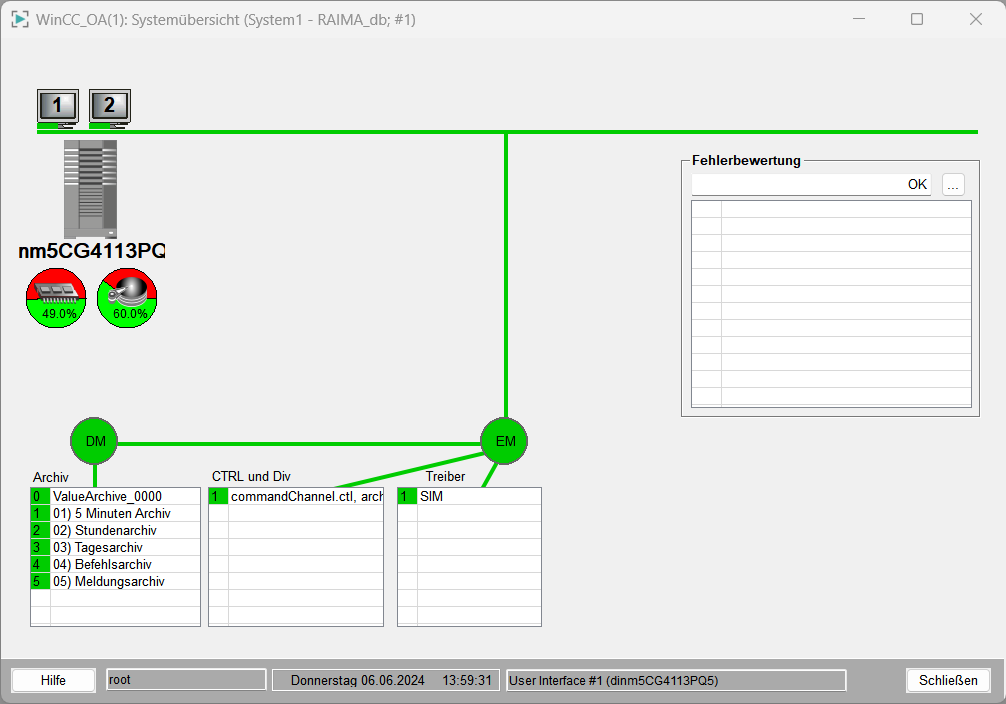
Beschreibung des Panels
Auf der linken Seite dieses Panels sehen Sie in Form eines Server-Symbols mit darunterliegender Anzeige des Hostnamens den Rechner, auf dem das WinCC OA Projekt läuft. Die unter dem Rechner dargestellten "Tortensymbole" dienen der Anzeige des freien Platten- bzw. RAM-Speichers am System. Durch Klick mit der linken Maustaste auf diese Anzeigen öffnet sich ein Informations- und Parametrierpanel zur Festplatten-/Speicherüberwachung (siehe auch Festplatte überwachen und Virtuellen Speicher überwachen).
Im unteren Bereich dieses Panels werden Data- und Event-Manager (DM und EM) angezeigt, sowie deren Verbindung zu allen angemeldeten Managern (z.B. CTRL, Archive, Treiber). Die Tabellen unterhalb des DM bzw. EM enthalten nähere Informationen zu den angemeldeten Managern.
Befindet sich das System im Emergencymodus, wird das über dem Kreissymbol des DM mit einem roten Dreieck, das ein rotes Rufzeichen enthält, visualisiert (Näheres zum Emergencymodus finden Sie auf der Seite Grundlagen Emergencymodus des Data-Managers).
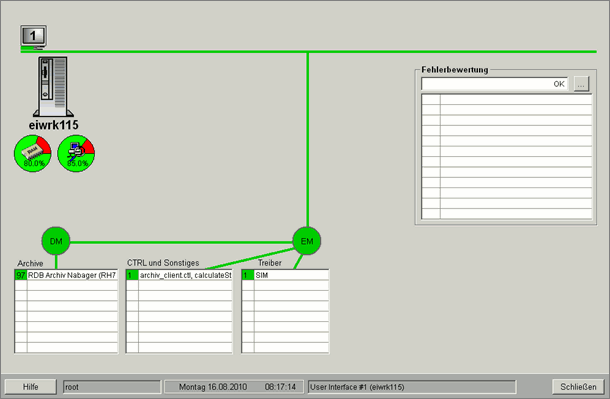
Weitere Informations- und Parametrierdialoge können aus den Tabellen
Archive und CTRL und Sonstiges aufgeschaltet
werden. Durch Klick mit der linken Maustaste auf ein Archiv wird das Aktionsfenster für das
spezifische Archiv geöffnet, mit dem ein Auslagern und Sichern der Archivsätze möglich ist
(siehe auch Archive auslagern/sichern).
Durch Klick mit der linken Maustaste auf den laufenden CTRL-Manager, wird ein
Informationspanel mit den in der Datei pvss_scripts.lst enthaltenen
CTRL-Skripts angezeigt.
Im untersten Bereich des Systemübersichtspanels finden Sie eine Statuszeile mit Anzeige des aktuellen Benutzers, Datum und Uhrzeit sowie Details zum User Interface, mit dem das Panel geöffnet wurde. In der Abbildung oben sehen Sie folgende Zeile bei den Details zum UI:
Windows Userinterface #1 (EIWRK115)
- #1 ist die Nummer des UIs.
- (EIWRK115) entspricht dem Display, auf dem das UI läuft.
Rechts neben der Statuszeile gibt es noch die Standardschaltflächen für das Schließen des Panels und Öffnen der Online-Hilfe.
Parametrierung der Fehlergewichtung
Die Tabelle Fehlerbewertung auf der rechten Seite dieses Panels dient zur Anzeige der Fehlerstati auf dem Rechner.
In einem System können einzelne Systemkomponenten überwacht und mit einer Gewichtung
versehen werden, die im Fehlerfall zur Berechnung des Fehlerstatus dient. Solche
Komponenten, die überwacht und zur Berechnung des Fehlerstatus herangezogen werden, sind zum
Beispiel: Manager, TCP-Verbindungen, SPS-Verbindungen, Festplattenplatz, RAM-Speicher usw.
Die Gewichtung ist eine Nummer von 0-999, die der Benutzer bei der Parametrierung spezifisch
für die Komponenten vergeben kann. Die Entscheidung wie schwerwiegend ein Fehlerfall ist,
d.h. welche Nummer für die Gewichtung eingestellt wird, trifft der Parametrierer. Der
Ausfall einer Verbindung zur SPS wird im Allgemeinen mit einer höheren Gewichtung
parametriert als der Ausfall eines UIs. Die Fehlerberechnung selbst findet im CTRL-Skript
calculateState.ctl statt (dieses Skript ist in der
pvss_scripts-Liste enthalten).
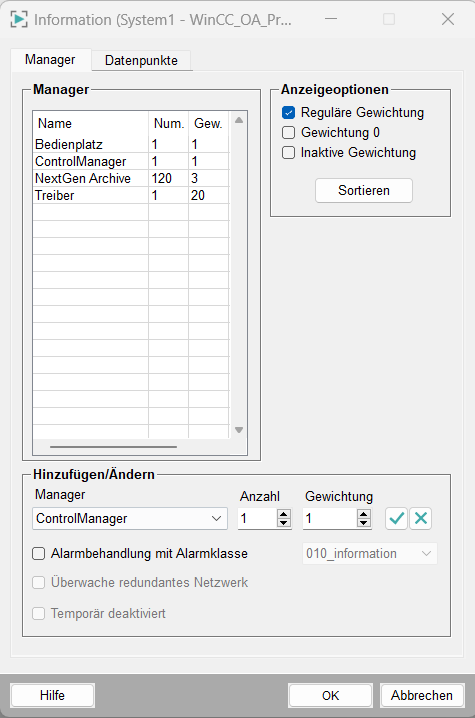
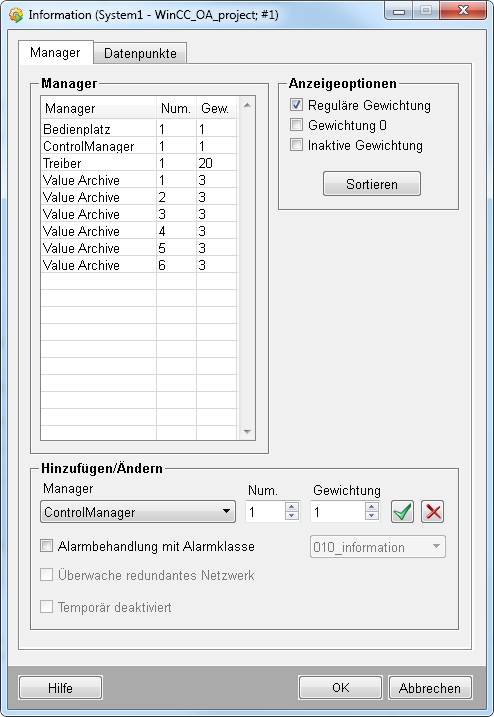
Das Parametrierpanel besteht aus den Registerkarten Manager und Datenpunkte, auf denen die konfigurierbare Gewichtung einzelner Manager und beliebige Informationen auf Datenpunkten, erfolgt.
Registerkarte Manager
Auf dieser Registerkarte erfolgt die Parametrierung der Gewichtung für einzelne Manager in einem WinCC OA System. Standardmäßig ist bereits eine Gewichtsverteilung für ausgewählte Manager (Bedienplätze (UI), Control-Manager, Treiber und Value Archives) parametriert. Die parametrierten Gewichtungen sind in der Tabelle Manager ersichtlich. Sie können entweder durch Auswahl eines vordefinierten Managers dessen Einstellungen ändern oder einen neuen Manager mit den gewünschten Einstellungen in die Tabelle hinzufügen. Im Fehlerfall, z.B. Manager kann nicht gestartet werden oder beendet sich, wird die parametrierte Gewichtung in die Berechnung des Fehlerstatus einbezogen. Folgende Einstellungen können im unteren Bereich dieses Panels (Hinzufügen/Ändern) vorgenommen werden:
- Manager: Wählen Sie aus dieser Combobox den Manager, der in die Tabelle eingefügt und für die Fehlerberechnung verwendet werden soll.
| Managername in der WinCC OA -Console | Managerkategorie in der Fehlergewichtung |
|---|---|
| User Interface - WCCOAui | Bedienplatz |
| Control Manager - WCCOActrl | ControlManager |
|
Simulations Treiber - WCCILsim BACNet Treiber - WCCOAbacnet, CERBERUS Treiber - WCCOAcerb, DNP3 Treiber - WCCOAdnp3, EIP Treiber - WCCOAEip, IEC 60870 101/104 Treiber - WCCOAiec, IEC 61850/61400 Client - WCCOAiec61850, Modbus Treiber - WCCOAmod, OPC DA Client - WCCOAopc, OPC UA Client - WCCOAopcua, RK512 Treiber - WCCOArk512, S7 Treiber - WCCOAs7, SBUS Treiber - WCCOAsbus, Sinaut Treiber - WCCOAsinaut, SNMP Manager - WCCOAsnmp, SSI Treiber - WCCOAssi MQTT Client - WCCOAmqtt |
Treiber |
|
NextGen Archive - WCCOAnextgenarch Archiv Manager - WCCOAvalarch RDB Archiv Manager - WCCOArdb Value Archive |
Value Archive |
| Entweder der Name der apiManager-executable-Datei oder der Name den Sie in der managers.cat-Datei unter wincc_oa_path /msg/[Sprache]/ angegeben haben. | ApiManager |
| ASCII Manager | AsciiManager |
|
Modbus TCP Server - WCCOAmodsrv, OPC AE Client - WCCOAopcAE, OPC AE Server - WCCOAopcsrvAE, OPC DA Server - WCCOAopcsrv, OPC HDA Client - WCCOAopchda, OPC HDA Server - WCCOAopchdasrv, OPC UA Server - WCCOAopcuasrv, SNMP LiveAgent - WCCOAsnmpa, TLS Gateway - WCCOAtlsgw Reporting Manager - WCCOAreporting |
DeviceManager |
| Distribution Manager - WCCILdist | DistManager |
| Redundanz Manager - WCCILredu | RedundanzManager |
| OLE DB-Provider - WCCOAoledb | _Conn_data_0_1_to_report_1 |
- Num.: Vergeben Sie mit diesem Spin-Button die spezifische Managernummer. Wenn mehrere UIs mit verschiedenen Nummern gestartet wurden, so muss hier die Nummer des gewünschten UI-Managers, der überwacht werden soll, eingestellt werden. Beachten Sie, dass die erste Nummer hier 1 ist, aber in der WinCC OA -Konsole 0.
- Gewichtung: Vergeben Sie mit diesem Spin-Button eine Nummer für die Gewichtung (0-999 möglich). Die Entscheidung wie schwerwiegend der Fehlerfall beim spezifischen Manager ist, d.h. welche Nummer für die Gewichtung eingestellt wird, muss der Parametrierer treffen.
- Alarmbehandlung mit Alarmklasse: Wenn der Fehler nicht nur im Systemübersichtspanel angezeigt werden soll, so aktivieren Sie diese Checkbox und wählen aus der Combobox eine Alarmklasse (Default ist "060_alert"). Im Fehlerfall wird im Meldeschirm ein Alarm angezeigt. Durch Aktivieren dieser Checkbox wird eine Meldebehandlung (mit ausgewählter Meldeklasse) am internen Datenpunkt vom Typ _ManagerConnections angelegt. Wird zum Beispiel für den Bedienplatz mit der Nummer 1 eine Alarmbehandlung mit Alarmklasse parametriert, so wird eine Meldebehandlung am Datenpunkt _Conn_event_0_1_to_ui_1_1.Link0 angehängt (der Datenpunkt wird automatisch, beim Hinzufügen in die Tabelle der überwachten Manager, angelegt). Dieser Datenpunkt enthält eine weiteres boolsches Element mit Namen Link1 für den Fall, dass dieses UI mit einer redundanten Netzwerkverbindung ausgestattet ist und diese Verbindung überwacht wird. Die Überwachung der redundanten Netzwerkverbindung erfolgt mit der Checkbox Überwache redundantes Netzwerk. Beim Anlegen eines DPs vom Typ _ManagerConnections wird der aktuelle Status nicht auf die DP-Elemente geschrieben. Erst nach einer Änderung des Verbindungsstatus werden die Informationen auf den Datenpunktelementen gesetzt.
- Temporär deaktiviert: Durch Aktivieren dieser Checkbox wird die eingestellte Gewichtung dieses Managers nicht in die Berechnung des Fehlerstatus einbezogen. Ist z.B. ein Peripheriegerät/SPS ausgefallen und muss repariert werden kann die Überwachung des Treibers für die Anbindung an die spezifische Peripherie temporär deaktiviert werden, um nicht ständig mit bekannten Fehlern im Übersichtspanel konfrontiert zu werden.
Neben der Tabelle rechts oben finden Sie noch einige Optionen zum Einstellen von Filterkriterien für die Sortierung der in der Tabelle angezeigten Manager:
- Reguläre Gewichtung: Zeigt alle parametrierten Manager und deren Gewichtung.
- Gewichtung 0: Zeigt Manager, die eine Gewichtung 0 parametriert haben.
- Inaktive Gewichtung: (zeigt alle Manager, deren Gewichtung temporär deaktiviert wurde, d.h. bei der Berechnung des Fehlerstatus werden diese nicht berücksichtigt).
- Standard Sortierung: Mit dieser Schaltfläche wird die eingestellte Default Sortierung der Tabelle wiederhergestellt (Default = Sortierung nach der Spalte "Manager").
So fügen Sie einen Manager mit einer Gewichtung hinzu
Treffen Sie Ihre Einstellungen, wie in der Abbildung (Registerkarte Manager) oben gezeigt.
- Wählen Sie aus der Combobox Manager einen Bedienplatz.
- Vergeben Sie mit dem Spin-Button Num. die Nummer 5.
- Vergeben Sie die Gewichtung 10 für das UI mit der Nummer 5.
- Parametrieren Sie eine Alarmbehandlung mit Alarmklasse, um im Fehlerfall einen Alarm im Meldeschirm auszugeben.
- Aktivieren Sie die Checkbox Überwache redundantes Netzwerk. In diesem Beispiel wird das UI mit der Nummer 5 abgesetzt mit einer redundanten Netzwerkverbindung zum System betrieben.
- Nachdem Sie die Einstellungen vorgenommen haben, klicken Sie auf die entsprechenden Schaltflächen für das Übernehmen der Einstellungen in die Tabelle. Selektierte Einträge in der Tabelle können auch gelöscht werden (siehe Standardschaltflächen der Parametrierpanels).
Wird ein UI bzw. CTRL-Manager in die Tabelle aufgenommen, von dem es noch keinen internen Datenpunkt gibt, so wird dieser automatisch angelegt (für UI: _Ui_*" für CTRL: _CtrlDebug_CTRL_*" siehe auch Interne Datenpunkttypen für detaillierte Informationen zu diesen Typen).
Registerkarte Datenpunkte
Auf dieser Registerkarte erfolgt die Parametrierung der Gewichtung für einzelne Datenpunktelemente in einem WinCC OA System. Standardmäßig ist bereits ein Gewicht für die Datenpunktelemente, die als Indikator für zuwenig Festplattenplatz bzw. zu wenig virtueller Speicher dienen (siehe auch Auslösen des Emergencymodus), vorhanden. Die parametrierten Gewichtungen sind in der Tabelle Datenpunktüberwachung ersichtlich. Sie können entweder durch Auswahl eines vordefinierten Datenpunktes dessen Einstellungen ändern oder ein neues Datenpunktelement mit den gewünschten Einstellungen in die Tabelle hinzufügen. Im Fehlerfall, z.B. Festplatte ist voll oder Verbindung eines Treibers zur Peripherie ist ausgefallen (wird ebenfalls auf internen DPs abgebildet), wird die parametrierte Gewichtung in die Berechnung des Fehlerstatus einbezogen.
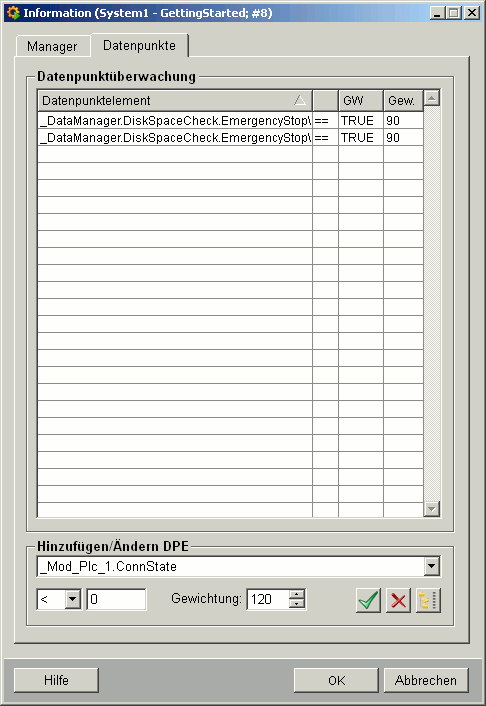
Im Prinzip ist die Funktionalität dieser Registerkarte sehr ähnlich derer auf der Registerkarte Manager. Folgende Einstellungen können im unteren Bereich dieses Panels (Hinzufügen/Ändern DPE) vorgenommen werden:
- Aus der Combobox können vordefinierte Elemente, für den Verbindungsstatus einiger Treiber zur Peripherie, ausgewählt werden.
- Andere Datenpunktelemente können über den Datenpunkt-Selektor neben der Combobox gewählt werden.
- Unter der Combobox zur Auswahl der DPEs befindet sich eine weitere Combobox und ein Textfeld zur Auswahl eines Zuweisungsoperators sowie Grenzwert für das gewählte Datenpunktelement.
- Gewichtung: Vergeben Sie mit diesem Spin-Button eine Nummer für die Gewichtung (0-999 möglich). Die Entscheidung wie schwerwiegend der Fehlerfall beim über-/unterschreiten des eingestellten Grenzwertes am DPE ist, d.h. welche Nummer für die Gewichtung eingestellt wird, muss der Parametrierer treffen.
Beispiel: So fügen Sie einen Datenpunkt mit einer Gewichtung hinzu
Treffen Sie Ihre Einstellungen, wie in der Abbildung oben (Registerkarte Datenpunkte) gezeigt.
- Wählen Sie aus der Combobox das _Mod_Plc_1.ConnState Datenpunktelement (auf diesem DPE wird der Verbindungsstatus des Modbus Treibers zur SPS mit der Nummer 1 angezeigt).
- Stellen Sie den Zuweisungsoperator "==" und den Grenzwert "0" ein, d.h. ist dieses DPE auf 0 gesetzt, wird die parametrierte Gewichtung in die Fehlerberechnung einbezogen.
- Vergeben Sie die Gewichtung 120 für dieses Datenpunktelement.
- Nachdem Sie die gewünschten Einstellungen vorgenommen haben, klicken Sie auf die entsprechenden Schaltflächen für das Übernehmen der Einstellungen in die Tabelle. Selektierte Einträge in der Tabelle können auch gelöscht werden (siehe auch Standardschaltflächen der Parametrierpanels).
Nachdem Sie die Schritte bei beiden Beispielen (Einfügen eines Managers mit einer Gewichtung und Einfügen eines Datenpunktes mit einer Gewichtung) durchgeführt haben und ein Fehler auftritt (UI mit der Nummer 5 beendet sich und die Verbindung zur SPS 1 mit dem Modbus Treiber wird verloren), so sieht die Tabelle Fehlerbewertung im Systemübersichtspanel folgendermaßen aus:
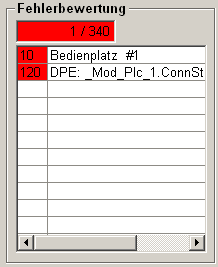
Alle Fehlerstati/Gewichtungen werden aufsummiert und ganz oben angezeigt (130/350 - 130 ist die Summe der Gewichtungen für alle anstehenden Fehler und 350 ist die Summe aller parametrierten Gewichtungen). In der Tabelle darunter sehen Sie die einzelnen Fehler am spezifischen Rechner mit der eingestellten Gewichtung.
Informationen und Einstellungen bei den UIs
Die UIs werden ganz oben angezeigt. Die Monitor-Symbole stellen die gesamte Anzahl an verbundenen UIs im System dar (der grünen Balken unter den Monitor Symbolen zeigt den Verbindungsstatus zum Event-Manager an). Es werden auch UIs die bereits verbunden waren und aktuell nicht laufen angezeigt (rote Balken).
Bei den UIs können verschiedene Einstellungen und Parametrierungen durchgeführt werden. Durch Klick mit der linken Maustaste auf ein Monitor-Symbol öffnet sich ein Panel, das allgemeine Informationen wie Startzeit, Benutzer, Display (Rechnername auf dem das UI aufgeschaltet läuft), IP-Adresse des Rechners zum ausgewählten User Interface und im unteren Bereich der Rechnername (wo der Event-Manager läuft) bzw. Verbindung (Link) zum Event-Manager anzeigt (diese Infos sind nur lesbar):
Das grüne Kästchen neben Link 0 zeigt die Verbindung zum Event-Manager.
Wird ein gelbes Kästchen angezeigt, bedeutet das, dass bei dem UI zugehörigen internen Datenpunkt eine Meldebehandlung parametriert wurde.

Mit der Schaltfläche "Aktualisieren" kann der Zustand aktualisiert werden. Der letzte Aktualisierungszeitpunkt wird angezeigt.
Durch Klick mit der rechten Maustaste auf ein Monitor-Symbol öffnet sich ein Kontextmenü, in dem der Benutzer einige Einstellungen bezüglich dem UI vornehmen kann:
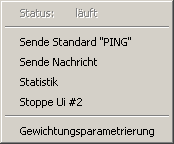
Der Status des UIs (läuft/gestoppt) wird als erster Eintrag im Kontextmenü ausgegraut dargestellt. Der Eintrag Sende Standard "PING" öffnet ein Terminalfenster und verschickt einen Standard PING Befehl auf den Rechner, auf dem das UI läuft. Damit kann die Netzwerkverbindung zu dem Rechner überprüft werden (z.B. bei langen Panel Aufschaltzeiten kann die Verbindung zum spezifischen Rechner kontrolliert werden).
Sende Nachricht öffnet ein weiteres Panel, mit dem Sie eine Nachricht an das jeweilige UI schicken können (das macht Sinn, wenn Sie z.B. Wartungsarbeiten durchführen müssen und andere Personen an den Bedienstationen benachrichtigen wollen).
Der Eintrag Statistik öffnet ein Panel wo die Telegramm- und DP-Statistik für die Verbindung des Event-Managers mit dem UI angezeigt wird (siehe auch Panels zur Diagnose). Dieses Panel wird auch durch Klick mit der linken Maustaste im Systemübersichtspanel auf den Event- bzw. Data-Manager geöffnet (in einem redundanten System steht in diesem Kontextmenü ein weiterer Eintrag, nämlich Statistik Host2, zur Verfügung, mit dem das Panel für die Telegramm- und DP-Statistik für die Verbindung des Event-Managers am redundanten Rechner mit dem UI geöffnet wird).
Mit Stoppe Ui #2 wird das ausgewählte Userinterface gestoppt (vor dem Abschalten eines UIs erfolgt eine Sicherheitsabfrage).
Durch Auswahl des letzten Punktes Gewichtungsparametrierung kann die Parametrierung der Fehlergewichtung vorgenommen werden (siehe auch Parametrierung der Fehlergewichtung weiter oben auf dieser Seite).
Befindet man sich in einem redundanten System im Split-Betrieb sind in diesem Panel noch zwei weitere Einträge sichtbar mit denen die Umschaltung des UIs auf Host 1 oder Host 2 (erster Redupartner oder zweiter Redupartner) erfolgen kann. Das UI schickt immer an beide Events. Die Umschaltung erfolgt nur für die Empfangsrichtung (weitere Informationen finden Sie auch im Kapitel Redundanz im Split-Betrieb der Redundanz Dokumentation).



