Symbols and Faceplates - General
Symbol description
A symbol is a graphical representation/visualization of an object (WinCC OA datapoint). Generally, a symbol represents the present value/state (Present Value) of an object. Further properties of this object are given in the faceplate or its tabs (see description below).
Figure: Symbol description using the example of a fan

Each symbol has an invisible click frame. Clicking within this frame opens the corresponding faceplate. If an alert/alarm is triggered on the symbol's datapoint, this click frame flashes in the corresponding color.
The display of a symbol in a panel may change (e.g. active = green; inactive = gray). This depends on the value/state and the data type of the object.
Each icon is positioned in an information area. Depending on the value/state of a datapoint element an icon is shown in a specific information area, or not. For detailed information on information areas, see the external documentation of the Standard Object Library in the WinCC OA installation directory \Stdlib_<version>\help\.
Out-of-Service icon - if shown, the object is out of service.
Notice icon - if shown, a note has been defined for this object.
Invalid icon - if shown, the object, to which the symbol has been referenced, is not part of a valid device.
All BACnet objects (WinCC OA datapoints) are visualized in a panel in the form of symbols. At runtime, the symbols may also show other information about the object (e.g. object name, description, present value, etc.).
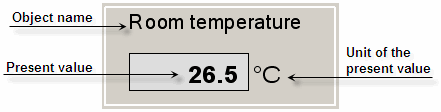
For detailed information on the composition of a symbol and its functions (icons, acknowledge, reference definition, etc.), see Stdlib documentation from the WinCC OA installation directory under \Stdlib_<Version>\help.
Context Menu
The context menu of a symbol provides quick access to all the configuration panels needed. A right-mouse-click on the symbol opens the context menu. For information on the single options of the context menu, see WinCC OA Online Help.
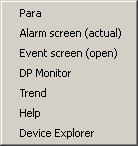
Faceplate and its tabs
A faceplate shows and/or visualizes the values/states of datapoint elements (properties). Some properties (value, state, description, etc.) of a datapoint (object) can be changed directly in the faceplate.
The property.Present_Value property is the present value of the object. Its description (property.Description) is displayed in the left top corner of the faceplate. If there is no value for the description property, the name of the data point is displayed instead.
Open the standard view of a faceplate by clicking on a symbol in the running
panel. Click the ![]() button to open the extended view with tabs.
button to open the extended view with tabs.
As the layout of a faceplate can be different for each object type, only the faceplate elements that are present in each faceplate are described below. The layout of the faceplate of a specific object type is shown in the corresponding chapter of the object type (see Overview Tables of BACnet Object Types).
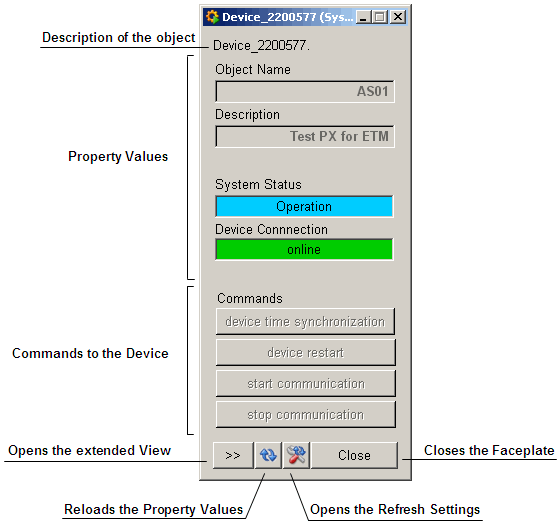
The property values are updated in a BACnet faceplate when
- the faceplate is opened,
-
the
 button
(is locked for 2 seconds after clicking) is clicked or
button
(is locked for 2 seconds after clicking) is clicked or - the automatic refresh time has expired (periodically).
By default the automatic refresh time is 10 seconds. Click on the ![]() button to change (allowed range:
1-60 seconds) or deactivate it.
button to change (allowed range:
1-60 seconds) or deactivate it.
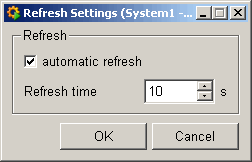
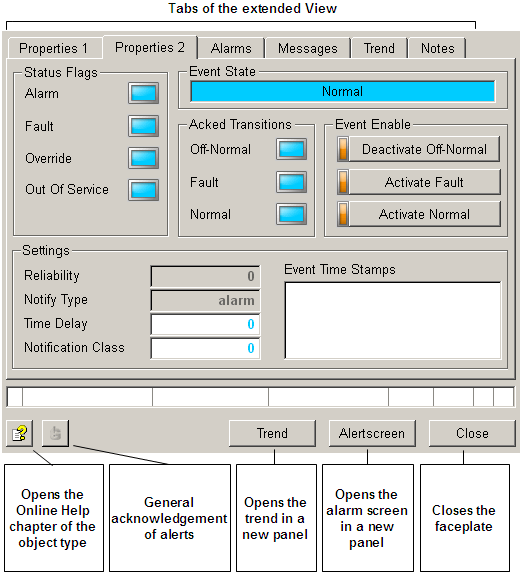
If a value was entered manually by the user it will be displayed in the color orange. If a value is displayed in the color blue this means that the value is invalid, e.g. if this property does not exist in the device. If a value was read from the device, this is displayed in the color black (writable field). Property values that cannot be set by the user are displayed in the font colorgray. The same applies to COV values, as they cannot be polled.
The button labels in a faceplate always show the state which will be activated when the button is clicked, and not the current state.
Standard Tabs
For information on the standard tabs (Alarms, Trend, Notes) see the external Standard Object Library documentation (<C:\Siemens\Automation\WinCC_OA\3.18\ _installation_path>\Stdlib_<version>\help).
Properties 1-3
As the names of the tabs suggest, these show the values/states of the object's properties. Depending on the type and the number of properties in an object type, two or three tabs are available. The properties of an object type can be read in the chapter corresponding to the object type. Some properties may be changed directly in the faceplate (e.g. High_Limit or Low_Limit), whilst others do not allow this, because their values/states are imported directly from the BACnet device. The Present_Value property can be changed when the hand mode is activated.
Messages
The "Messages" tab contains error messages that have been triggered by the BACnet driver or controller since the faceplate was opened. This means that only messages that have been triggered by the user are visible. Each time the faceplate is reopened, the user's messages are reset.
If a write error with the error "Access Denied", "Unknown Property" or "Unknown Object" is rejected, the BACnet driver sets the Invalid bit. So the value is displayed as "invalid" + blue color as long as no new value is received from the periphery and thus the value is displayed in the color black in the faceplate again. This only works for peripheral addresses of an element, whose receive mode is set to In/Out.
The massages can be deleted via the ![]() button.
button.
The messages are written on the .property._Error datapoint element.
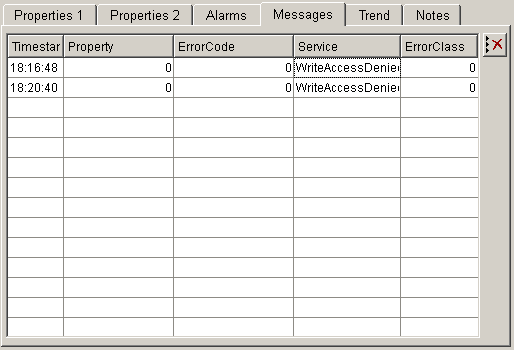
Value Input Panel
When the hand mode is activated, it is possible to directly change the present value/state of an object from the faceplate. By double-clicking the elementary symbol that represents the present value, the value input panel is opened. In addition to simple value changes, this also offers other functions. In some faceplates, the present value is shown twice. In such cases, the lower elementary symbol opens the value input panel.
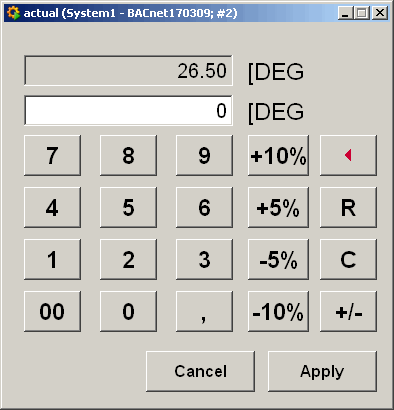
The "+10%", +5%", "-5%" and "-10%" buttons allow the addition/subtraction of a percentage to/from the new value (white input field).
To remove the first digit from the right click the "![]() " button.
" button.
The "R" button resets all changes up to the last "Apply" (saving).
The "C" button removes the newly entered value and sets the input to 0. The last applied input can be restored by clicking the "R" button.
The "+/-" button inverts the input value, i.e. a positive value changes to a negative one, or vice versa.
Value changes depending on the object type
Analog object types allow any input values that are defined in the range of the Max_Pres_Value and Min_Pres_Value properties (except for BACnet_AV).
Binary object types only allow two input values: 1 (TRUE) or 0 (FALSE).



