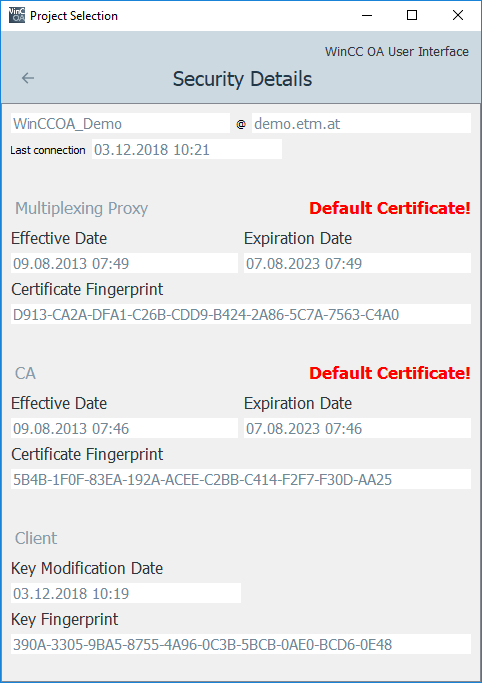Configuration
The basic handling and configuration of the Desktop UI matches the handling of the WinCC OA mobile UI. Just some additional convenient enhancements were added for the usage on full desktop environments.

Create a new project connection
To create a new project connection just click the add button (![]() ) in the right upper corner of
the main screen.
) in the right upper corner of
the main screen.
The Create Connection dialog opens and allows you to define the required connection parameters (Server (IP or Name), Secured Connection and Port). Please note that the Webserver (IP or name) must be stated without protocol prefix (http, https).
The field Local Project Name (optional) can be used to configure the displayed name of the project for the current client. This change is only displayed inside the project selection of the local Desktop/Mobile UI. To adjust the displayed project name for all Desktop/Mobile UIs of the project, the config entry [general] displayName can be used.
Please note that before a connection to your project can be established, a manual or automatic unlocking is required.
-
The credentials WinCC OA user name and WinCC OA Password are only used if the httpAuth is enabled for the web server.
These parameters are not used for the actual login into the WinCC OA project but still have to be valid WinCC OA user credentials.
-
For each project a separate cache directory is created based on the name of the project. This implies that if multiple connections are used each project name must be unique, otherwise conflicts with the project cache will occur.
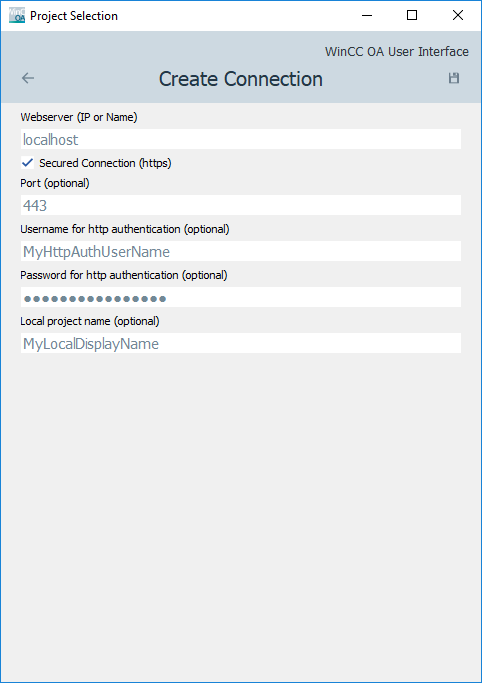
Connect to an existing project
To connect to an already configured project just click on the project entry in the list. The connection process will start immediately.
Please note that the first connection attempt to a project might take some time due to all necessary background downloads of required project libraries, etc.
The project name will be displayed automatically after the first successful connection to the WinCC OA project.
Edit existing project connection
To modify an existing connection either click the Edit icon (![]() ) and select the project you
want to change or right-click the corresponding project name and select Edit
Connection.
) and select the project you
want to change or right-click the corresponding project name and select Edit
Connection.
The opened Edit Connection dialog can now be used to modify the connection
parameters of the project connection. To save the changes simply click the saveicon
(![]() ).
).
To discard the changes made to the project connection just click the backbutton
(![]() ).
).
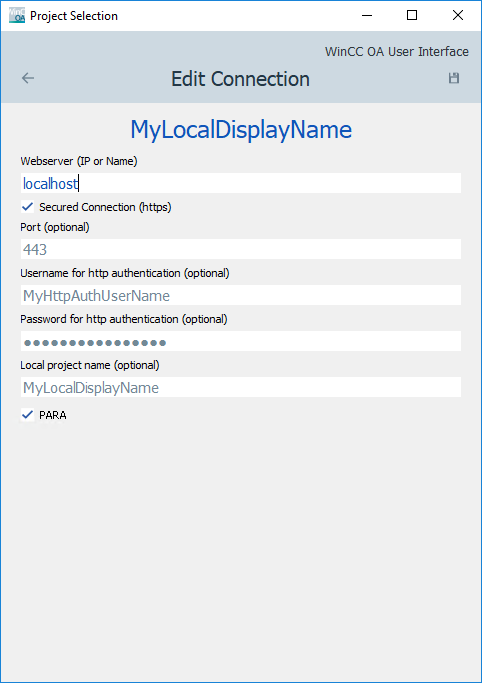
Remove project connection
To remove an existing project connection click the "Edit" Icon and then the x icon displayed in the area of the project connection you want to remove. As alternative you can right-click the corresponding project name and select "Remove connection" to delete the project connection.
Change displayed language
The language can be changed by clicking on the Tools icon (![]() ) inside the mobile
application. The three official WinCC OA languages (EN, DE, RU)
are available. To apply the language click the save button (
) inside the mobile
application. The three official WinCC OA languages (EN, DE, RU)
are available. To apply the language click the save button (![]() ).
).
At startup the device language is set as a default again.
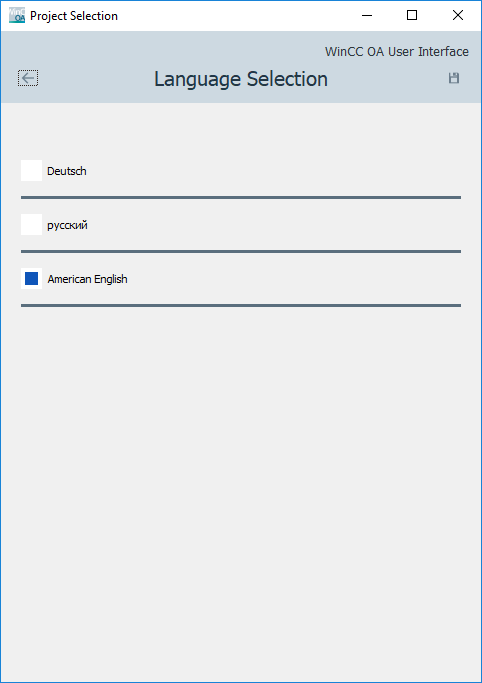
PARA Extension
You can open a PARA window with the Desktop UI. When creating or editing the project connection, check the "PARA" check box. This will then open a PARA window in addition to the UI.
Desktop UI Context Menu

Send Logfiles
The Desktop UI allows to transfer the log output of the mobile application to the server by right-clicking the project connection name and selecting Send Logfiles. The log files are now transferred to the server and placed inside the /log directory of your project. For each manager ID a separate folder is created.
The maximum size of the log file is defined via the config entry [general] maxLogFileSize.
Due to security reasons the transferred files will only be accepted from unlocked devices (see Device Management). Otherwise the transferred files will be discarded by the server. No error message will be displayed on the client due to security reasons.
Create Desktop Shortcut
Creates a direct shortcut to the selected project on your local desktop. This allows to directly access a specific project without having to open the Desktop UI project connection overview panel.
Information overview page
The information button (![]() ) opens a dialog which contains a list of important license and
product related links. It also allows you to send feedback to © ETM professional control GmbH.
) opens a dialog which contains a list of important license and
product related links. It also allows you to send feedback to © ETM professional control GmbH.
The entry Device Information allows to check the information that is provided to the project server for identifying the device, e.g. UUID.
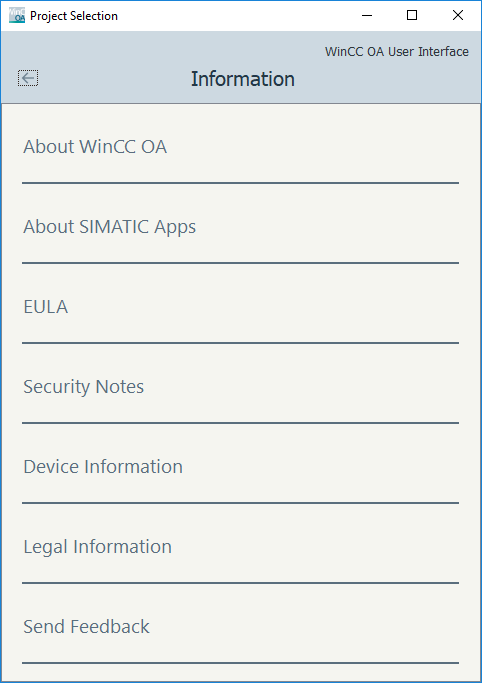
The entry Security Details allows you to check the SSL certificate information that is used for a specific project connection. After clicking Security Details a list with all configured project connections opens and the corresponding project connection must be selected by clicking the name.
The opened security overview shows the basic certificate information of the used SSL certificate.
If the entry Security Detailsis not visible it can be accessed by scrolling down.