User administration panel
The user administration panel allows creating and editing user and groupprofiles as well as areas. Users belong to one or several different groups. The groups are defined in WinCC OA or, in the case of OS Auth. administration, are inherited from the Windows or Linux user administration.
A user inherits the rights from a group or several different groups. A user has to belong to at least one group. Rights cannot be defined for single users individually. An arbitrary number of groups can be defined and an arbitrary number of users can belong to a group. The rights for a group are defined via different authorizationlevels. There are five predefined default levels and additional 27 levels can be defined.
Areas are logical or geographical zones of a plant and can be assigned to different groups. The rights for an area assigned to a group apply to all users belonging to this group.
The user administration panel is opened via the System management by clicking on the User administration button:
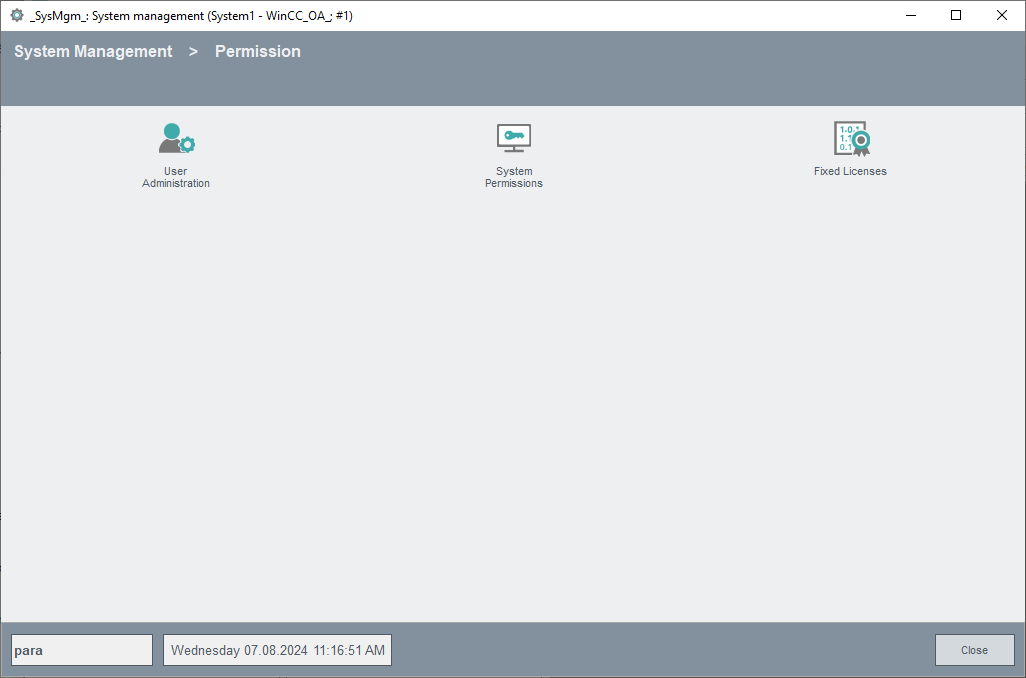
The command channel manager that is required for the functionality of the WinCC OA User Administration is automatically started with the winccoa_path/scripts/pvss_scripts.lst script when a project is started. If you change the pvss_scripts.lst file, take care that you start the command channel manager. The command channel manager must be started with the number 1. If this is not the case, the panel returns an error message.
If the commandChannel.ctl does not run as CTRL manager 1, the _auth config of all DPs of type _Users (_Areas, _Groups, _Users, _Users: _Deleted_Users) as well as the _auth config of the node rsaKey of the data point _CommandChannel must be edited by adding the changed CTRL manager number.
The internal user management data points possess the auth config with the authorization bits set by default for the configs _address, _default, dp_fct and_original. For the user management you need the bit 3.
Note that if you do not possess the authorization level 4, you cannot open the System management and PARA panels and an error message is displayed.
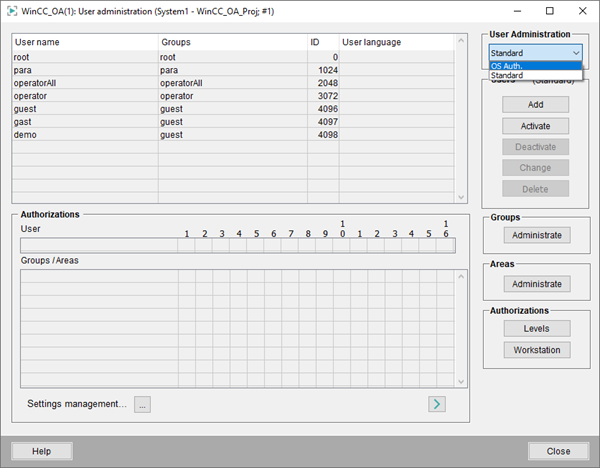
The user administration panel contains three different areas: first, an area providing details about available logins, second, the Authorization area and third, on the right hand side, the area for setting users, groups and areas.
The first area shows table with user specific data, including User name, the Groups a user belongs to, the user ID and the User language. User name shows the full name defined for a user. If no full name has been defined, the user name is presented instead of the full name. The Groups column displays the full name that was defined for a group. User language shows the default project language chosen for the user. All activated users are listed in this table. If you delete (deactivate) a user, the user disappears from this view. Activated user means that the user is permitted to use the system. You cannot deactivate the user root. A double-click on a row opens the User characteristics window which allows changing the user's properties (see chapter Users for detailed information on the User characteristics window). Another click on the row gives more detailed information on the user in the User and Groups/Areas views described further on.
The Authorizations area consists of the User and Groups / Areas tables. The User shows the authorization bits for the group the selected user belongs to. If the bit is set to 0, the user does not have rights for this authorization level. If the bit is set to 1, the user has the rights for this level. Note that the view only presents the information and authorization bits cannot be changed here. For more information on authorization levels, see chapter Authorization levels.
The Groups/Areas table shows the groups and areas the selected user belongs to. The groups and areas will, however, only be shown if an area is assigned to a group. The line operatorAll/Area1, for example, means that the group "operatorAll" is a member of "Area1" or in other words that the area "Area1" is assigned to the group "operatorAll". For more information on groups and areas, see chapter Groups and Areas.
Configuration Management... Opens the panel Configuration Management. The panel allows to define user (group) or workstation specific settings and to use them.
![]() Allows viewing the next 16 authorization levels and bits in the
Authorization and Groups/Areas views.
Allows viewing the next 16 authorization levels and bits in the
Authorization and Groups/Areas views.
On the right side of the panel, there are several buttons that allow performing different actions such as setting users, groups and areas. The buttons provide the following functions:
User AdministrationAllows changing the user administration. You can select between WinCC OA Standard, OS Auth. and user-defined user administration. See chapter OS Auth. user administration for more information. For user-defined external authentication, you must implement theOaAuthMethodUserdefined class and set the return value of theisEnabled() function to TRUE. Thereafter the user-defined option is available and you can open the user-defined external authentication. For more information,see chapters User-defined external authentication and Authentication classes overview.
If you change from WinCC OA user administration to OS Auth. user administration, all WinCC OA users are deleted and the Windows or Linux users as well as the Windows/Linux user groups the users belong to, are adopted at the first login! The authorizations for the user groups , however, have to be defined in WinCC OA.
In a project coded in UTF-8 the user and group names are converted into ISO-Format when changing to Windows user administration. If umlauts (ä,ö,ü) and "ß" are used in user and group names, they are not displayed correctly in Windows user administration. Therefor it is recommended to use only characters of the 7-bit-ASCII character set in user and group names.
UsersIncludes the following buttons:
Add : Allows adding a new user via the User characteristics window (For more information on the User characteristics window, see chapter Users) in the WinCC OA user administration. For OS Users - see chapter OS Auth. Users).
Emergency User
- If a user exists in AD, and not in WinCC OA, you cannot create the same user in WinCC OA.
- If a user does not exist in AD, you can create a so called "Emergency user"
(an OSID is not assigned to that user!).
Note:
Emergency users who log into the WinCC OA project without active connection to the Active Directory, must not be added as users to the Active Directory as the settings of the WinCC OA users will be overwritten with the settings of the Active Directory. Due to this, the local WinCC OA user without Active Directory connection is lost and a login can only be performed with an active Active Directory connection.
Change : Allows changing the Full name and Description of a user in theUser characteristicswindow. You can also define and change group memberships when using the WinCC OA user administration.
Deactivate: Deactivates the user selected in the list. A deactivated user cannot use the system.
Delete: the user is deleted. The user cannot be reactivated or used anymore. Deleted user names can be reused. Historical data is not affected.
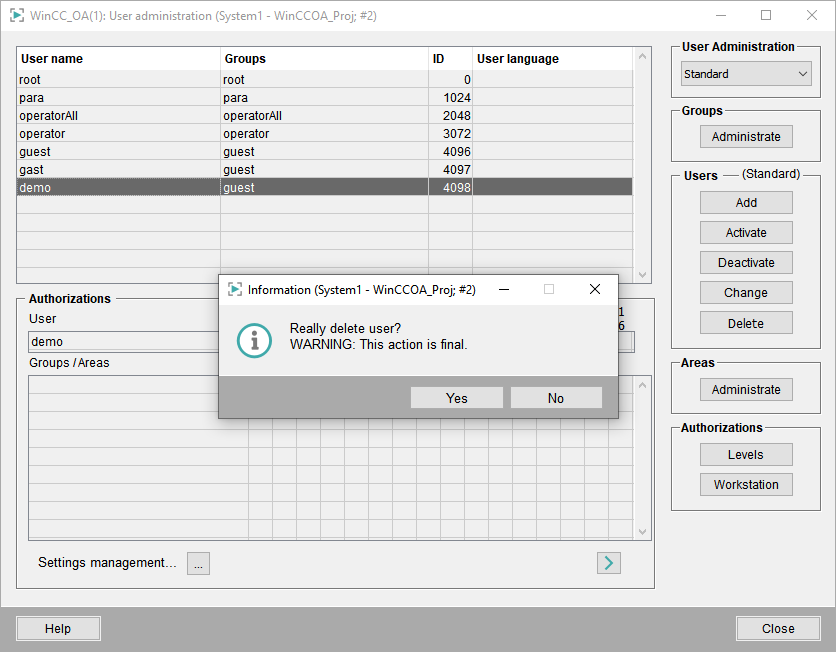
Activate : Opens the User activation panel that allows to activate users. Only activated users can use the system. The activated users are shown in the first view at the top of the User activation panel. For details on the User activation panel, see chapter Users.
GroupsAdministrate : Opens the Group administration window that allows creating, administering and deleting user groups. Group administration also allows assigning areas to groups. See chapter Groups for more information.
AreasAdministrate: Opens the Area administration window which allows creating, administering and deleting areas. See chapter Areas for more information.
Authorizationsincludes three buttons:
L evels : Opens the Authorization levels window which allows creating and deleting authorization levels. See chapter Authorization levels for more information.
Workstations : Opens the Workstation authorizations panel which allows defining rights for all user groups or alternatively for several specific groups. For more information, see chapter Workstation authorization.
Help : Opens the Online Help.
Close: Closes the panel.
User consistency check: Via this button you can check if double user names (such as "guest" and "Guest") exist. Double user names are not permitted in the version 3.18.



