Starten und Stoppen der DemoApplication
Wenn die Installation von WinCC OA inklusive der DemoApplication abgeschlossen ist, lässt sich das System auf folgende Art und Weise starten:
Console
Wählen Sie in der Windows Startkaskade folgenden Eintrag durch Mausklick:
Start -> Programme -> Siemens Automation -> Runtime Systems -> WinCC OA <Version> -> WinCC OA Console
oder
öffnen Sie das Projekt über die Projektadministration über Start ->Programme -> Siemens Automation -> Runtime Systems -> WinCC OA <Version> ->WinCC OA Projektadministration
Beachten Sie, dass die DemoApplication mit der aktuellen Desktop-Sprache gestartet wird.
Bei der Console handelt es sich um das Verwaltungszentrum der einzelnen WinCC OA Komponenten. Von hier aus werden weitere Funktionalitäten gestartet oder gestoppt. In der nun geöffneten Oberfläche muss in der Combobox "Projekt" der Eintrag "DemoApplication_<Version>" ausgewählt sein. Die Liste darunter zeigt die in der Applikation notwendigen Teilkomponenten (siehe auch WinCC OA Manager). Die Nummern für die verschiedenen Manager werden in der WinCC OA Console automatisch vergeben. Die Liste in der Console sollte etwa folgendermaßen aussehen:
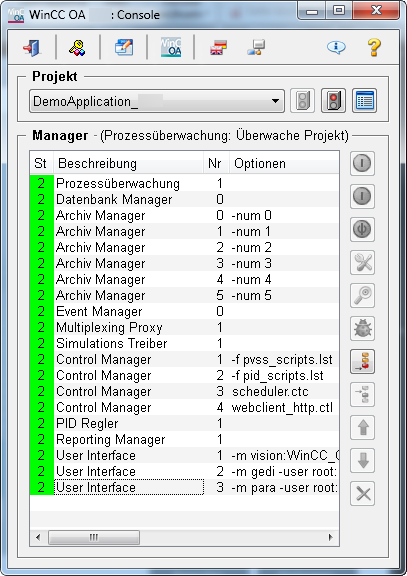
Alle diese (Teil-)Programme lassen sich über rechten Mausklick über das Kontextmenü starten oder stoppen oder über die Option Managereigenschaften parametrieren. Ebenfalls können die Manager über die Schaltflächen der Console gestartet, gestoppt oder z.B. die Managereigenschaften geändert werden. Für detaillierte Information über die Console siehe Kapitel Grundlagen Console. Da in vielen Fällen jedoch eine definierte Reihenfolge beim Managerstart notwendig ist, wird hier empfohlen, dies vorerst nur über die Schaltfläche Projekt starten koordiniert durch die Console durchführen zu lassen.
Der CTRL-Manager mit der Nummer 3 startet das Scheduler-Skript. Der Manager und das Feature werden nur dann ordnungsgemäß gestartet, wenn eine gültige Lizenz zur Verwendung des Schedulers erworben wurde.
User Interface
Sobald der Startvorgang beendet ist, werden die Farbsymbole neben der Managerliste auf grün geschaltet. Die Laufzeituserinterface (Visualisierungsmodul Modul Vision, siehe auch Grundlagen Modul VISION) wird automatisch einmal gestartet, den Grafikeditor müssen Sie manuell starten. Beim Visualisierungsmodul handelt es sich in der obigen Abbildung um die selektierte Zeile:
-m vision:WinCC_OA,393x172+315+298 -p vision/login.pnl -extend -iconBar -menuBar
Wurde die Benutzeroberfläche einmal geschlossen, startet sie nicht automatisch neu. Es muss ein manueller Neustart durchgeführt werden. Details zu den Startoptionen von Managern können im Kapitel Manageroptionen - Allgemeine Optionen bzw. Manageroptionen - WCCOAui nachgelesen werden. Wesentlich für die Beschäftigung im Rahmen der DemoApplication ist das Starten und Stoppen einzelner Manager über das Kontextmenü oder über die Benutzeroberfläche in der Console.
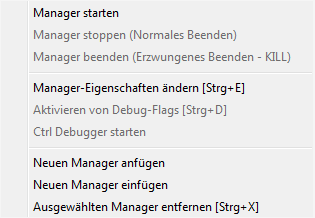
Grafischer Editor und Datenpunkt Editor
Neben der Laufzeitoberfläche (Modul VISION) wird in dieser Hilfe zur DemoApplication auch kurz auf den grafischen Editor (siehe auch Der grafische Editor - Modul GEDI) und den Datenpunkt Editor (siehe auch Der Datenpunkt Editor - PARA) eingegangen. Der Grafikeditor GEDI und Datenpunkteditor PARA können beim Start der DemoApplication manuell gestartet werden. Bei genauerer Beschäftigung mit den einzelnen Komponenten von WinCC OA empfiehlt sich auf jeden Fall das Studium der Kapitel des Getting Started.
Beenden der DemoApplication
Um die DemoApplication vollständig herunterzufahren und alle damit verbundenen Programmkomponenten zu beenden, ist die Schaltfläche " Projektstoppen" in der Console zu klicken.
Soll lediglich ein einzelner Manager wie das User Interface (WCCOAui) beendet werden, soll die Schaltfläche "Manager stoppen" genutzt werden. Der grafische Editor (Modul GEDI) kann über Menü "Datei" -> "Beenden" beendet werden. Beim Laufzeit-Userinterface (Modul VISION) mit dem Haupt-Bedienbild der DemoApplication kann der Eintrag "Beenden" im Tree verwendet werden. Das Projekt kann auch über die Schaltfläche Projekt sperren gesperrt werden wenn ein Passwort vergeben wurde (für mehr Information siehe Kapitel Projekteigenschaften ändern.)



