Managerverwaltung
Das Hinzufügen eines Managers, Einstellen von Aufrufparametern und Startreihenfolge der Manager erfolgt direkt über das Consolepanel. Nach Auswahl eines Projektes werden die dazugehörigen Manager in der Startreihenfolge mit ihren Aufrufparametern angezeigt. Die Schaltflächen für die Änderung spezifischer Einstellungen bei einem Manager wurden bereits auf der Seite Consolepanel erläutert.
Neuen Manager einfügen
Die in der Console im Bereich Manager eingetragenen Programme werden standardmäßig gestartet. Zum Starten eines weiteren Managers kann folgendermaßen vorgegangen werden:
Das Einfügen eines Managers vor einem laufenden Manager ist nicht möglich! Das Anfügen eines Managers funktioniert immer!
Die maximale Anzahl an Managern die hinzugefügt werden können ist 100.!


- Klicken Sie auf die Schaltfläche für das Einfügen an einer selektierten Position bzw.
das Anfügen an letzter Stelle im Consolepanel. Sie erhalten folgendes Dialogfenster für
die Auswahl eines Managers.
Abbildung 2. Dialogfenster für die Managerauswahl 
- Wählen Sie einen Manager aus der Liste.
VORSICHT: Es ist nicht erlaubt, einem Projekt mehr als einen Multiplexing Proxy Manager hinzuzufügen!
- Stellen Sie im Feld Optionen die gewünschten Aufrufparameter des Managers ein.
Die einzelnen Manager können mit optionalen Aufrufparametern gestartet werden. Gültige
Aufrufparameter für alle Manager sind beispielsweise (siehe Tabelle):
Anmerkung:
Die Optionen zur Angabe des WinCC OA Projektes dürfen in der Console nicht gesetzt werden, da sie implizit beim Einfügen des Managers in die Managerliste bereits gesetzt werden. Es sind die Optionen:
- proj Name
- config filename
- currentproj
Eine dieser Optionen MUSS aber angegeben werden, wenn ein einzelner Manager oder der Pmon explizit (z.B. aus der Kommandozeile oder aus einer Verknüpfung) gestartet wird, und sind daher der Vollständigkeit halber ebenfalls aufgelistet:
Parameter Anmerkung -help Zeigt alle verfügbaren Kommandozeilenoptionen an. -version Gibt eigene Versionsnummer und Erstelldatum aus. -proj/-PROJ Name Angabe des Projektes durch den Projektnamen, unter dem das Projekt registriert wurde. (Ab WinCC OA Version 3.0 müssen alle Projekte mit eindeutigem Namen registriert sein). Über die Umgebungsvariable PVSS_II_PROJ kann dies global eingestellt werden, jedoch hat die Angabe der Option '-proj' Vorrang. Eine angegebene '-proj'-Option überschreibt zudem auch die Umgebungsvariable PVSS_II. Wenn weder '-proj' noch '-config' angegeben ist, wird zuerst die Umgebungsvariable PVSS_II gelesen, wenn diese nicht definiert ist, wird die Umgebungsvariable PVSS_II_PROJ gelesen. Wenn '-proj' UND -config angegeben sind, wird geprüft, ob beide zusammenpassen und im Fehlerfall der Managerstart abgebrochen.
'-PROJ Name' (alte Schreibweise) entspricht der Option '-proj Name'
-config filename Angabe des Projektes durch die Projektkonfigurationsdatei. Über die Umgebungsvariable PVSS_II_PROJ kann dies global eingestellt werden, jedoch hat die Angabe der Option '-config' Vorrang. Eine angegebene '-config'-Option überschreibt zudem auch die Umgebungsvariable PVSS_II_PROJ.
Der Filename muss folgende Form haben:
'<Projektwurzel>/<ProjektName>/config/config' und muss genau einem registrierten Projektnamen zuzuordnen sein.
Projekte können in Zusammenhang mit der '-config'-Option auch "on-the-fly" registriert werden durch zusätzliche Angabe der Optionen '-autoreg' (registriere das Projekt, falls noch nicht registriert) oder '-autofreg' (lösche eine evtl. bereits vorhandene Registrierung und registriere das Projekt neu).
Für mehr Information über diese Optionen siehe Kapitel Projekt registrieren.
VORSICHT: Unter Windows wurde die Umgebungsvariable PVSS_II von der Console systemweit gesetzt. Ab WinCC OA Version 3.0 ist dies nicht mehr der Fall. Siehe dazu auch Option '-currentproj'.-currentproj Angabe des zuletzt gestarteten Projektes. Das zuletzt gestartete Projekt wird vom Pmon beim Start eines oder aller Manager der Console in der pvssInst.conf vermerkt. Das zuletzt gestartete Projekt kann mit der Manageroption '-currentproj' folgendermaßen gestartet werden: WCCOAui -currentproj -p vision/login.pnl
Achtung! Unter Windows wurde bisher zu ähnlichem Zweck die Umgebungsvariable PVSS_II von der Console SYSTEMWEIT gesetzt. Ab PVSS_II Version 3.0 wird dieses Konzept durch die Verwendung der Option '-currentproj' abgelöst.
Die Umgebungsvariable PVSS_II kann jedoch auch auf den Wert "-currentproj" gesetzt werden. Dadurch wird jeder Manager mit dem zuletzt gestarteten Projekt gestartet. Falls das zuletzt gestartete Projekt nicht gefunden wird, wird die Installation als Projekt verwendet. Dies istrelevant wenn ein einzelner Manager oder der Pmon explizit (z.B. aus der Kommandozeile oder aus einer Verknüpfung) gestartet wird und keine von den Optionen '-config', '-proj' oder '-currentproj' angegeben wird und weder die Umgebungsvariable PVSS_II noch die Umgebungsvariable PVSS_II_PROJ gesetzt ist. In diesem Fall würde der Manager gar nicht starten, da er nicht weiß, mit welchem Projekt er starten soll. Es kann hier also immer die Option '-currentproj' angegeben werden. Um aber die Option nicht jedes Mal angeben zu müssen, kann die Umgebungsvariable PVSS_II oder PVSS_II_PROJ auf "'-currentproj" gesetzt werden. Dadurch ist eine Projektangabe bei einem Managerstart aus der Kommandozeile nicht mehr notwendig. Wenn ein anderes Projekt in der Console gestartet wird, schaltet der Manager in der Kommandozeile dynamisch auf das andere Projekt um ohne, dass eine extra Option angegeben werden muss.
Beachten Sie, dass die Option '-currentproj' nicht benutzerspezifisch ist, wenn es mehrere Benutzer auf einem Rechner gibt. Wenn z.B. Benutzer X das Projekt A startet, Benutzer Y das Projekt B startet und Benutzer X nachher mit der Option '-currentproj' startet, wird nicht das aktuelle Projekt vom Benutzer X (also Projekt A) sondern das zuletzt gestartete Projekt (Projekt B) gestartet. Unter Linux kann das verhindert werden indem jeder Benutzer eine eigene Umgebungsvariable PVSS_II_ROOT setzt.
-user username[:password] Setzen des Benutzers, unter dem der Manager läuft, unter Eingabe des Passwortes. Der aktuelle Benutzer bestimmt die Berechtigungen für verschiedene Aktivitäten. Überschreibt mit anderen Methoden vorgegebene Benutzer (Umgebungsvariable und Config-Datei). -event [hostname] [:portnumber] Verbindet den aufgerufenen Manager mit dem Event-Manager auf dem angegebenen Rechner und/oder der spezifizierten Portnummer. -data [hostname][:portnumber] Verbindet den aufgerufenen Manager mit dem Data-Manager auf dem angegebenen Rechner und/oder der spezifizierten Portnummer. -distributed {0,1} Hat die gleiche Funktion wie der Config-Eintrag distributed (siehe Konfigurationsdatei für verteilte Systeme). Diese Option ist sinnvoll, wenn die Managernummer nicht bekannt ist.
0 - lokales System
1 - zwei Systeme (verteiltes System)
-num managernumber Aufruf des Managers mit der Nummer managernumber. -helpdbg Zeigt die möglichen Debug-Levels der Manager an. -log [+-][dp|file|stderr] Ein-(+) und Ausschalten(-) diverser Status- und Fehlerausgaben auf den internen DP, auf das log File oder die Standardausgabe. -report all Gibt sämtliche Informationen zu einem Manager aus. Es werden auch Anzahl und Art der Konfigs im Log Viewer angezeigt. -pmonIndex Damit ein per Kommandozeile oder Verknüpfung gestarteter Manager (z.B. remote UI) auch in der Console angezeigt wird, muss der Parameter pmonIndex verwendet werden.
Legen Sie zuerst den gewünschten Manager in der Console an (z.B. UI) und übergeben Sie dann beim Start über die Kommandozeile den entsprechenden pmonIndex. Der pmonIndex der Manager wird in der Console von oben nach unten beginnend bei 0 gezählt. Achtung: Der pmonIndex entspricht nicht dem in der Spalte smhIndex angezeigten Wert (pmonIndex = smhIndex-1)
Anmerkung:Der User Interface-Manager (WCCOAui) lässt sich auch mittels Desktop-Verknüpfung starten. Hierfür muss eine neue Verknüpfung mit folgendem Pfad erstellt werden:
- Windows: < wincc_oa_path >\bin\WCCOAui.exe -proj <projName> -p <panelName> [ + weitere optionale Parameter (siehe oben)]
- Linux: < wincc_oa_path >\bin\WCCOAui -proj <projName> -p <panelName> [ + weitere optionale Parameter (siehe oben)]
Da der Manager keine Informationen über die innerhalb der Console angegeben Parameter besitzt, müssen alle benötigten Parameter im Verknüpfungspfad angegeben werden.
Anmerkung:Mehr zu den Aufrufparameter einzelner Manager erfahren Sie im Kapitel Einführung zu den Manageroptionen!
-
Legen Sie bei den weiteren Eigenschaften Startmodus, Restart, Startzähler rücksetzen und Sekunden bis Kill Werte fest, die schließlich auch in der progs-Datei für den Pmon gesetzt werden (siehe auch Funktionalität des Pmon). Diese Optionen haben folgende Bedeutung:
- Startmodus: Aktivieren Sie manuell, wenn Sie möchten, dass der jeweilige Manager nicht automatisch gestartet wird. Der Manager wird nur dann gestartet, wenn Sie diesen manuell über das Consolepanel mit der entsprechenden Schaltfläche starten. Mit dem Eintrag immer wird der Manager beim Projektstart sowie nach einem Absturz/Beenden sofort neu gestartet. Einmal startet den Manager nur beim Projektstart, dann nicht mehr. Bei der Auswahl von UI, VISION oder ASCII wird automatisch der Startmodus auf einmal gesetzt, bei anderen Managern wird der Modus automatisch auf immer gesetzt.
-
Restart: Gibt an, wie oft ein Manager maximal innerhalb der eingestellten Minuten bei Startzähler rücksetzen neu gestartet wird, nachdem er gestoppt wurde bzw. abgestürzt ist. Beachten Sie, dass die Nummer der Restarts 1 oder größer sein muss.
-
Sekunden bis Kill: Zeit in Sekunden, die gewartet wird, wenn ein Manager des Projektes blockiert wird, ein SÍGTERM (signal termination) zu senden bevor ein SIGKILL (signal kill) gesendet wird.
-
Manager bei Projektneustart nicht beenden: Beendet den ausgewählten Manager nicht, wenn das Projekt neu gestartet wird (z.B. um einen UI-Manager in einem redundanten System nicht neu zu starten, wenn ein Archive-Manager abstürzt).
Anmerkung:Erst wenn der Status des Pmon auf "Überwache Projekt" wechselt, findet definitiv eine Überwachung des Projektes und aller laufender Manager statt. D.h. je nach Einstellung der Eigenschaften eines Managers, wird beim Absturz sofort ein Neustart durchgeführt.
- Klicken Sie auf die Schaltfläche "OK" um den Manager mit den Einstellungen in der
Console einzufügen. Mit "Abbrechen" schließen Sie das Panel ohne die Einstellungen zu
übernehmen und den Manager einzufügen.
VORSICHT: Die maximale Anzahl an gleichzeitig gestarteten Managern ist 100. Eine höhere Anzahl lässt sich nicht erzielen. Abhängig von den verwendeten Managern kann es jedoch unter Windows dazu kommen, dass die Grenze an maximal gestarteten Managern früher erreicht wird. Dies hängt mit dem Desktop Heap zusammen. Um mehr Manager zu starten, kann mittels Bearbeitung eines Registry Keys die Begrenzung durch das Betriebssystem bis zu einem Gewissen Punkt umgangen bzw. nach oben hin verschoben werden (siehe Problemlösung für Ursache 2 (Desktop Heap)).
Manager per Drag & Drop von Dateien aus dem GEDI hinzufügen
Durch Droppen einer Datei aus dem ProjectView des GEDI auf die Managerliste der Console wird der entsprechende Managertyp automatisch hinzugefügt (CTRL Manager bei einem CTRL-Laufzeit-Script, UI Manager bei einem Panel). Nach dem Drop öffnet sich automatisch das Eigenschaftspanel des Managers. Die gewählte Datei wird automatisch als Startoption des Managers angegeben.

Startreihenfolge ändern
Um die Startreihenfolge der Manager eines WinCC OA Projektes zu ändern, gibt es zwei Schaltflächen in der Console. Mit den beiden Pfeiltasten (nach oben/unten) verschieben Sie einzelne selektierte Manager in der Startreihenfolge.


Ändern Sie die Startreihenfolge in Ihrem Projekt folgendermaßen:
- Wählen Sie aus der Combobox Projekt im Consolepanel das zu bearbeitende Projekt aus.
- Klicken Sie mit der linken Maustaste auf den Manager, dessen Startreihenfolge Sie
ändern möchten.
Anmerkung:
Der selektierte Manager und alle danach, müssen gestoppt sein, damit die Reihenfolge geändert werden kann. Ist das nicht der Fall, so sind die Schaltflächen für die Änderung nicht bedienbar.
- Klicken Sie auf die Schaltfläche mit dem Pfeil nach oben, wenn der Manager in der
Reihenfolge früher starten soll, klicken Sie auf die Schaltfläche mit dem Pfeil nach
unten, wenn der Manager später starten soll.
VORSICHT: Beim Verschieben der Startreihenfolge ist unbedingt darauf zu achten, dass der Data-Manager als allererstes gestartet wird!
Manager aus der Startliste löschen
Das Löschen eines Managers aus der Startliste in der Console kann ebenfalls über eine definierte Schaltfläche durchgeführt werden. Beim Löschen gehen Sie folgendermaßen vor:
-
Klicken Sie mit der linken Maustaste auf den zu löschenden Manager in Ihrem Projekt.
-
Klicken Sie mit der linken Maustaste auf die Schaltfläche "Löschen".
-
Klicken Sie im Dialogfeld mit der linken Maustaste auf Ja um das Löschen zu bestätigen, klicken Sie auf Nein um den Löschvorgang abzubrechen.

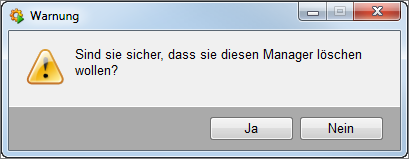
Eigenschaften eines Managers ändern
Die Einstellungen eines Managers (z.B. Aufrufparameter, Startmodus, Restart, ...) können auch nachträglich geändert werden. Durch Selektion eines Managers in der Console und Klick auf die Schaltfläche "Eigenschaften eines Managers ändern", öffnet sich ein weiteres Panel, mit dem die Eigenschaften eines Managers geändert werden können. Alternativ dazu kann auf den Manager doppelt geklickt werden.

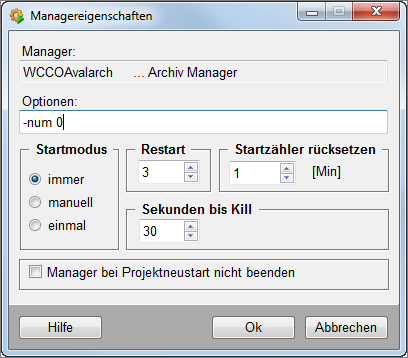
Die Einstellungen in diesem Panel sind die gleichen, die bereits beim Abschnitt Neuen Manager einfügen auf dieser Seite beschrieben wurden.
Manager starten und beenden
Die Manager eines ausgewählten Projektes können auch über die dafür vorgesehenen Schaltflächen im Consolepanel einzeln gestartet und beendet werden.



Klicken Sie mit der linken Maustaste auf einen Manager im Projekt, um diesen zu selektieren und anschließend auf eine der oben gezeigten Schaltflächen. Die erste Schaltfläche startet einen Manager manuell, die zweite schickt ein SIGTERM an den Manager und beendet diesen ordnungsgemäß (mit Speichern und Schließen von Daten), die dritte Schaltfläche schickt ein SIGKILL an den Manager und erzwingt das Beenden (Daten werden nicht gesichert).
Das Script zur Managerverwaltung (Starten/Stoppen) benötigt beim Hochstart eines Systems ca. 30 Sekunden, um zu verifizieren welcher Manager gestartet sein muss.
Die Manager für die Verwendung von redundanten oder geteilten Projekten (WCCILredu & WCCILSplit) können nicht in einem nicht redundanten Projekt gestartet werden.
Der Manager für die Verwendung eines verteilten Systemes (WCCILdist) kann nicht in einem nicht verteilten System gestartet werden.
Benutzerspezifische Registry unter Linux
Wie bereits unter Manageroptionen beschrieben, ist die -currentproj -Option nicht benutzerspezifisch, wenn es mehrere Benutzer auf einem Rechner gibt. Wenn z.B. Benutzer X das Projekt A startet, Benutzer Y das Projekt B startet und Benutzer X nachher mit der Option -currentproj startet, wird nicht das aktuelle Projekt vom Benutzer X (also Projekt A) sondern das zuletzt gestartete Projekt (Projekt B) gestartet. Unter Linux kann das verhindert werden, indem jeder Benutzer eine eigene Umgebungsvariable PVSS_II_ROOT setzt. Über die Umgebungsvariable PVSS_II_ROOT kann also das "Registry"-Verzeichnis und die Datei (Default ist pvssInst.conf unter etc/opt/ WinCC_OA ) unter Linux geändert werden.
Die "Registry" wird folgendermaßen geändert:
setenv PVSS_II_ROOT /VerzeichnisnameDebuginformationen
Bei laufenden Managern ist es möglich, durch die Schaltfläche "Aktivieren von Debug-Flags", Befehle, wie zum Beispiel -report all, zu geben. Es öffnet sich ein weiteres Dialogfenster, in das die Kommandos wie -snd, -rcv oder -report eingegeben werden können. Diese Kommandos liefern bei laufenden Projekten Debuginformationen. 6 Debug-Flags sind bereits in der ComboBox vorhanden (siehe Abbildung unterhalb). Für mehr Information über Debug-Levels siehe Kapitel Einführung zu den Manageroptionen.





