Log Viewer
Neben der Projektadministration und dem Consolepanel existiert ein leistungsfähiger Log Viewer zur Anzeige der verschiedenen Log-Dateien aus WinCC OA . Die Log-Dateien in WinCC OA befinden sich
im Verzeichnis <proj_path>/log/.
Zustands- und Fehlermeldungen während dem Hochlauf eines Projektes werden genauso wie Fehler bei einem laufenden Projekt über den Log Viewer ausgegeben, der beim Projektstart aus der Console automatisch geöffnet wird. Der Log Viewer kann weiters aus dem Consolepanel über die zugehörige Schaltfläche geöffnet werden (siehe auch Consolepanel). Wenn der Log Viewer aus der Console aus geöffnet worden ist, wird der Log Viewer zusammen mit der Console geschlossen (wenn die Console geschlossen wird, wird auch der Log Viewer geschlossen).
Weitere Anzeigen im Log Viewer sind Debug-Ausgaben (z.B. durch das Aktivieren von Debug-Levels bei den einzelnen Manager - siehe auch Managerverwaltung) oder CTRL-Fehlermeldungen (erkennt ein CTRL-Skript einen internen Fehler, welcher durch den CTRL Programmierer selbst im Programmablauf nicht behandelt werden kann, z.B. es wurde vergessen eine Variable zu deklarieren, bevor sie verwendet wird - siehe auch Fehlerbehandlung).
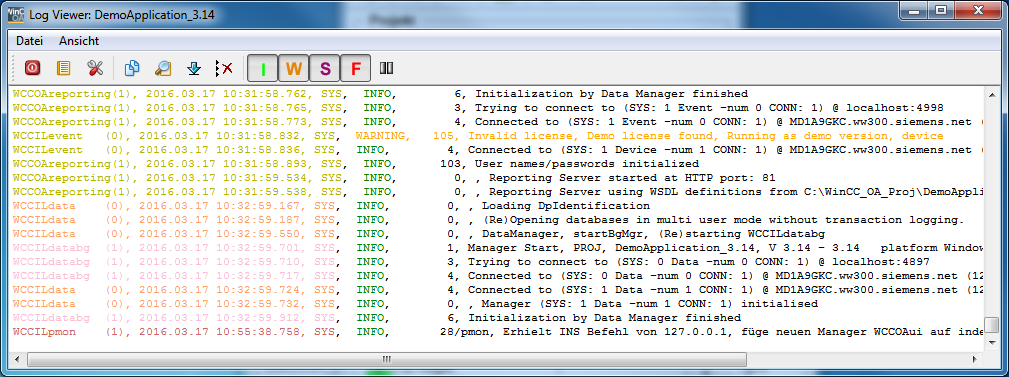
Im Umgang mit dem Log Viewer sind einige nützliche Funktionen und Einstellungen durchführbar:
-
Resize: Durch die Implementierung des Log Viewers als WinCC OA Applikation kann die Größe des Fensters beliebig minimiert bzw. maximiert werden, um die optimale Nutzfläche zu erzielen.
-
Zeilen- und Bereichsselektion: Durch das Markieren einer Zeile oder Bereich im Log Viewer können die dargestellten Informationen in die Zwischenablage gespeichert und zur weiteren Verarbeitung verwendet werden (Bearbeiten mit einem Editor, Verschicken einer Email mit Log-Informationen, ...).
-
Filterkriterien: Es können Filter für die Anzeige im Fenster des Log Viewers definiert werden (Anzeige der Log-Dateien auswählbarer Manager, Anzeige nach Priorität).
-
Farbeinstellung für einzelne Manager: Die Ausgaben der Manager können mit frei wählbaren Farben hinterlegt werden. Für Managers werden die Systemnummer, der Typ des Managers, die Nummer des Managers und die Replicanummer dargestellt z.B. SYS: 1 Ui -num 1 REPL: 1 (Siehe Abbildung oberhalb). Der Eintrag bedeutet System 1, Ctrl Manager Nummer 1 und Replica 1.
Für die Einstellungen, wie oben beschrieben, sind die nachfolgend beschriebenen Schaltflächen in der Symbolleiste des Log Viewers zuständig:
![]() Schließt den Log Viewer und speichert die aktuellen Einstellungen.
Schließt den Log Viewer und speichert die aktuellen Einstellungen.
![]() Öffnet eine beliebige Log-Datei in einem neuen Fenster.
Öffnet eine beliebige Log-Datei in einem neuen Fenster.
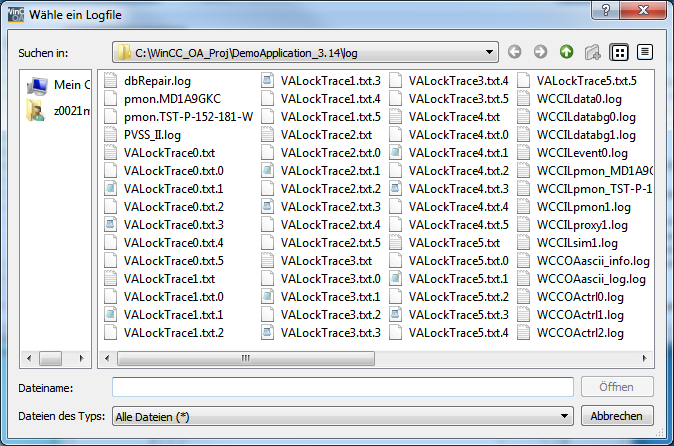
Wählen Sie aus der Combobox eine beliebige Log-Datei, die in einem eigenen Fenster zur detaillierten Betrachtung geöffnet wird. Detaillierte Informationen zu den einzelnen Log-Dateien bekommen Sie im Kapitel Log-Dateien.

In diesem Fenster stehen ausgewählte Funktionen, wie sie auch beim Log Viewer verwendet werden zur Verfügung (z.B. Kopieren eines ausgewählten Bereiches in die Zwischenablage, Suchen-Funktion).
![]() Öffnet einen Dialog, in dem weitere Einstellungen für den Log Viewer vorgenommen werden können.
Öffnet einen Dialog, in dem weitere Einstellungen für den Log Viewer vorgenommen werden können.
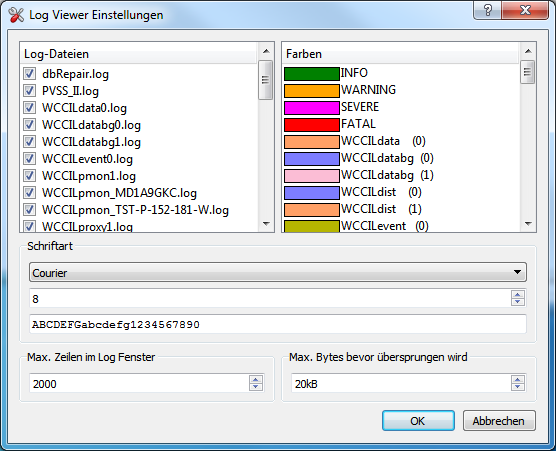
In diesem Dialogfenster können Sie unter anderem die Log-Dateien wählen, die im Log Viewer angezeigt werden sollen. Definieren Sie auf der linken Seite welche Log-Dateien im Log Viewer zur Anzeige gelangen, indem Sie die Checkbox mit einem Häkchen versehen bzw. dieses entfernen (Defaultmäßig werden alle Log-Dateien angezeigt).
Auf der rechten Seite definieren Sie die Farben für die einzelnen Manager bei Anzeige im Log Viewer. Defaultmäßig sind die Manager bereits mit einer Farbdefinition versehen, diese kann jedoch durch Doppelklick auf den jeweiligen Manager verändert werden. Die geänderte Farbe für einen Manager wird zur Laufzeit in der aktuellen Anzeige im Log Viewer umgestellt.
Im unteren Bereich dieses Dialogfensters wählen Sie die gewünschte Schriftart aus der Combobox, die mit der eingestellten Größe (Einstellung der Schriftgröße über die Spin-Buttons in der darunterliegenden Zeile) die Anzeige im Log Viewer darstellt. Eine Vorschau der eingestellten Schriftart und Größe wird in der vorletzten Zeile dieses Dialogfensters ermöglicht.
Ganz unten stellen Sie die maximale Anzahl an Zeilen, die im Log Viewer angezeigt werden, ein. Wenn mehrere Einträge innerhalb von kurzer Zeit zum Log Viewer hinzugefügt werden, überspringt der Log Viewer ab einer bestimmten Anzahl von Bytes die Einträge um die CPU-Last zu reduzieren. Mit Max.bytes before skip kann eingestellt werden, nach wie vielen Bytes der LogViewer die Einträge überspringt.
Mit OK speichern Sie die Einstellungen für den Log Viewer und schließen den Dialog, Abbrechen bewirkt ein Schließen des Dialogs und verwirft die vorgenommen Einstellungen.
![]() Kopiert einen markierten Bereich in die Zwischenablage.
Kopiert einen markierten Bereich in die Zwischenablage.
![]() Öffnet das Suchen-Fenster, welches das Suchen von Zeichenketten ermöglicht.
Öffnet das Suchen-Fenster, welches das Suchen von Zeichenketten ermöglicht.
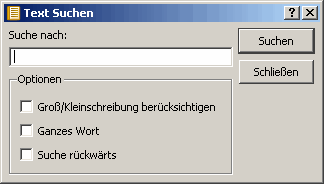
![]() Zeigt den letzten Eintrag im Log Viewer. Die Scrollbar wird ganz nach unten verschoben.
Zeigt den letzten Eintrag im Log Viewer. Die Scrollbar wird ganz nach unten verschoben.
![]() Löscht die Anzeige im Fenster des Log Viewers.
Löscht die Anzeige im Fenster des Log Viewers.
![]() Durch Aktivieren dieser Schaltfläche werden nur Meldungen mit der Priorität INFO angezeigt.
Durch Aktivieren dieser Schaltfläche werden nur Meldungen mit der Priorität INFO angezeigt.
![]() Durch Aktivieren dieser Schaltfläche werden nur Meldungen mit der Priorität WARNING angezeigt.
Durch Aktivieren dieser Schaltfläche werden nur Meldungen mit der Priorität WARNING angezeigt.
![]() Durch Aktivieren dieser Schaltfläche werden nur Meldungen mit der Priorität SEVERE angezeigt.
Durch Aktivieren dieser Schaltfläche werden nur Meldungen mit der Priorität SEVERE angezeigt.
![]() Durch Aktivieren dieser Schaltfläche werden nur Meldungen mit der Priorität FATAL angezeigt.
Durch Aktivieren dieser Schaltfläche werden nur Meldungen mit der Priorität FATAL angezeigt.
![]() Über die STOP-Schaltfläche wird die Anzeige des LogViewers angehalten. Bei angehaltenem Modus, werden keine weiteren
Informationen im LogViewer ausgegeben.
Über die STOP-Schaltfläche wird die Anzeige des LogViewers angehalten. Bei angehaltenem Modus, werden keine weiteren
Informationen im LogViewer ausgegeben.
Die Meldungen, die über diese Schaltflächen angezeigt werden und dann deaktiviert (ausgeschaltet) werden, werden durch die Aktivierung der Schaltflächen wieder angezeigt. Wird inzwischen die Schaltfläche "Anzeige löschen" gedrückt, werden die Meldungen gelöscht und nicht mehr angezeigt.
Die über die Schaltflächen verfügbaren Funktionen sind auch über das Menü Datei und Ansicht in der Menüleiste des Log Viewers zu erreichen.
Häufige Fehlermeldungen in den Logdateien
WCCILdata (0), 2005.02.15 23:21:26.705, SYS, WARNING,
33, General
error in Data Manager, Data-BG died, will be restarted
Diese Meldung beschreibt, dass der Data-BG-Manager beendet wurde. Es wird versucht, diesen neu zu starten. In den Logfiles des Projektes sind diese Meldungen gehäuft nach einem Recovery zu beobachten.
WCCILevent (0), 2005.02.16 00:52:00.390, SYS, SEVERE, 65, Wrong destination address, (SYS: 1 Driver -num 1 CONN: 1), DP_MSG_CONNECT
Diese Meldung beschreibt, dass eine Message an den Treiber mit der Nummer 1 geschickt werden soll. Die Verbindung besteht zu diesem Zeitpunkt nicht und damit kann dieser Vorgang nicht abgeschlossen werden.
WCCILevent (0), 2005.02.26 18:45:40.582, SYS, SEVERE, 65, Wrong destination address, (SYS: 1 Ui -num 1 CONN: 2), DP_MSG_ANSWER
Diese Meldung beschreibt, dass eine Message an das UI mit der Nummer 1 geschickt werden soll. Die Verbindung besteht zu diesem Zeitpunkt nicht und damit kann dieser Vorgang nicht abgeschlossen werden.
Von Fehlermeldung zu Fehlerquelle springen
Es ist möglich, im Log Viewer per Doppelklick auf eine Fehlermeldung zur Fehlerquelle zu gelangen. Hierfür sind folgende Schritte erforderlich:
-
Schließen des Log Viewers der automatisch mit der Console gestartet wird
-
Öffnen des Log Viewers über den GEDI (Menü Ansicht - Log Fenster)
Tritt in einem Panel ein Fehler auf (z.B. undefinierte Funktion), wird per Doppelklick auf die Fehlermeldung das entsprechende Panel im GEDI geöffnet und das fehlerhafte Objekt selektiert. Im Fall einer fehlerhaften Library wird diese geöffnet und die betreffende Code-Zeile ausgewählt.
LogViewer plug-in
Es kann mit einem API ein Plug-in in C++ geschrieben werden. Wenn das Plug-in im WinCC OA Bin-Verzeichnis liegt, kann der LogViewer die Daten, die vom Plug-in zur Verfügung gestellt werden, empfangen. D.h. der LogViewer liest nicht die Logdateien sondern z.B. Daten aus einer relationalen Datenbank. Installieren Sie das WinCC OA API. Ein Beispiel finden Sie unter api/ExternLogFeed. Die Verwendung wird in der ExternLogFeed.hxx-Datei beschrieben (Danach führen Sie nur qmake, make aus und installieren die shared-lib/dll wie im ExternLogFeed.hxx-Datei beschrieben.)
Mit der Kommandozeilenoption WCCOAtoolLogViewer -logFeed kann definiert werden, ob ein Plug-in verwendet werden soll. Ohne die Option startet der LogViewer normal.
Vorformatierte Texte können an den LogViewer über das LogViewer-Plug-in übergeben werden. Wenn der Text mit "<qt>" beginnt und mit "</qt>" endet, formatiert der LogViewer den Text nicht da der bereits vorformatiert ist. Es können auch mehrere Zeilen, die durch \n getrennt sind, übergeben werden.



