Installation of the Excel Report on a client computer
Setting up the computer link between client and server
The following example demonstrates, with specific reference to Excel Report, how to establish a connection from a client to a server to create reports.
Example
The network contains two computers, a server and a client.
The server is that computer on which:
- WinCC OA has been installed (together with the Data Manager and Event Manager).
- The WinCC OA project has been set up.
- Excel Report (WinCC OA Excel Report) software package has been installed as base (in the user-defined installation options) (optional).
You can always run Excel Report on the server (= default) whereby everything operates locally.
The client is that computer on which:
- Excel Report has been installed as UI client (in the user-defined installation options).
-
All the necessary WinCC OA components have been set up as well as a local project including Excel Report wincc_oa_path /data/xls_report/ has been created. Create a remote UI project on the client and the components are automatically installed - see Remote UI.
Make the following settings in the order given:
- Start on the server.
- Open the Settings dialog box through the button Report/Configuration/Options (see figure below. For an explanation of the dialog box, refer to Configuring WinCC OA Excel Report).
- Default is the server, the computer you are on: select Default in the Options for host combo box.
- Set the path for the Config file in the first field with the File Browser button in the ComManager tab.
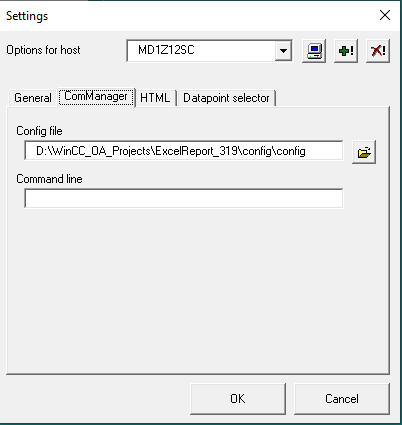
-
On the client computer set up a network connection to the server computer.
For example, assign "F:" for the drive name, and "eiwnt066" for the computer name (Server Host Name)
- Switch back to the server computer and perform the following steps in sequence for the client host:
- Create a new Config file in the "config" directory, for example, "config.client".
- Change the project path to match the driver letter by entering the following in the Config file: proj_path = "F:/<proj_path>/<Project_name>".
- Open the Settings window via the (see figure) and enter the client computer name in the combo box to add it as host (for example, "eiwnt066", "ServerHostName").
- Enter the Data Manager and Event Manager in the "config" file. data = "server host name" and event = "server host name".
- You can now create new reports on the client computer using WinCC OA Excel Report ("Report.xls").
Figure 2. Setting up the COM Manager for the client using example entries 



