Configuration & Create a report
Configuration
- Start the WinCC OA Excel Report via .
- Or: start the file
Report.xlsfrom the following directory:< WinCC_OA_Proj>/data/xls_report.Figure 1. Start Excel Report via the System Management 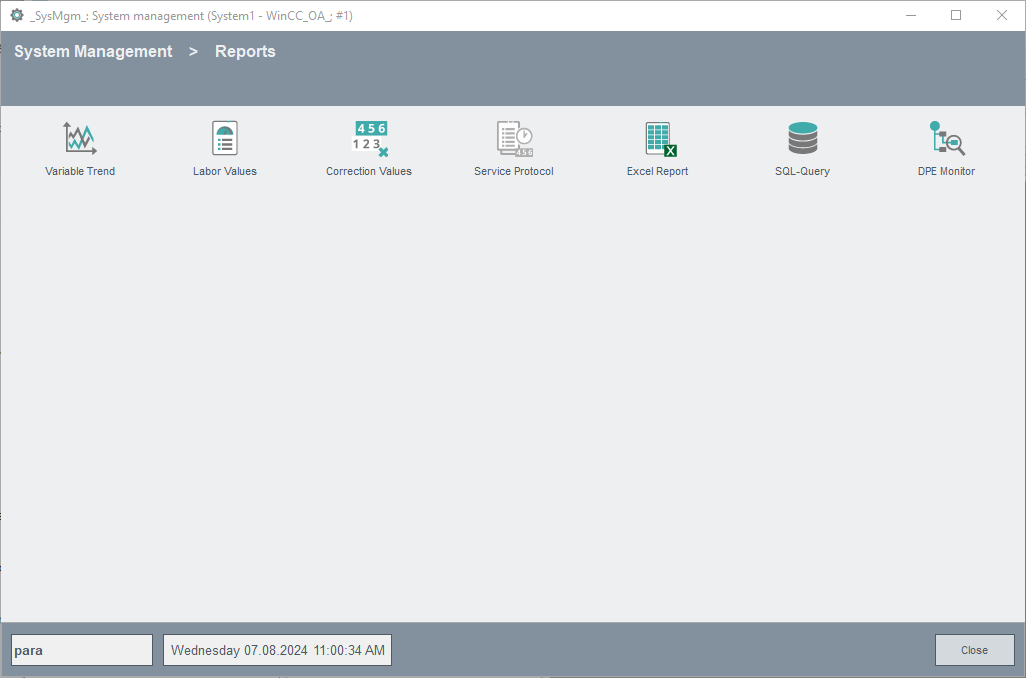 Note:For template creation and data configuration we recommend advanced knowledge of MS Excel.
Note:For template creation and data configuration we recommend advanced knowledge of MS Excel. - Set up the ComManager - see Configuration - Options.
- Set up archive assignments and compression structures in WinCC OA - see NGA Archive groups, History DB and Archiving and RDB Archiving, Basics.
- Generate the archive structures - see Configuration - see NGA group settings, Archiving and Compression or RDB Compression).
- To have the WinCC OA archive compression data available in ExcelReport, import the archive and compression structures via :
Figure 2. Import the Archive Structure 
- Enter the password erAdmin to the Password dialog and click on OK:
Figure 3. Enter the Password 
Create a report
- To generate reports, you must create a template (.xlt) for your reports. You use the template to define how a report will look and what data will be displayed where. You can format the sets of values in worksheet columns - see chapter Linking data points to cells or display them in different types of charts - see chapter Report design - Charts.
- To create a template, select one of the predefined report formats (Standard, ATV, Operating, SQL query, or Cost Center report). Create a template
via :
Figure 4. Select a report format 
- Select a report type - either a daily or monthly report and click on OK:
Figure 5. Select a report type 
- Add a data point or data points to the template via :
Figure 6. Add Data points 
- Select the data point type and data point(s). Select the statistical function you want to use, such as the minimum, maximum, average etc. and click on OK:
Figure 7. Select the data points 
- Save your template via
Attention:You must save the template via the Add-ins menu, not directly via the Excel menu!
Figure 8. Save a template 
- You can edit it via . Alternatively you can create and edit templates via the menu items in the Template menu.
- Now you can create a report via . Select the created template and create a new report.
Figure 9. Create a report 
- Select the time for the report and click on OK. For more information, see also create, open and
save reports.
Figure 10. Select a time for the report 
-
You can also automate the protocol generation. Therefore, you must create a schedule.
Note:You can also schedule print and save operations and run them periodically.
Examples
You will also find examples that show you step by step how to create a log with the WinCC OA Excel report and what to look out for when generating it.
- You will find an example of a report under Example of a daily weather station report. The associated template is described under Structure of a template for a daily weather station report. These examples serve to illustrate how the software works and also show actual results.
- The Water Supply System example provides a step-by-step demonstration of one way of how you might generate and analyze a report. This use Case is used to demonstrate a typical protocol generation process from data generation to report.



