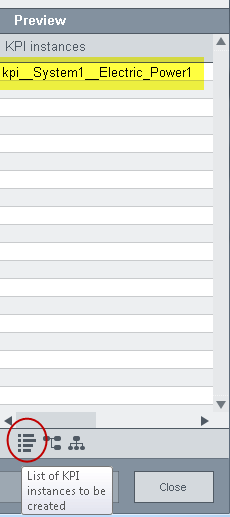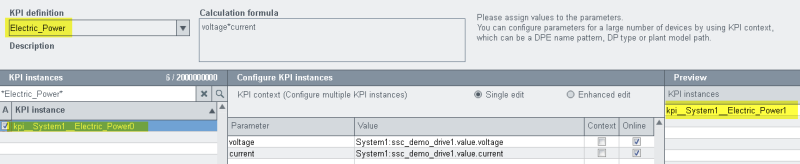KPI Wizard - Associate - Configuration - Enhanced/ Single edit mode
The associate panel contains two edit modes - enhanced and single edit modes. The modes can be used to edit KPI instances of the associate panel. This chapter comprises a more detailed description of these modes.
Enhanced edit mode
By using the enhanced edit mode you can create, edit and complete KPI instances. You can edit and complete both context-based as well as individually created instances. The enhanced edit mode allows you to edit several data points simultaneously. The parameters that were created with the Definition panel, are shown in the field with the same name. You can drag and drop data points or plant model nodes to the value field. You can edit the content of the context as well as the parameter values by clicking the field and editing the text.
When you edit a context-based KPI, all your changes are applied to KPI Instances that match the shown context. To edit a single KPI Instance, use the single edit mode.
Use the "Context" check box to enable the KPI context search that was specified in the KPI context text field. When the context is used for the search, the address in the "Value" field must be shortened so that the "Value" field only contains the part that is not covered by the context. This part must start with a point (see figure below).
When the "Online" check box is checked, the online value of the parameter is used. If the Online check box is not checked, the parameter is a constant value and the value is passed as a constant string to the expression. Thus, the calculation could be incorrect. If you use constant values, define a customized function in the "SmartSCADA_3.18(sub project)/scripts/libs/SmartSCADA/kpiFunctions.ctl" or only use functions that can process an input string.
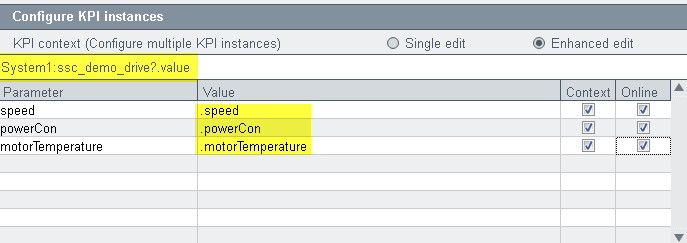
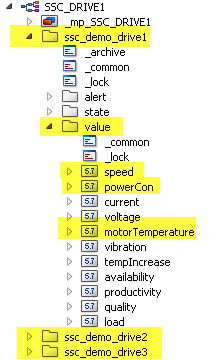
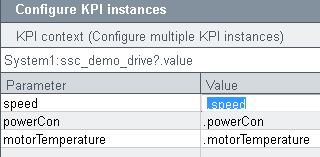
Single edit mode
Note that you have to create a KPI instance first via the enhanced edit in order to use the single edit mode! Single edit mode cannot be used to create new KPI instances. You can only edit already existing instances.
Select the Single edit mode by using the radio button. The "Single edit" selects the name of the KPI instance for the single edit mode. Thus, onlythis KPI instance is changed if you edit the parameter values.
When you select the "Single edit" mode, the "KPI context" is disabled. The values of the selected data point(s) are used for the parameters (see figures below).
Figure: Two data points used in the KPI search in the Single edit mode
When you switch from "Single edit mode" back to the "Enhanced edit mode", the way the KPI instance was created is taken into account. If the KPI instance was originally created by using the context, the changes can be applied to all related KPI instances or you can create a new copy of the key performance indicator with the specified settings. If you switch from the "Single edit mode" to "Enhanced edit mode", a new copy is always created.
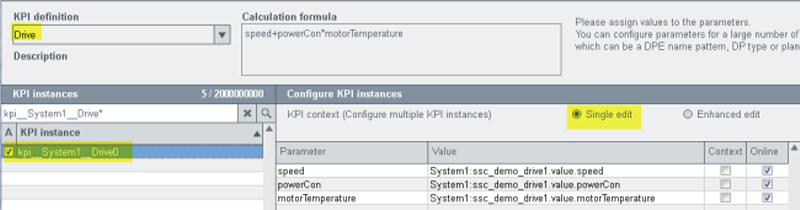
When the single edit mode is used, the KPI that is created is called "kpi__System[systemNumber]__[ KPI definition name][Instance number]. In the figure above only one KPI instance exists in the single edit mode for the KPI definition "Drive". This is the KPI instance kpi__System1__Drive0. Thus, the number added to the end of the instance name starts from 0. The second instance would be kpi__System1__Drive1 etc.
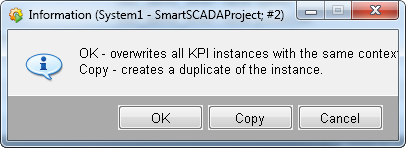
Context Preview
The context preview shows, as the name suggests, a preview of the selected instance configuration. You can preview the instances that are created when saving the KPI configuration. The KPI instance is created according to the specified value (context search or direct DP value). Open the preview via the button down left in the "Preview" window (see figure below). If no data points correspond to the specified configuration, the preview window does not show a preview of an instance.