Configuration of an AC type
In this example you will assign three compression levels to the data point type motor1. You will specify the calculation of 5-minute means, hourly means and daily means, plus the minimum and maximum in each case, and set up various archives to save these values. You will then create the data points.
The example contains the following steps:
- Creation of a new data point type
- Creation and configuration of compression levels
- Creation of data points
- Selection of exception data points (if necessary)
- Applying the structure to all required data points
- Deleting data points
Step 1 - Creating an AC type
The creation of an AC type can be equated to the creation of a new data point type. Having opened the AC configuration panel (see: AC configuration panel)
- Click on the New DPT... button.
- The following dialog box opens:

- Enter motor1.
- Select Analog, for instance, as data type for the data point element .value. This means that analog input values are allowed. With "Digital" selected the element would be of type bool, and in the first compression level you would only be able to select functions for binary values.
- The data point type is created automatically.
Step 2 - Creating compression level 1
- Click on the Configuration button in the DPT configuration panel.
- This opens the AC type configuration panel.
Figure 1. Panel for AC type configuration 
- Either select a predefined interval from the combo box or define different intervals using New. Delete removes the intervals from the combo box again.
- Assign the default 01) 5-minutes archive to the data point type for the measured values.
- Select the functions minimum, maximum and average for the compression.
- Click on OK.
SOLUTION
The DPT configuration panel now contains compression level 1 with a 5-minute interval, whose data is saved in the 5-minute archive. The statistical functions are AVG_WT0, MIN and MAX
7. Click on Save in the DPT configuration panel; this saves the parameter settings for the data point type and writes them to the sample data point _mp_typename (for example, _mp_motor1).
Creating compression level 2 and 3
It is required that at least one of the previous levels shall be used as source for the integer multiple of the interval:for example, C1: 3min, C2: 6min, C3: 9min (->C1), C4: 24min (->C1 or C2), C5: 30 min (->C1,C2). An error message will appear if you set incorrect parameters.
- Click on the New level button in the DPT configuration panel.
- Specify an hourly interval (see above).
- Assign the hourly archive to the interval.
- Click on the functions mean, minimum and maximum. This means that only these three values are saved for the 5-minute interval irrespective of how much data has actually been collected.
- Combo boxes open next to the functions for specifying the sources of the values for the higher-level compressions. Here you can specify the source value for the second compression level.
- Select C1.Average, C1.Minimum, C1.Maximum (the default values) in each case.
- Click on OK.
- Repeat points 1 to 6 for a daily interval with daily archive.
The default source is the same function as in the previous level, if this exists. In C1 the function source is the element value; for manual input there is no source because the values are entered manually in the Laboratory Values panel (see Laboratory Values panel).
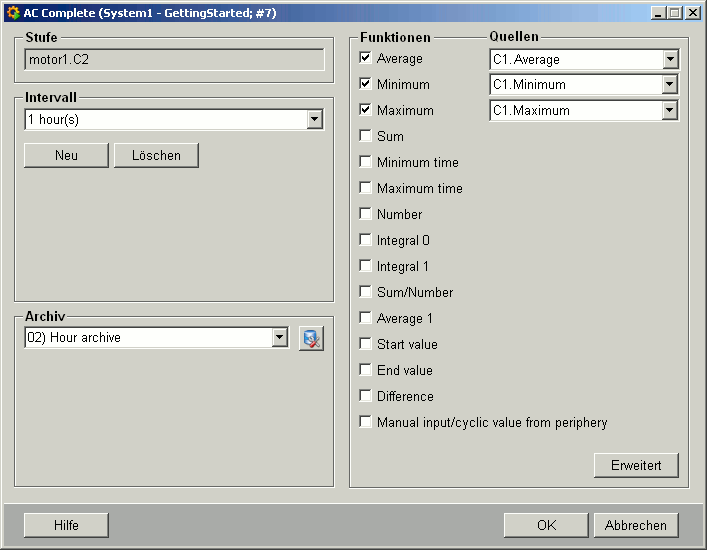
In level 1, you can select either manual input ONLY, OR any other functions, but you cannot select manual input and other functions (see Laboratory Values panel).
SOLUTION
Your DPT configuration panel should now look as follows:
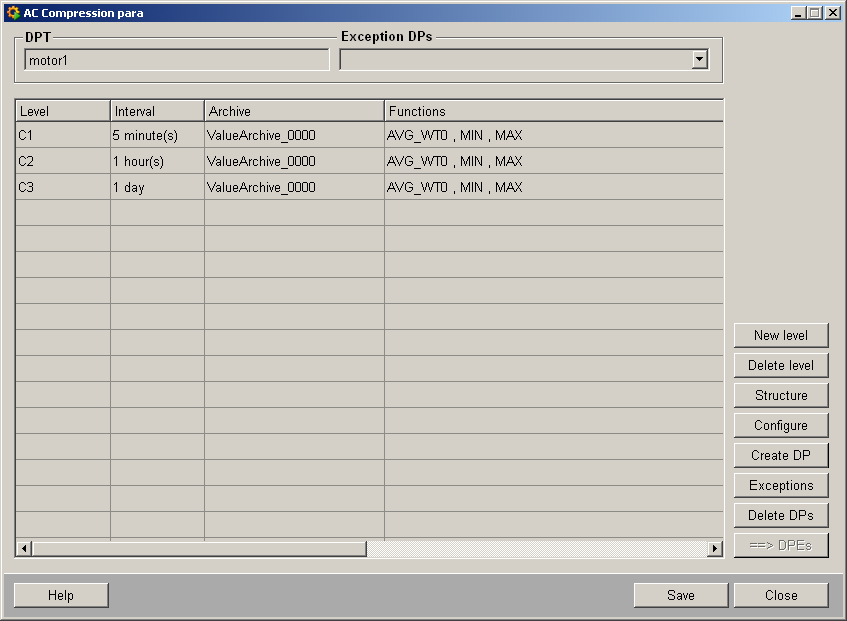
Step 3 - Creating data points:
You can create data points for the data point types that you have set up with your own structure and settings, and these data points will then adopt these parameters.
- Click on Create DP.
- Enter a data point name.
Step 4 - Defining exception data points (optional)
If you wish, you can define data points that will not adopt your parameter settings.
You can define exception data points as follows to prevent your archiving or compression applying to all data points of one type.
- Click on Exception data points
Figure 2. Panel for exception data points 
- Select a data point on the left of the panel
- Use the arrow to transfer data points to become exception data points.
- Click on OK when you have specified your exception data points.
- Click on Save in the configuration panel.
Step 5 - Applying the parameter settings to all data points
A final step is still required to apply the parameter settings to the data points.
- Click on ==>DPEs in the configuration panel.
Figure 3. Panel during data transfer 
- Your data points have now adopted the structure and settings for your data point type.
Open a PARA Module and a new data point: each of its leaves contains the _archive and _dp_fct configs. This is not the case for the exception data points.
Step 6 - Deleting data points
- Click on Delete data points.

- Select the data point that you want to delete.
- Click on the lower-left button (showing a cross).
- Close returns you to the configuration panel.



