Requirements and Installation
Requirements and instructions for the installation of the Desktop UIs.
Requirements
Following requirements must be matched to use the WinCC OA Desktop UI:
- A valid Desktop UI installation on the client machine. Installation can either be performed via Manual distribution or HTTP server distribution.
- Valid licenses for the WinCC OA UI are required to use the
WinCC OA Desktop UI.
Important:For the WinCC OA Licensing of the Desktop UI on Linux platforms, install the CodeMeter rpm package located in the data/clsetup directory. After you connect to the server, you can download the package.
- A running WinCC OA HTTP Server started with the
"
webclient_http.ctl" CTRL script.
Installation
- To install the Desktop UI, you need to install the Desktop UI installation package. These packages can either be distributed manually to your client device or via the WinCC OA HTTP server.
- To install the required HTTP server you just add a new CTRL manager to your
project, add "
webclient_http.ctl" as parameter to it and start the manager. By default, your HTTP server is now accessible via the IP or host name (DNS or hosts file entry required) and the default ports on Windows are 80 (no SSL) or 443 (SSL). However, ports < 1024 are not available for non-root users on Linux systems. Therefore, the ports 8080 (no SSL) and 8079 (SSL) are used by default when a non-root user starts the manager. For more details on setting up your HTTP server, see chapterHTTP Server.Tip:Please note that by default only the HTTPS port can be used for the Desktop UI. To also use the unencrypted HTTP port the config entry [httpServer] strictTransportSecurityMaxAge must be set to 0. - In order to use the HTTP server authentication, add the [webClient] httpAuth=1 config entry. Open the project selection of the desktop UI via Start menu -> WinCC OA Desktop UI 3.19x64 and specify a user in the panel Projects. If a user was specified, a login dialog is not shown. If a user is not specified, a login dialog is shown.
If the mxProxy config was not specified, an automatic default entry will be used.
If you specified the mxProxy config entry manually, this will be used. Note that also the data and event entries are automatically set. Therefore, check that the server of your data and event entries matches the server of your manually specified mxProxy entry.
CAUTION! Note that although the mxProxy config entry would be set to "none", you must still start the Multiplexing Proxy in your project!
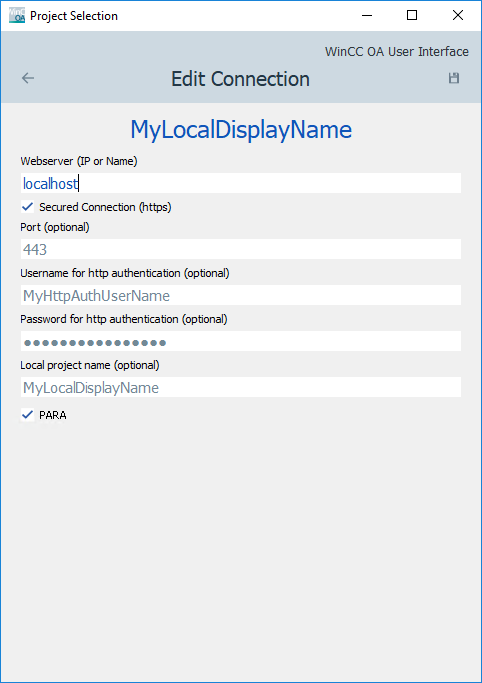
- You can set the installation directory (DESKTOPUIDIR) of the Desktop UI under Windows to a user-defined directory. For more information, see chapter Unattended Setup and Silent Setup.
- You can change the images shown for the Desktop UI. The images can be changed in the directory wincc_oa_path/DesktopUI/<version>/data/webClient . The following figure shows the images that can be changed. Replace the images with your own images.
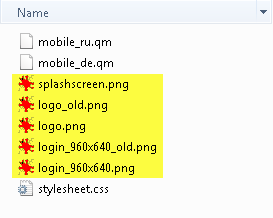
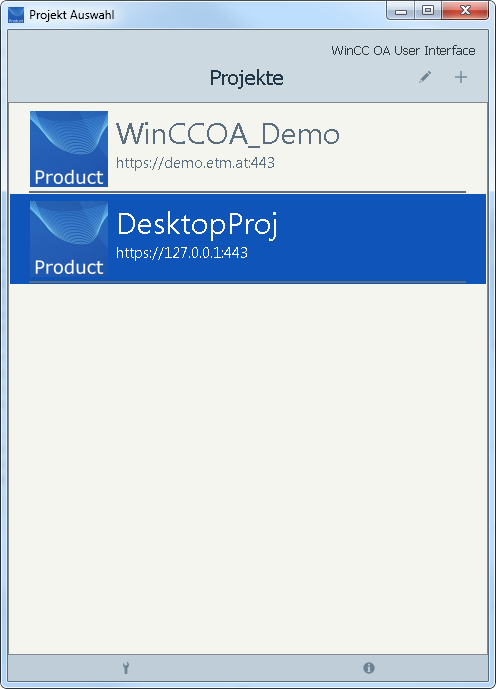
Manual distribution
The required package for each supported desktop operating system can be found in your regular WinCC OA installation under /data/clsetup/. Select the package for your client operating system and copy the package to your client device. Afterwards just install the package as you install the regular WinCC OA on your devices.
HTTP server distribution
Connect with your client device to the WinCC OA server project via web browser. A corresponding download page for the Desktop UI will be opened. Select the download package matching your client's operating system and install the downloaded package.
RDP (Remote desktop protocol) support
As WinCC OA is platform agnostic (see the number of supported operating systems on the Software requirements page), the same operations can be performed via Remote Desktop with the Desktop UI as with the native WinCC OA UI. For technical details regarding RDP directly please refer to the respective OS vendors.



