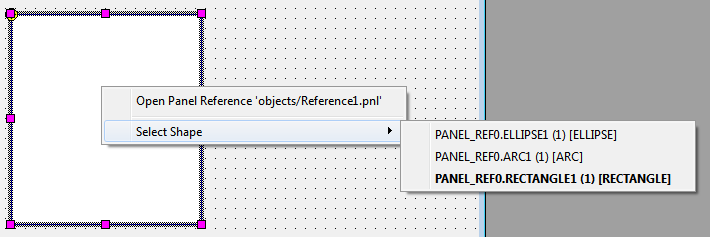The panel window
The Panel Window is the actual drawing and working area of the graphical editor. The work area is as big as the panel window. More than one panel window can be opened.
Each panel window can look different depending on the settings.
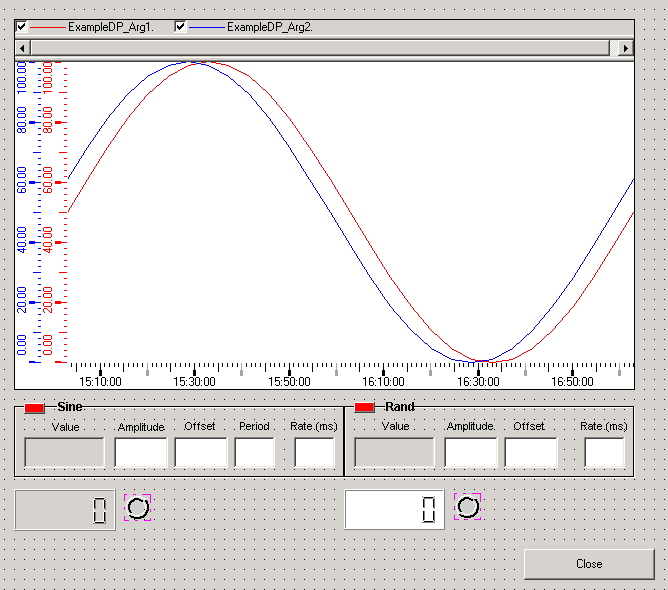
Double-clicking in the top left corner of the Panel Window or using the X symbol closes it.
Note that the minimum panel width is 120 pixels.
Consider that panel names and other project file names may not contain any special characters. If a project file name contains special characters, the file cannot be deleted by using the Delete project function.
The drawing aids of the graphics editor
Drawing aids that can be enabled:
Grid spacing
The grid is represented by points. The horizontal and vertical guidelines are used
for accurate alignment of graphics elements. The guidelines are shown as black
dotted lines in the Panel Window. You can show or hide the grid using the "Toggle
Grid" ![]() button of
the icon bar or through the view menu by selecting the option "Toggle Grid" .
button of
the icon bar or through the view menu by selecting the option "Toggle Grid" .
The Grid/Snap Settings window can be opened fromView menu->Grid/Snap Settings.... It displays the current settings for the grid (in pixel) as well as the snap settings. The settings are saved when closing the panel.
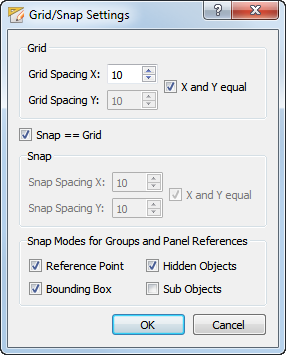
Snapping mode for Groups and Panel References
The options allow to define the behavior of the snapping point of groups and panel references. Following options can be activated of deactivated:
-
Reference Point => Defines if reference points of groups/references can be used as snapping points.
-
Hidden Objects => Defines if invisible objects in groups/references can be used as snapping points.
-
Bounding Box => Defines if the points of the bounding box can be used as snapping points.
-
Sub Objects => Defines if separate elements in groups/references can be used as snapping points.
Snap spacing
The Snap spacing is used for more precise alignment of graphic elements on snap
points. If the snap function has been enabled from the Toggle snap ![]() button in the View
icon bar or from the View menu, the selected object (bounding box) will only move at
the set intervals in the panel. The snap function does not work if the grid has been
set to invisible. It is defined with respect to the grid spacing (see above).
button in the View
icon bar or from the View menu, the selected object (bounding box) will only move at
the set intervals in the panel. The snap function does not work if the grid has been
set to invisible. It is defined with respect to the grid spacing (see above).
Zooming
The panel view inside the GEDI can be zoomed by holding CTRL and using the mouse wheel.
Panning
By holding the SHIFT key and moving the mouse while holding the right mouse key the panel can be moved inside the GEDI. As alternative the panels can be moved by pressing and holding the mouse wheel while moving the cursor.
Select Shape - Select multiple overlapping Objects
To ease the selection of shapes in panels with multiple, overlapping objects the Select Shape option can be used. Right- click the topmost object and you can select it via "Select Shape. To select several shapes, right-click the topmost of the overlapping shapes while holding the CTRL key and select "Select Shape". A list of all shapes is displayed and you can select several shapes. The shapes are displayed in the following format: <shape name> (<layer>) [<object type>].
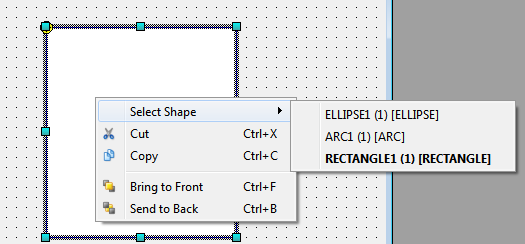
The "Select Shape" option can also be used for objects inside references.
Enable the selection of reference objects ( ), Right-click the reference and you can
select the topmost object via Select Shape. Right-click the reference while
holding the CTRL key and you can select several objects.
), Right-click the reference and you can
select the topmost object via Select Shape. Right-click the reference while
holding the CTRL key and you can select several objects.