Voraussetzungen und Installation
Voraussetzungen
Folgende Voraussetzungen müssen bei der Verwendung des WinCC OA Desktop UIs beachtet werden.
- Eine gültige Desktop UI Installation auf dem Client-Gerät. Die Installation kann entweder mittels Manuelle Verteilung oder HTTP Server Verteilung durchgeführt werden..
- Eine gültige Lizenz für das WinCC OA UI wird für das WinCC OA Desktop UI benötigt
Wichtig: Für die WinCC OA-Lizenzierung des Desktop UIs auf Linux-Plattformen, installieren Sie das CodeMeter rpm-Paket, das sich im Verzeichnis data/clsetup befindet. Wenn die Verbindung zum Server aufgebaut wird, kann das Paket heruntergeladen werden.
- Ein laufender WinCC OA HTTP Server mit gestartetem "webclient_http.ctl" CTRL Skript.
Installation
- Um das Desktop UI zu installieren, wird das Desktop UI Installationspaket benötigt. Dieses Paket kann entweder manuell auf die Client Geräte verteilt werden oder mittels des WinCC OA HTTP Servers.
- Um den erforderlichen HTTP Server einzurichten, muss nur ein neuer CTRL-Manager
dem Projekt hinzugefügt werden und "webclient_http.ctl" als Parameter eingesetzt
werden. Anschließend muss der Manager gestartet werden. Standardmäßig ist der
HTTP Server unter der IP oder dem Hostnamen (DNS oder hosts Datei erforderlich)
und (auf Windows) den Ports 80 (Kein SSL) oder 443 (SSL) erreichbar. Da
Portnummern kleiner als 1024 unter Linux von Benutzern die nicht root sind,
nicht verwendet werden können, werden in diesem Fall per Default die Ports 8080
(kein SSL) bzw. 8079 (SSL) verwendet, wenn solch ein Benutzer den Manager
startet. Für weitere Details zum Aufsetzen eines HTTP-Servers beachten Sie bitte
die Informationen im Kapitel HTTP
Server.
Tipp: Bitte beachten Sie, dass standardmäßig nur der HTTPS-Port für das Desktop UI verwendet werden kann. Um auch den unverschlüsselten HTTP-Port verwenden zu können, muss der Config-Eintrag [httpServer] strictTransportSecurityMaxAge auf 0 gesetzt werden.
- Um die HTTP-Serverauthentifizierung zu verwenden, fügen Sie den Config-Eintrag
[webClient] httpAuth=1 der
Config-Datei hinzu. Öffnen Sie die Projektauswahl des Desktop UIs über Startmenü
-> WinCC OA Desktop UI 3.20x64 und
geben Sie einen Benutzer im Panel "Verbindung Ändern"
ein. Wenn ein Benutzer angegeben wurde, wird kein Login-Dialog angezeigt. Wenn
kein Benutzer angegeben wird, wird ein Login-Dialog angezeigt.
Anmerkung: mxProxy- Config-Eintrag in Projekten mit DesktopUI Client:
Wenn der mxProxy-Config-Eintrag nicht angegeben wurde, wird ein automatischer Standardeintrag verwendet.
Wenn Sie den mxProxy-Config-Eintrag manuell angegeben haben, wird dieser verwendet. Beachten Sie, dass auch die Data- und Event-Einträge automatisch gesetzt werden. Prüfen Sie daher, ob der Server Ihrer Data und Event-Einträge mit dem Server Ihres manuell angegebenen mxProxy-Eintrags übereinstimmt.
ACHTUNG! Beachten Sie, dass auch wenn der mxProxy-Config-Eintrag auf "none" gesetzt wäre, Sie den Multiplexing Proxy in Ihrem Projekt trotzdem starten müssen!

- Es können die Bilder für das Desktop UI geändert werden. Ersetzen Sie die Bilder durch Ihre eigenen Bilder. Die Bilder können im Verzeichnis wincc_oa_path/DesktopUI/<version>/data/webClient geändert werden. Die folgende Abbildung zeigt die Bilder, die geändert werden können:

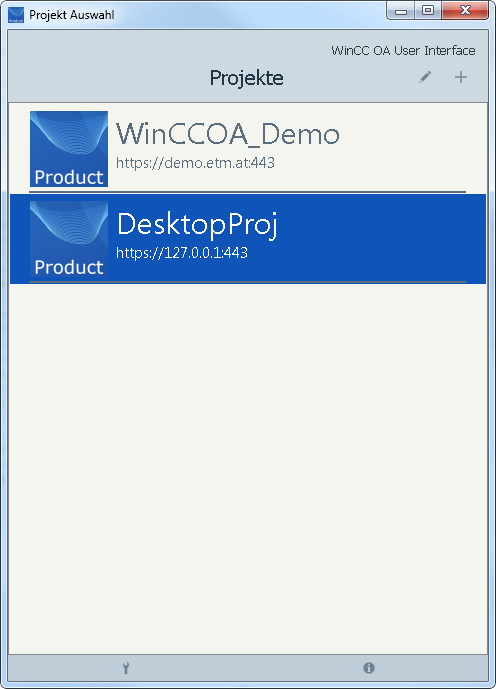
Manuelle Verteilung
Das erforderliche Packet für die jeweiligen unterstützten Betriebssysteme können Sie von winccoa.com herunterladen: Download 3.20 (winccoa.com). Wählen Sie das Packet, welches zu Ihrem Betriebssystem passt und laden Sie es auf das jeweilige Client-Gerät. Anschließend muss das Paket wie ein herkömmliches WinCC OA Setup installiert werden.
HTTP Server Verteilung
Ab WinCC OA Version 3.20 ist die HTTP-Server-Distribution standardmäßig deaktiviert und erfordert das manuelle Kopieren der erforderlichen Desktop UI-Installationspakete in das Verzeichnis /data/clsetup/ Ihres Projekts (wo sich der Webserver befindet) oder in das WinCC OA Installationsverzeichnis.
Die Installationsdateien müssen auch den richtigen Namen verwenden und im richtigen Unterverzeichnis, je nach Betriebssystem abgelegt werden:
<operating system architecture>/WinCC_OA_<Version with Patch Level>_Desktop_UI_<architecture>.<package file ending>- Windows: windows-64/WinCC_OA_ <Version mit Patch>_Desktop_UI_x64.exe (e.g. WinCC_OA_Desktop_UI_ 3.20.0_x64.exe)
- Debian: linux-debian-x86_64/WinCC_OA-<Version mit Patch>-DesktopUI-debian.x86_64.zip
- RHEL/CentOS: linux-rhel-x86_64/WinCC_OA- <Version mit Patch> -DesktopUI-rhel.x86_64.zip
Wenn Dateien aus dem Portal heruntergeladen werden, haben sie bereits einen korrekten Namen und müssen nur in das richtige Unterverzeichnis gelegt werden.
Verbinden Sie sich mit ihrem Client Gerät zu Ihrem WinCC OA Serverprojekt mittels Web Browser und eine entsprechende Download-Seite für das Desktop UI wird geöffnet. Wählen Sie das Download-Paket, welches ihrem Client Betriebssystem entspricht und installieren Sie dieses.
RDP (Remote Desktop Protocol) Unterstützung
Da WinCC OA plattformunabhängig ist (siehe die Anzahl der unterstützten Betriebssysteme unter Softwareanforderungen), können mit dem Desktop-UI über Remotedesktop die gleichen Vorgänge ausgeführt werden wie bei der nativen Ausführung. Für technische Details bezüglich RDP wenden Sie sich bitte direkt an die jeweiligen Betriebssystemhersteller.


