Farbe ändern
Die Farbe des Objektes (Vorder- und/oder Hintergrund) wird bei einer Wertänderung des selektierten Datenpunktes über oder unter den eingegebenen Grenzwert auf die gewünschte Farbe geändert. Benutzen Sie beispielsweise pro DPE bis zu fünf Farbumschläge.
Der Farbumschlag kann erfolgen:
für Hintergrund- und Vordergrundfarbe getrennt oder gemeinsam.
aufgrund einer Meldebehandlung, deren Grenzwerte und Meldefarben Sie im Modul PARA beim Datenpunktkonfig Meldebehandlung definiert haben. (Siehe dazu Modul PARA/Datenpunktkonfigs)
oder aufgrund von Wertänderungen. In diesem Fall müssen Sie, außer dem entsprechenden DPE, die Grenzen und Farben in der Einfachen Parametrierung definieren.
Farbe ändern aufgrund einer Meldebehandlung
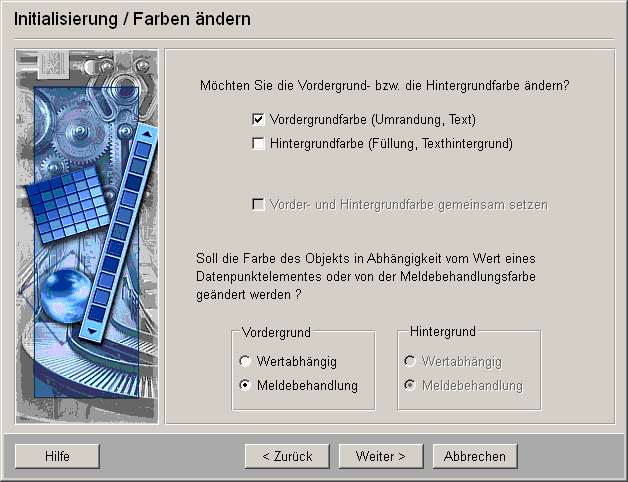
 Beispiel
Beispiel
Wählen Sie ein Objekt wie ein Kreis aus über die Öffne Attribut Wizard Schaltfläche.
Das Initialisieren-Fenster wird geöffnet. Selektieren Sie die Option Farbe ändern.
Im Initialisierung/ Farben ändern-Panel aktivieren Sie die Checkbox Hintergrundfarbe (Füllung, Texthintergrund).
Im unteren Teil dieses Panels wird die Radiobox Meldebehandlung automatisch aktiviert.
Klicken Sie auf Weiter > um zum nächsten Panel zu gelangen.
Wählen Sie den Datenpunktbezeichner aus, dessen Wertänderung den Farbumschlag bewirken soll.
Das DPE muss ein Konfig _alert_hdl haben, das Sie im Modul PARA anlegen und editieren können. Wenn das DPE ein Meldebehandlungskonfig hat, dann werden die grau hinterlegten Anzeigefelder, Meldebehandlungskonfig und Aktuelle Meldefarbe, aus der Datenbank aufgefüllt. Sonst erscheint in diesen Feldern eine Warnung, dass dieses Konfig noch nicht existiert.
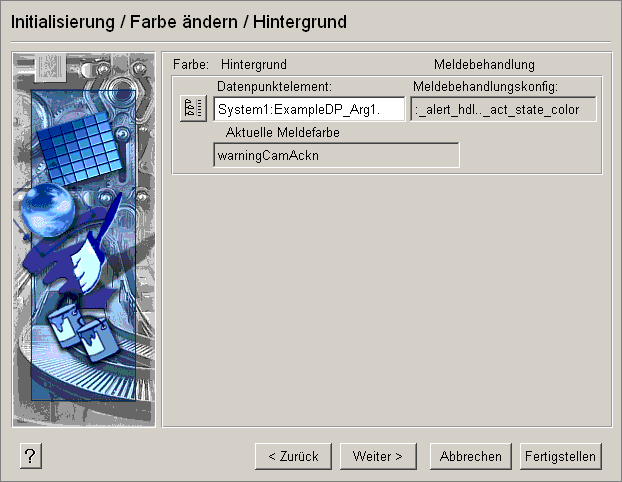
Farbe: Hintergrund/Vordergrund
Meldebehandlung/DP-Wert
Diese Einträge informieren, welche Farbe und welche Behandlung der Farbe erfolgt.
Farbe wertabhängig ändern
Die Farbe des Objektes (Vorder- und/oder Hintergrund) wird bei einer Wertänderung des selektierten Datenpunktes über oder unter den eingegebenen Grenzwert auf die gewünschte Farbe geändert.
 Beispiel
Beispiel
Wählen Sie ein Objekt wie ein Kreis über die Öffne Attribut Wizard Schaltfläche aus.
Das Initialisieren-Fenster wird geöffnet. Selektieren Sie die Option Farbe ändern.
Im Initialisierung/ Farben ändern-Panel selektieren Sie die Option Vorder- und Hintergrundfarbe gemeinsam setzen.
Im unteren Teil dieses Panels definieren Sie, dass der Farbumschlag aufgrund einer Wertänderung erfolgen soll. (siehe Abbildung unterhalb).
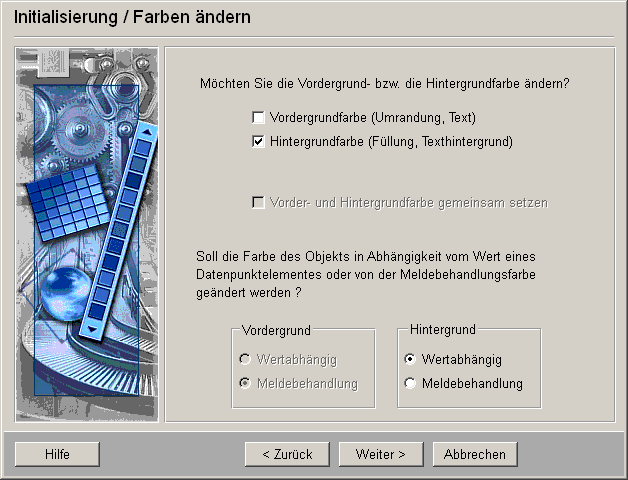
Mit Klick auf Weiter > gelangen Sie zum nächsten Panel (siehe unten).
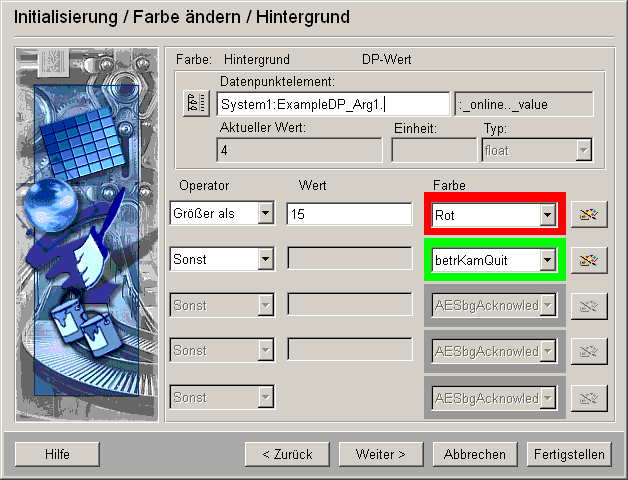
Wählen Sie den Datenpunkt aus, dessen Wertänderungen einen Farbumschlag bewirken sollen.
Tragen Sie für jeden Farbumschlag den Operator (Kleiner als, Größer als, Ist gleich ...), sowie den zugehörigen Grenzwert ein. Pro DPE können maximal 5 Farbumschläge angegeben werden.
Klicken Sie auf die Schaltflächen rechts, um den Farbselektor zu öffnen und wählen Sie die zugehörige Farbe.
Beachten Sie, dass in WinCC OA bereits viele Farben vordefiniert sind, die Sie über den Farbnamen auswählen können.
Klicken Sie auf die Schaltfläche Fertigstellen.
Sie können im Panel bis zu vier Grenzwerte pro DPE angeben, die einen Farbumschlag bedingen.
Wenn Sie mehr Fälle unterscheiden möchten, so wechseln Sie in die komplexe Parametrierung und erweitern dieses Skript.
Farbe bei Datentyp bool
Wenn Sie einen Datenpunkt mit Boolschen Datentyp ausgewählt haben, so stehen nur zwei Werte zur Verfügung. Sie können dafür zwei verschiedene Farben angeben, z.B. um anzuzeigen, ob ein Ventil offen oder geschlossen ist.
Bei einer Meldebehandlung müssen Sie hier definieren, welcher Wert den Gutbereich darstellt und welche Meldefarbe bzw. Meldeklasse zur Anwendung kommt: Sie können das aber auch im Modul PARA im Panel des Konfigs _alert_hdl bestimmen. (Vergleiche Modul PARA, Konfig Meldebehandlung)
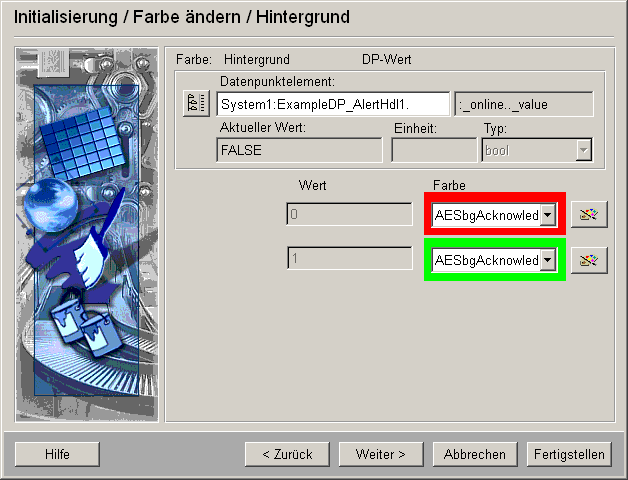
 Beispiel
Beispiel
Interpretation zu obiger Abbildung mit Boolschen Datentyp:
Datenpunkt ExampleDP_AlertHdl1.:_original.._value ist gleich (FALSE = Störung = Meldefarbe rot).
Datenpunkt ExampleDP_AlertHdl1.:_original.._value ist gleich (TRUE = Gutbereich = Objektfarbe).


