Inaktivität/AutoLogout
Die Inaktivitätsverwaltung in WinCC OA verhindert, dass nicht befugte Personen oder befugte Personen unter falscher Identität einen kurzfristig verlassenen Arbeitsplatz für unerlaubte/nicht nachvollziehbare Bedienhandlungen nutzen.
Findet an einem User Interface über eine einstellbare Zeitspanne hinweg keine Bedienung statt, so können verschiedene vordefinierte Aktionen durchgeführt werden (z.B. User automatisch ausloggen). Sie können die Inaktivitätsverwaltung auch mithilfe eines WinCC OA-Skriptes für unterschiedliche Benutzer aktivieren. Mit Hilfe eines Parametrierpanels können die Aktionen gesetzt werden, die im Falle von Inaktivität nach einer gewissen Zeit ausgeführt werden. Solche Aktionen können sein: Starten des eingestellten Bildschirmschoners, UI beenden, Windows-Logout, ...
Neben diesen vordefinierten Aktionen können durch die Verwendung von Scripts auch benutzerdefinierte Aktionen festgelegt werden.
Beachten Sie, dass als Inaktivität folgendes definiert wird: Keine Tastatureingaben sowie keine Mausbewegungen und Mausklicks (egal welcher Tasten) in oder über einem WinCC OA User Interface-Fenster. Wird außerhalb eines UIs in anderen geöffneten Programmen mit der Maus oder Tastatur gearbeitet, so gilt dies bereits als Inaktivität für das UI. Auch wenn in Programmen, bei denen das Fenster über dem UI liegt, gearbeitet wird, registriert das UI Inaktivität.
Das Parametrierpanel für die Einstellungen der Aktionen beim Auftreten von Inaktivität in einem UI, öffnen Sie über das System Management Panel auf der Registerkarte Einstellungen:
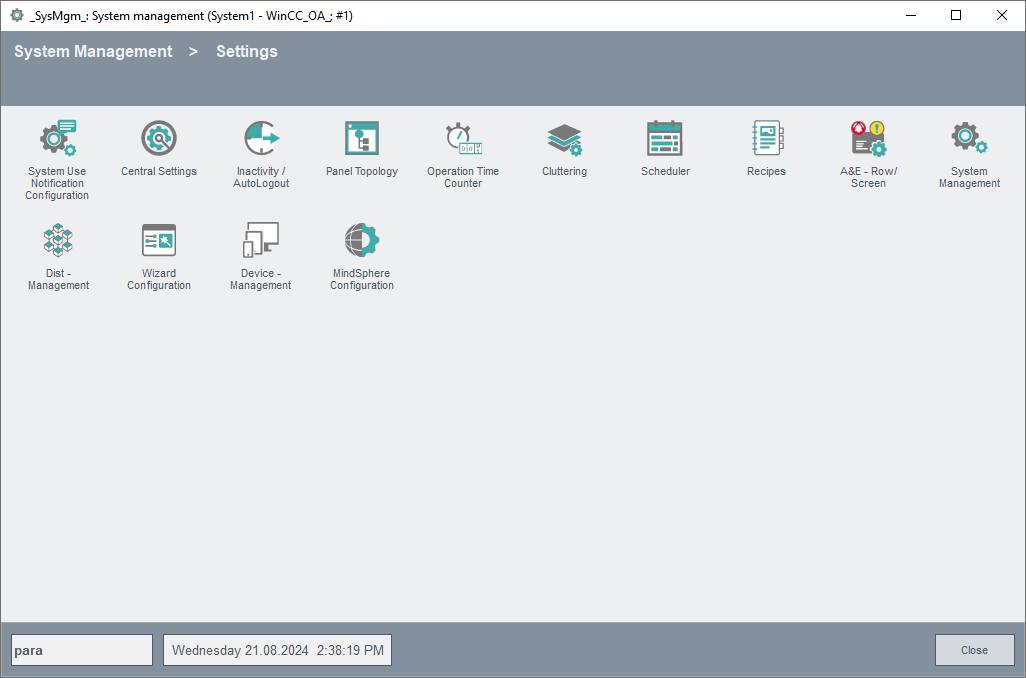
Klicken Sie auf die Schaltfläche Inaktivität/AutoLogout. Es öffnet sich folgendes Parametrierpanel, mit dem die Einstellungen für verschiedene UI Managernummern vorgenommen werden können.

-
UI Managernummer
Wählen Sie aus der Combobox die gewünschte Managernummer des UIs, für das die weiteren Einstellungen Gültigkeit haben. In dieser Combobox sind alle Managernummern aufgelistet, die im Projekt definiert sind. Die Nummern beziehen sich auf die internen _Ui Datenpunkte. Wird eine andere UI Managernummer aus dieser Combobox ausgewählt, so erscheint rechts neben der Combobox eine weitere Schaltfläche Eigenes UI. Durch Klick auf diese Schaltfläche wird die Nummer des UIs, aus dem das Parametrierpanel aufgeschaltet wurde, in der Combobox angezeigt.
-
Warnung Timeout
Stellen Sie hier mit Hilfe der Spin-Buttons die Zeit in Stunden bzw. Minuten ein (max. 168 Std. und 59 Min.). Ist die eingestellte Zeit abgelaufen und für das UI wurde innerhalb dieser Zeit keine Aktivität festgestellt, so wird eine Meldebehandlung am internen Datenpunkt des UIs angestoßen und eine Warnung im Meldeschirm ausgegeben. Zusätzlich sehen Sie auf diesem Panel links neben der Combobox, wo die UI Managernummer ausgewählt werden kann, ein blinkendes, gelbes Kreissymbol. Rechts neben den Spin-Buttons finden Sie eine Löschen-Schaltfläche (schwarzes "X"), mit der die eingestellten Zeiten auf 0 zurückgesetzt werden können. Das Einstellen eines Timeouts für eine Warnung ist sinnvoll, um vor dem eigentlichen Ausführen der parametrierten Aktion reagieren zu können.
Folgende Möglichkeit sind vorhanden, um beliebige Aktionen auszuführen, wenn die Inaktivität erkannt wird.
1.) Erstellen Sie im /Scripts Ordner im Projektverzeichnis ein Script mit dem Namen "inactivity.ctl". Dieses wird automatisch ausgeführt, sobald die Inaktivität eines UI erkannt wird.
2.) Wählen Sie dazu bei der Konfiguration "Keine Aktion" aus. Nach Ablauf der eingestellten Zeiten werden die entsprechenden Elemente des _UI-Datenpunktes gesetzt und man kann in einem Script (dpConnect) auf diese Änderungen reagieren.
Das Script kann nun entweder im Hauptbild (Panel, welches immer aufgeschalten ist) integriert oder ein CONTROL-Manager sein. Gesetzte DP-Elemente:
_Ui_X.Inactivity.Warning
_Ui_X.Inactivity.Commit
(X ist durch die Managernummer zu ersetzen)
-
Ausführung Timeout
Stellen Sie hier mit Hilfe der Spin-Buttons die Zeit in Stunden bzw. Minuten ein (max. 168 Std. und 59 Min.). Ist die eingestellte Zeit abgelaufen und für das UI wurde keine Aktivität festgestellt, so wird eine Meldebehandlung am internen Datenpunkt des UIs angestoßen und ein Alarm im Meldeschirm ausgegeben. Zur gleichen Zeit wird auch die parametrierte Aktion durchgeführt. Nach Ablauf dieses Timeouts erscheint ein rotes Kreissymbol links neben der Combobox, wo die UI Managernummer ausgewählt werden kann. Rechts neben den Spin-Buttons finden Sie eine Löschen-Schaltfläche (schwarzes "X"), mit der die eingestellten Zeiten auf 0 zurückgesetzt werden können.
-
Auszuführende Aktion
Legt die Aktion fest, die nach Ablauf des Timeouts (siehe Parameter Ausführung Timeout) durchgeführt werden soll. Folgende Aktionen können in diesem Zusammenhang parametriert werden:
-
-
Keine Aktion: Nach Ablauf des Timeouts werden nur eine Warnung und Alarm im Meldeschirm angezeigt. Symbole im Inaktivitäts-Parametrierpanel visualisieren die Zustände.
-
WinCC OA Logout: Nach Ablauf des Timeouts erfolgt ein Abmelden des aktuellen Benutzers in WinCC OA . Auf allen Modulen des UIs öffnet sich ein modaler WinCC OA Login Dialog. Vor einer Autorisierung ist keine Eingabe mehr möglich.
-
Bildschirmschoner starten: Startet den in Windows eingestellten Bildschirmschoner.
-
Logout und Bildschirmschoner: Kombiniert die Aktionen 2 und 3. (Logout und Bildschirmschoner sind nur für KDE-Arbeitsumgebung implementiert).
-
Lokales UI beenden: Führt zuerst ein korrektes Ausloggen des aktuellen Benutzers durch und beendet dann das aktuelle UI. Das UI wird auch dann beendet, wenn kein Benutzer angemeldet ist.
-
Windows-Logout: Nach Ablauf des Timeouts erfolgt ein Abmelden des aktuell in Windows eingeloggten Benutzers.
-
Wenn Sie das Auto-Logout-Feature verwenden wollen, sollte das Projekt als Service gestartet sein, weil das Betriebssystem sauber alle Services (und somit auch das Projekt) herunterfährt bevor es einen Shutdown ausführt.
-
Automatisch ausloggen nach
Stellen Sie hier mit Hilfe der Spin-Buttons die Zeit in Stunden bzw. Minuten ein (max. 168 Std. und 59 Min.)Nach Ablauf des eingestellten Timeouts (unabhängig von allen Aktionen auf User Interface) wird der Benutzer automatisch ausgeloggt und auf allen Modulen des UIs öffnet sich ein modaler WinCC OA Login Dialog. Vor einer Autorisierung ist keine Eingabe mehr möglich. Rechts neben den Spin-Buttons finden Sie eine Löschen-Schaltfläche (schwarzes "X"), mit der die eingestellten Zeiten auf 0 zurückgesetzt werden können.
-
OK
Schließt das Parametrierpanel und speichert die Einstellungen.
-
Anwenden
Übernimmt die Änderungen auf das eingestellte UI.
-
=> alle UIs
Durch Klick auf diese Schaltfläche werden die vorgenommenen Einstellungen (Warnung Timeout, Ausführung Timeout und Auszuführende Aktion) auf alle UI Managernummern, die im Projekt definiert wurden, übernommen.
-
Abbrechen
Schließt das Panel ohne die Einstellungen zu speichern.
-
Hilfe
Öffnet diese Seite der Online-Hilfe.


