Diagnostic Tool
Das Diagnostic Tool bietet Ihnen die Möglichkeit, ein Report-Paket mit allen relevanten Projektdateien (plus optional angehängten Dateien), Projekt- und Versionsinformationen nur mit wenigen Mausklicks zu erstellen und diese per Email über den integrierten SMTP Client zu verschicken.
Das Erstellen eines Report-Paketes wird empfohlen, wenn:
- Sie die Projektdaten (z.B. Config-Dateien) von zwei oder mehreren Projekten miteinander vergleichen möchten, um z.B. mögliche Unterschiede schnell zu ermitteln.
- die eigene Analyse der Projektdaten zu keiner Problemlösung Ihrerseits geführt hat und Sie den ETM Support (support.automation@siemens.com) kontaktieren möchten. Durch das Senden des Report-Paketes an unser Support-Team kann das Problem in den meisten Fällen schneller bearbeitet bzw. die Reaktionszeit verkürzt werden, da alle relevanten Daten, die für die Analyse erforderlich sind, im Report-Paket bereits enthalten sind oder einfach hinzugefügt werden können.
- Sie relevante Projekt- und Versionsinformationen an Dritte per Email über den im Diagnostic Tool integrierten SMTP Client verschicken möchten.
-
Sie eine Versionierung von relevanten Projektdaten oder anderen Dateien in beliebigen Zeitabständen durchführen möchten.
In diesem Kapitel werden folgende Themen / Funktionalitäten des Diagnostic Tools behandelt:
- Inhalte im Report-Paket
- Verwendung des Diagnostic Tools
- Kontaktdaten Kundensupport
- Dateien anhängen
- Setup Informationen
Inhalte im Report-Paket
Bei dem Report handelt es sich um ein Paket (zip-Datei), welches per Default die folgenden Daten enthält:
- Config-Dateien (config, config.level, config.library, config.redu) aus der Version, dem Projekt und den Subprojekten
- Progs-Dateien aus der Version, dem Projekt und den Subprojekten
- Überparametrierte Dateien (Scripts, Libraries, Panels, etc.) aus der Version, dem Projekt und den Subprojekten
- Hardwarecode-Informationen (hw.txt)
- Lizenzinformationen (CodeMeterReport.txt).Die CodeMeterReport.txt-Datei enthält
die Information welcher Container verwendet wird sowie die Lizenzoptionen, die verwendet
werden. z.B. Lizenzoption "Event Manager":
Event Manager (9921) Free: 1 Used: 0 Expiration: 2020.05.31 02:00:00.000 Quantity: 1 Version: 317000 Minium Version upgrade from: 309000 Maintenance Period: 2019.11.01 01:00:00.000 - 2019.11.30 01:00:00.000 Demo Period [Hours]: 720 - Report (report.txt) mit den folgenden Informationen (diese können auch teilweise
vor/nach der Reporterstellung im Diagnostic Tool eingesehen werden - siehe Setup
Informationen):
- # PVR version - Version des Diagnostic Tools
- # Date - Datum und Uhrzeit, wann der Report erstellt wurde (z.B. 04.11.2010 14:56:05)
- # Description - Titel, der vom Benutzer im Diagnostic Tool eingetragen wurde
- # Operating System - Betriebssystem, auf dem der Report erstellt wurde (z.B. Microsoft Windows XP Professional)
- # Operating System Version - Version des Betriebssystems (z.B. 5.1.2600)
- # Operating System Service Pack Level - aktuelles Service Pack auf dem Betriebssystem (z.B. Service Pack 3)
- # WinCC OA-Version - installierte WinCC OA-Version
- # WinCC OA-Installation Path - Pfad zum WinCC OA-Installationsverzeichnis
- # Available WinCC OA Disk (MBytes) - verfügbarer Speicherplatz auf der Festplatte der WinCC OA-Installation in MB
- # Patch files - Patchdateien
- # Project Disk - Pfad zum WinCC OA-Projekt
- # Available Project Disk (MBytes) - verfügbarer Speicherplatz auf der Festplatte des WinCC OA-Projektes in MB
- # Additional files - Pfade zu den angehängten Dateien
- # Comments - Beschreibung, die vom Benutzer im Diagnostic Tool eingetragen wurde
- # Subprojects Path - Pfade zu den Subprojekten, die in das Projekt eingebunden sind
- # Overparameterized Files - Pfade zu den überparametrierten Dateien
- # Listing of the bin dir of the WinCC OA-Version - Liste der Dateien, die sich im /bin Verzeichnis des WinCC OA-Installationsverzeichnisses befinden mit Größe in KB, Änderungsdatum und -uhrzeit
Zusätzlich zu den Dateien, die per Default im Report-Paket enthalten sind, können beliebige weitere Dateien angehängt werden. Es wird empfohlen z.B. Log-Dateien oder Screenshots von Fehlern beizufügen. Für weitere Informationen siehe Dateien anhängen.
Verwendung des Diagnostic Tools
Um ein Report-Paket für ein Projekt zu erstellen, muss weder das Projekt gestartet, noch ein anderes laufendes Projekt gestoppt werden. D.h. das Diagnostic Tool kann unabhängig vom PMON verwendet werden.
So starten Sie das WinCC OA-Diagnostic Tool
Das Diagnostic Tool kann entweder über
oder
- einen User Interface Manager mit den Optionen
in der Console des Projektes, dessen Report erstellt werden soll-p projAdmin/pvr/pvr.pnl
gestartet werden.
Im Folgenden wird die erste Variante beschrieben.
- Öffnen Sie die Projektadministration und führen Sie einen Rechtsklick auf den Projektnamen aus, dessen Report erstellt werden soll.
- Klicken Sie auf die Option Diagnostic Tool.
- Das folgende Fenster wird geöffnet:
Abbildung 1. Diagnostik Tool 
So erstellen Sie einen Report
- Nachdem die erforderlichen Daten ermittelt wurden, werden Sie über die INFO gebeten einen Titel für den Report einzugeben. Optional können Sie im Beschreibungstextfeld eine Beschreibung zum Report hinterlegen. Die Beschreibung kann z.B. eine Fehlermeldung oder eine andere Information an den Empfänger des Report-Paketes sein.
- Optional können Sie im Feld Zipfile-Name den Pfad bzw. den Namen ändern, unter
dem das Report-Paket (zip-Datei) gespeichert werden soll.
Anmerkung: Wenn unter Linux ZIP auf dem Rechner nicht installiert ist, muss vorher "zypper install zip" als root ausgeführt werden.
- Klicken Sie auf Report erstellen.
- Das Report-Paket wurde jetzt unter dem angegebenen Pfad gespeichert.
Kontaktdaten Kundensupport
Klicken Sie auf die Schaltfläche ![]() . Das folgende Fenster wird geöffnet:
. Das folgende Fenster wird geöffnet:
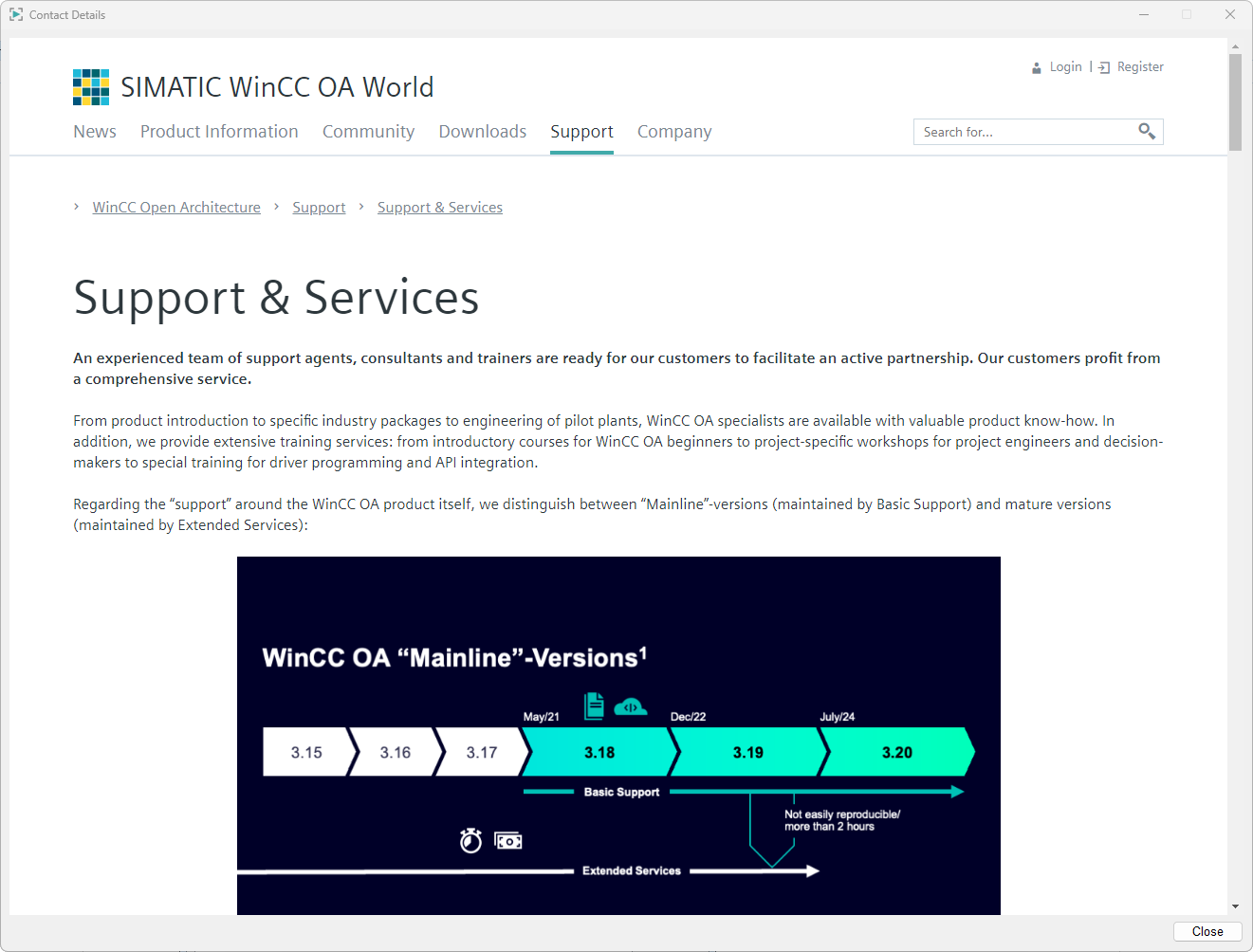
Dateien anhängen
Zusätzlich zu den Dateien, die per Default im Report-Paket enthalten sind (siehe Inhalte im Report-Paket), können beliebige weitere Dateien, von jedem Dateityp angehängt werden. Es wird empfohlen z.B. Log-Dateien und Screenshots von aufgetretenen Fehlermeldungen oder möglichem Fehlverhalten in WinCC OA anzuhängen, damit der Empfänger des Report-Paketes sich wortwörtlich ein Bild davon machen kann.
So hängen Sie Dateien an
- Starten Sie das Diagnostic Tool (siehe So starten Sie das Diagnostic Tool).
- Geben Sie den Titel und die Beschreibung für den Report ein.
- Klicken Sie auf die Schaltfläche
 . Das Fenster Dateien hinzufügen wird geöffnet.
. Das Fenster Dateien hinzufügen wird geöffnet.
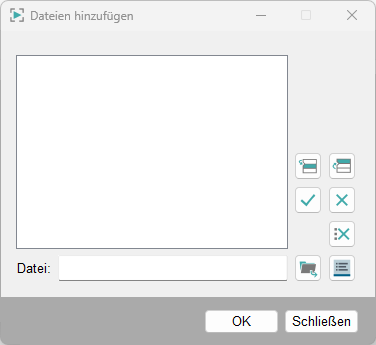
- Klicken Sie auf
 und
wählen Sie die Datei aus, die angehängt werden soll. Es können Dateien von jedem Dateityp
angehängt werden.
und
wählen Sie die Datei aus, die angehängt werden soll. Es können Dateien von jedem Dateityp
angehängt werden. - Klicken Sie auf
 , um
die Datei der Anhangsliste hinzuzufügen.
, um
die Datei der Anhangsliste hinzuzufügen.
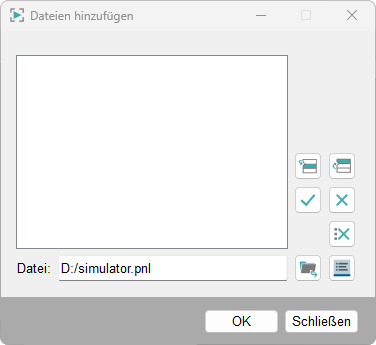
- Wiederholen Sie die Schritte 4 und 5, um weitere Dateien anzuhängen.
- Mit
 kann eine Datei
vor der in der Anhangsliste ausgewählten Datei hinzugefügt werden.
kann eine Datei
vor der in der Anhangsliste ausgewählten Datei hinzugefügt werden. - Mit
 kann die in der
Anhangsliste ausgewählte Datei durch die im Feld Datei ersetzt werden.
kann die in der
Anhangsliste ausgewählte Datei durch die im Feld Datei ersetzt werden. - Verwenden Sie die Schaltfläche
 , um die ausgewählte Datei aus der Anhangsliste zu entfernen, oder die
Schaltfläche
, um die ausgewählte Datei aus der Anhangsliste zu entfernen, oder die
Schaltfläche  , um die
Anhangsliste zu leeren.
, um die
Anhangsliste zu leeren. - Klicken Sie auf OK, um die gelisteten Dateien anzuhängen und das Fenster zu schließen.
- Klicken Sie auf Schließen, wenn keine Dateien angehängt werden sollen, um das Fenster zu schließen.
- Klicken Sie auf Report erstellen, um den Report zu erstellen.
 dient für das Anfügen von
Log-Dateien.
dient für das Anfügen von
Log-Dateien.Setup Informationen
Klicken Sie auf die Schaltfläche ![]() im Diagnostic Tool, um die Setup Informationen anzuzeigen. Die hier
aufgezeigten Informationen werden später in der eigentlichen Report-Datei
(report.txt; siehe Inhalte im
Report-Paket) zusammengefasst.
im Diagnostic Tool, um die Setup Informationen anzuzeigen. Die hier
aufgezeigten Informationen werden später in der eigentlichen Report-Datei
(report.txt; siehe Inhalte im
Report-Paket) zusammengefasst.
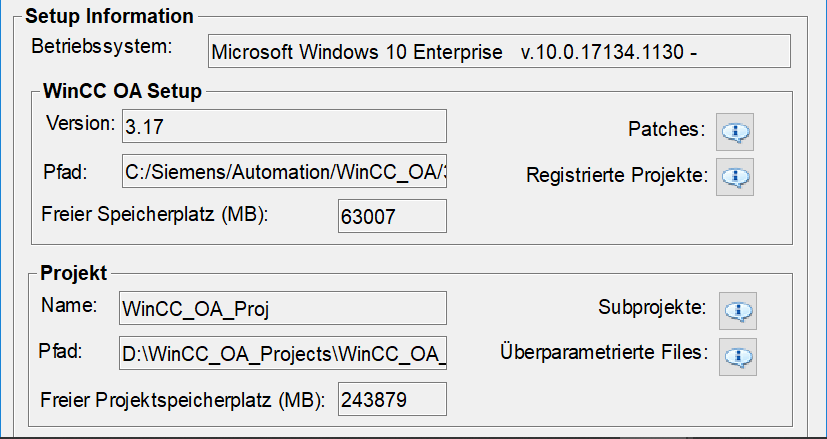
Die Setup Informationen werden in drei Bereiche unterteilt:
- Informationen zum Betriebssystem (Betriebssystem, Version, Service Pack).
-
WinCC OA-Setup Informationen (Version, Pfad zur Installation,
verfügbarer Speicherplatz auf der Festplatte der WinCC OA-Installation
in MB). Klicken Sie auf die Schaltfläche
 neben Patches oder Registrierte
Projekte, um ein Pop-up-Fenster mit dem letzten installierten
Update bzw. einer Liste aller registrierten Projekte
und WinCC OA-AddOns zu öffnen. Das letzte installierte Update
ist per Default im Report-Paket (in report.txt) enthalten.
neben Patches oder Registrierte
Projekte, um ein Pop-up-Fenster mit dem letzten installierten
Update bzw. einer Liste aller registrierten Projekte
und WinCC OA-AddOns zu öffnen. Das letzte installierte Update
ist per Default im Report-Paket (in report.txt) enthalten.

-
WinCC OA Projekt Informationen (Projektname, Pfad zum Projekt,
verfügbarer Speicherplatz auf der Festplatte des WinCC OAProjektes in
MB). Klicken Sie auf die Schaltfläche
 neben Subprojekte oder Überparametrierte Files, um ein
Pop-up-Fenster mit der Liste der Subprojekte bzw. der überparametrierten Dateien des
Projektes zu öffnen. Die Liste der Subprojekte (in report.txt) und die überparametrierten
Dateien sind per Default im Report-Paket enthalten.
neben Subprojekte oder Überparametrierte Files, um ein
Pop-up-Fenster mit der Liste der Subprojekte bzw. der überparametrierten Dateien des
Projektes zu öffnen. Die Liste der Subprojekte (in report.txt) und die überparametrierten
Dateien sind per Default im Report-Paket enthalten.


