Anlegen eines redundanten Systems
Das Anlegen eines redundanten Systems mit WinCC OA erfolgt über einen Wizard, mit dem Sie dialoggeführt alle relevanten Einstellungen für ein redundantes Projekt angeben. Dieser Wizard wird durch Klick auf die Schaltfläche Neues Projekt anlegen in der Projektadministration geöffnet (mehr zum Anlegen eines Projektes mit dem Wizard finden Sie im Kapitel Projekt anlegen).
Erster Redundanzpartner
Folgende Einstellungen sind mit dem Wizard vorzunehmen, um ein redundantes Projekt aufzusetzen:
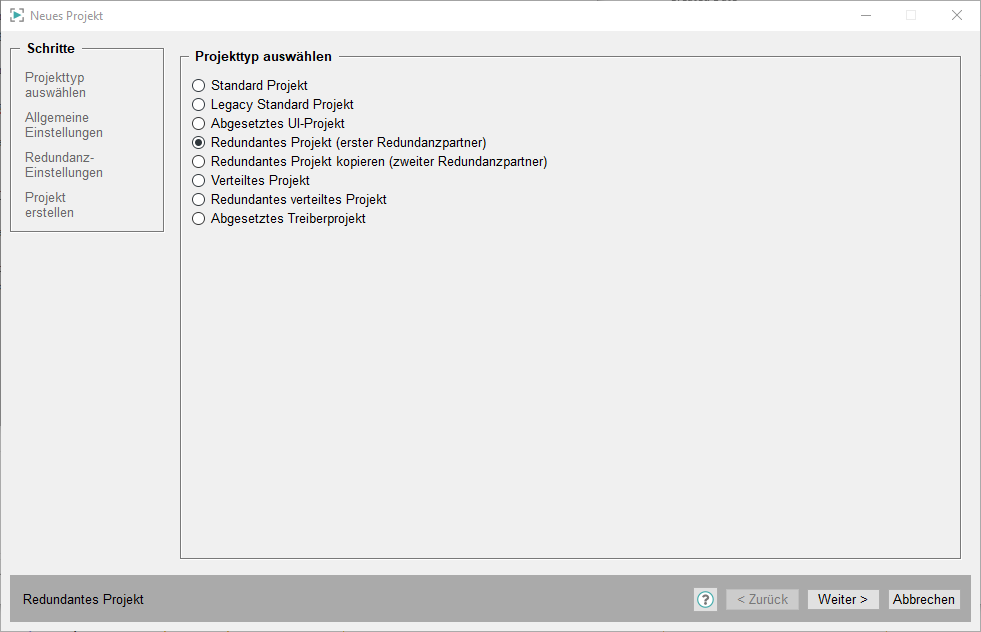
Wählen Sie den Projekttyp Redundantes Projekt (erster Redundanzpartner) und klicken Sie auf Weiter >. Ein weiterer Dialog zur Eingabe der Projektdaten wird geöffnet.
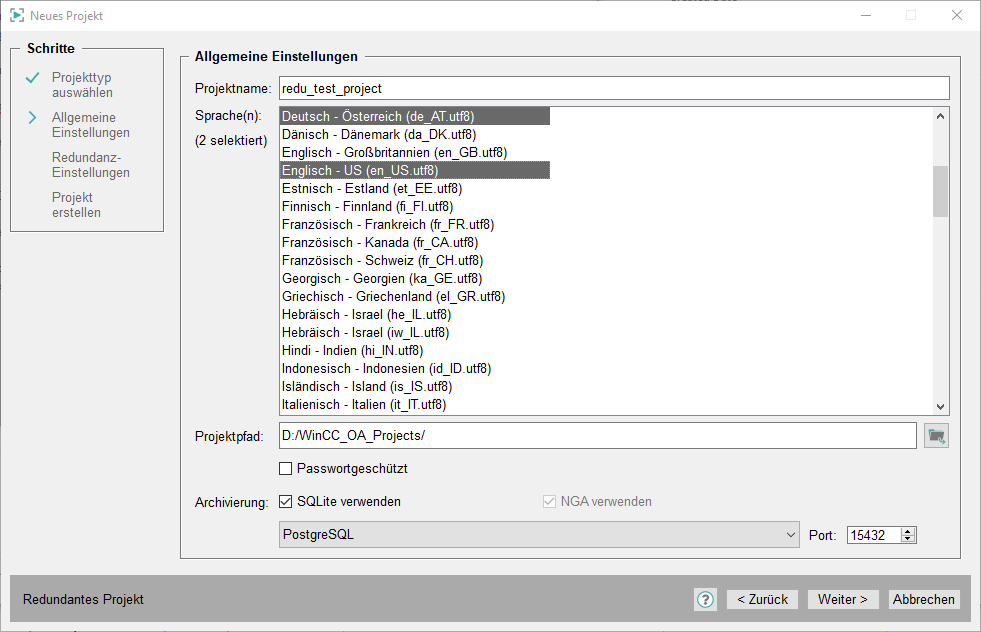
Vergeben Sie einen Projektnamen, die gewünschten Sprachen und den Projektpfad. Sie können das Projekt mit einem Passwort schützen, falls erforderlich. Mehr Informationen zu diesen Einstellungen finden Sie im Kapitel Projekt anlegen. Nachdem die Einstellungen vorgenommen wurden, klicken Sie auf Weiter >. Ein weiterer Dialog öffnet sich, für die Eingabe der für die Redundanz spezifischen Einstellungen.
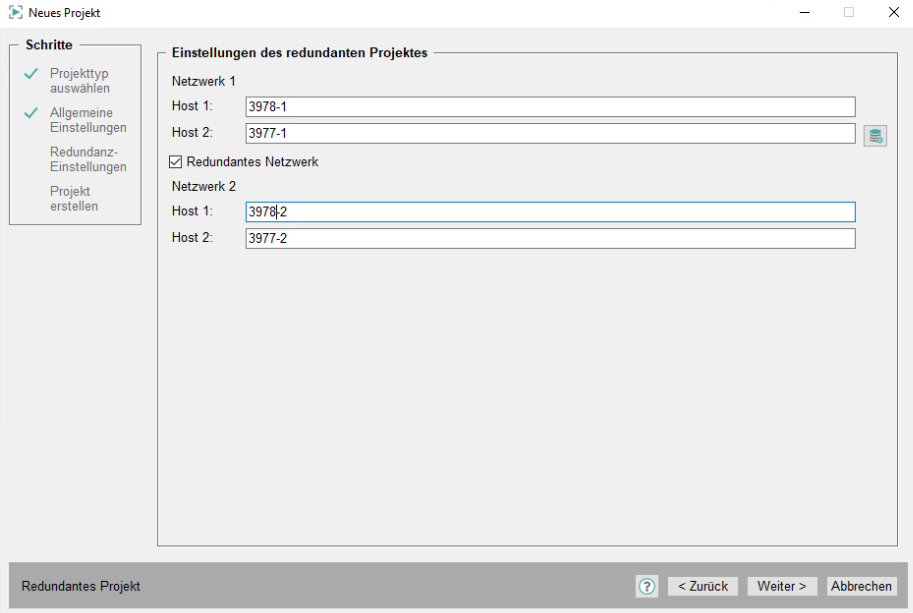
Im Textfeld Host 1 wird automatisch der Rechnername angezeigt, auf dem das Projekt angelegt wird. Host 2 definiert den redundanten Partner (die Schaltfläche mit dem Netzwerksymbol öffnet einen "Suchen-Dialog", wo der zweite Rechner aus der Netzwerkumgebung ausgewählt werden kann - damit der Rechnername in das Textfeld übernommen wird, muss zumindest ein Verzeichnis, das auf diesem Rechner freigegeben ist ausgewählt werden). Im unteren Bereich werden die Einstellungen für die redundante Netzwerkverbindung vorgenommen. Existiert keine redundante Netzwerkverbindung, deaktivieren Sie die Checkbox Redundantes Netzwerk. Somit wird der untere Bereich unsichtbar und es sind nur mehr Host 1 und Host 2 für die Redundanz zu definieren. Die Groß-/Kleinschreibung des Hostnamen wird nicht unterschieden. Beachten Sie auch, dass keine doppelten Hosts vorkommen dürfen.
Beispiel für eine "hosts"-Datei
1.1.1.11 server1 server1-1
1.1.2.11 server1-2
1.1.1.12 server2 server2-1
1.1.2.12 server2-2Nachdem Sie die Einstellungen für die Redundanz im Wizard vorgenommen haben, klicken Sie auf Weiter >. Der letzte Dialog beim Anlegen eines redundanten Projektes zeigt nochmals zusammenfassend alle Einstellungen.
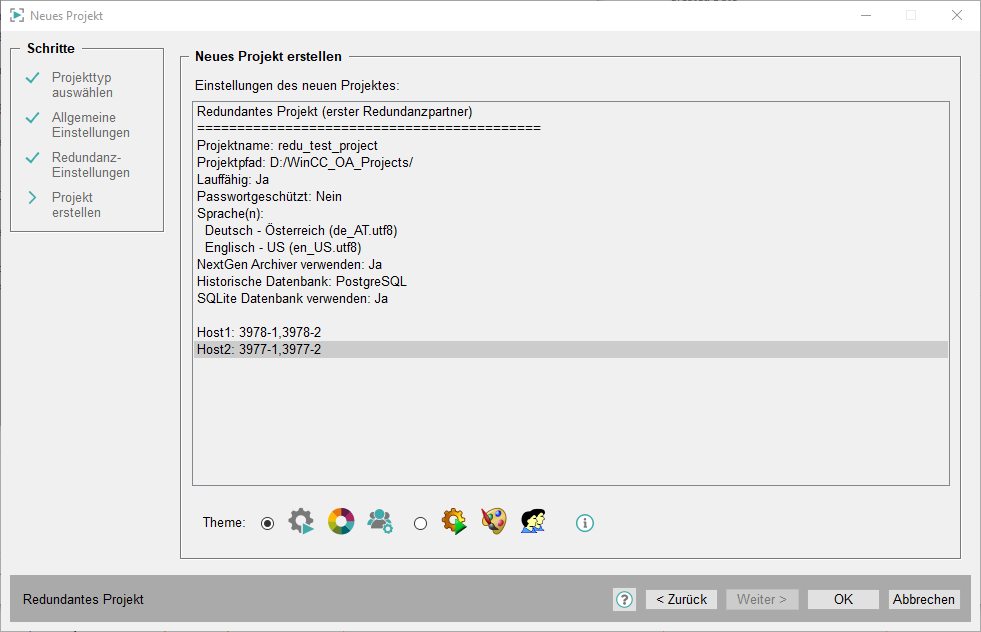
Klicken Sie auf OK, um das Erstellen des redundanten Projektes zu starten. Falls Sie mit den vorgenommenen Einstellungen nicht zufrieden sind, können Sie mit der Schaltfläche < Zurück die Eingaben in den vorangegangenen Dialogen ändern.
Nach erfolgreichem Anlegen des ersten Redundanz Partners muss unter Windows das erstellte Projektverzeichnis mit einer entsprechenden Freigabe versehen werden, damit beim Anlegen des zweiten Redundanz Partners auf die Daten des Projektes zugegriffen (Kopieren) werden kann.
Zweiter Redundanzpartner
Die zuvor erklärten Schritte für das Anlegen eines redundanten Projektes mit WinCC OA gelten für den ersten Redundanzpartner. Der zweite Rechner muss ebenso mit den Einstellungen für einen redundanten Betrieb konfiguriert werden. Hierfür kann mit dem Wizard das zuvor angelegte Redu-Projekt auf den zweiten Rechner kopiert werden. Wählen Sie beim Projekttyp folgende Option (die folgenden Schritte müssen am zweiten Rechner für das redundante System durchgeführt werden):
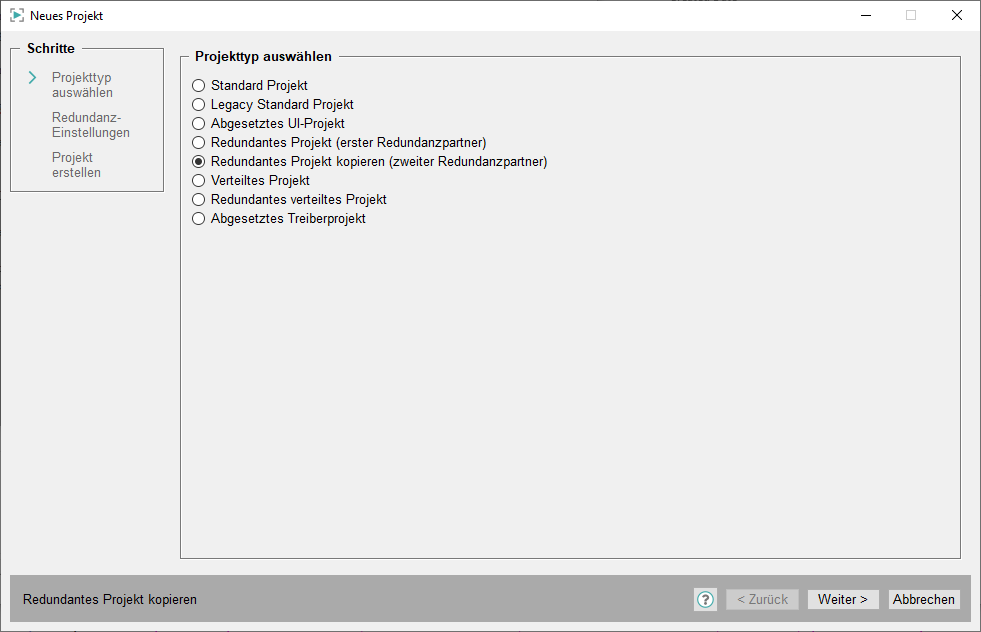
Klicken Sie auf Weiter >.
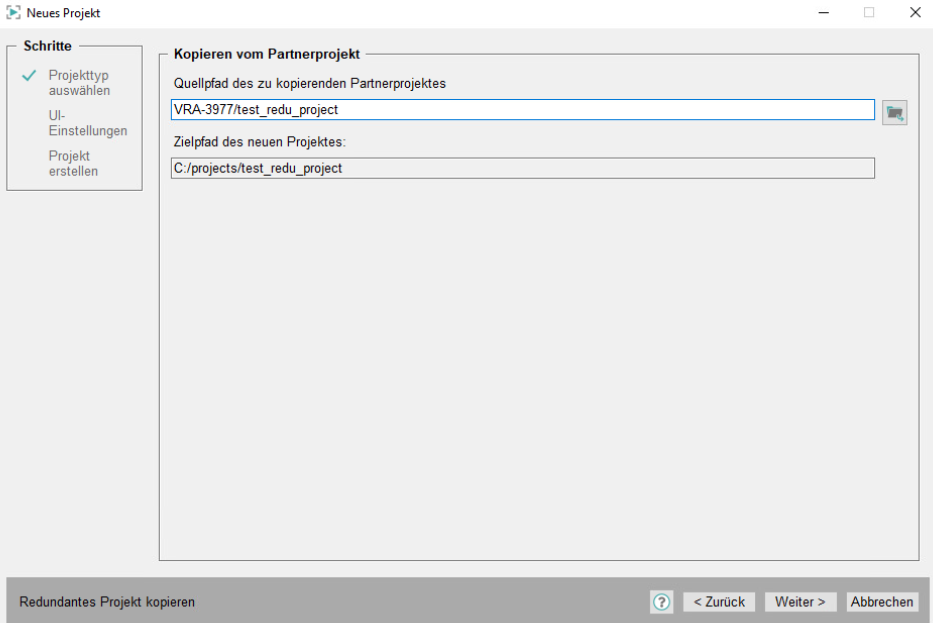
Wählen Sie mit dem "Ordner Suchen"-Dialog den Quellpfad des redundanten Projektes vom ersten Rechner. Der Zielpfad wird automatisch im darunterliegenden Textfeld eingetragen (da die beiden Projekte der redundanten Systeme im gleichen Verzeichnis mit gleichem Projektnamen abgelegt werden müssen). Falls der Zielpfad am zweiten Rechner nicht vorhanden ist, wird dieser automatisch angelegt. Vergewissern Sie sich, dass das Laufwerk, auf das der Zielpfad verweist, existiert und Schreibrechte vergeben sind. Klicken Sie anschließend auf Weiter >.
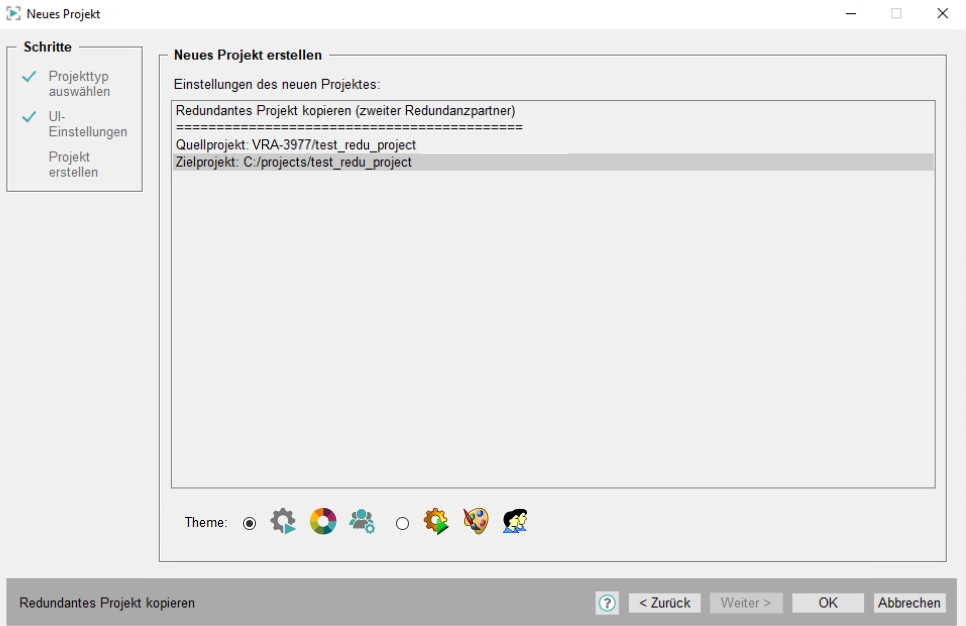
Der letzte Dialog beim Kopieren eines Projektes auf den redundanten Partner zeigt wieder zusammenfassend die zuvor gemachten Einstellungen. Klicken Sie abschließend auf OK, um das Projekt auf den redundanten Partner zu kopieren.
Mit diesen Schritten ist die Redundanz in WinCC OA konfiguriert (entsprechende Einträge wurden in die Config-Datei gemacht, alle notwendigen Manager sind in der Console mit der richtigen Startart eingetragen).
Managerreihenfolge
Bei einem redundanten Projekt muss eine bestimmte Startreihenfolge der einzelnen Manager eingehalten werden:
- Datenbank Manager (WCCILdata)
- Alle Archiv Manager (WCCOAvalarch -num 0 bis -num...)
- Event Manager (WCCILevent)
- Control Manager (WCCOActrl -f pvss_scripts.lst)
- Redundanz Manager (WCCILredu)
- Alle weiteren projektspezifischen Manager
- Dist-Manager (WCCILdist)
Die Reihenfolge muss unbedingt beachtet werden. Sollte nämlich aus irgendwelchen Gründen der DataBG im Config-File deaktiviert werden, muss der Redundanz Manager am Ende der Startreihenfolge stehen. Ansonsten kann es zu folgendem Problem kommen:
Der noch hochfahrende Host akzeptiert das Recovery-Request, obwohl er noch nicht fertig gestartet ist. Da er sich nun bereits im Recovery Modus befindet, kann er seine restlichen Treiber nicht mehr starten.
Um das zu vermeiden, muss darauf geachtet werden, dass der Redundanz Manager erst am Schluss gestartet wird, bzw. der DataBG aktiviert ist.
Bitte beachten Sie, dass in einem verteilten System der Dist Manager immer an letzter Stelle gestartet werden muss im Projekt.
Existiert bereits ein Projekt und soll dieses redundant betrieben werden, so müssen die notwendigen Config-Einträge, Manager und Datenpunktinformationen manuell eingefügt werden. In diesem Fall wenden Sie sich bitte an Ihren Support Kontakt.
Nach dem Anlegen und Start des redundanten Projektes muss als letzter Schritt der Konfiguration die Parametrierung der Fehlergewichtung durchgeführt werden, damit im Fehlerfall das richtige Verhalten (also Umschaltung auf den Rechner mit kleinerem Fehlerstatus - siehe auch Ausfallverhalten und Umschaltkriterien) ordnungsgemäß durchgeführt wird. Die Einstellungen für die Berechnung des Fehlerstatus werden im Systemübersichtspanel durchgeführt (siehe auch Panel Systemübersicht bei Redundanz).


