Panel zur Anzeige einer Trendkonfiguration
Die Schaltfläche Anzeigen öffnet das Hauptpanel der Trenddarstellung für die selektierte Trendgruppe mit der zugehörigen Konfiguration:
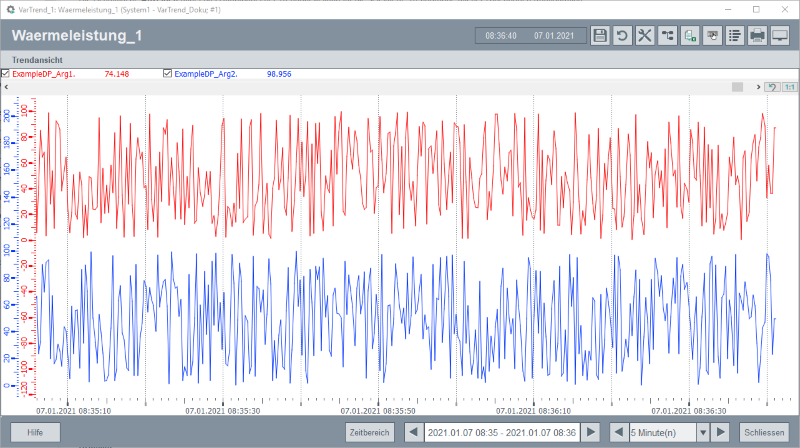
Im Hauptpanel können bis zu 16 Kurven dargestellt werden. Folgende Schaltflächen stehen Ihnen zur Verfügung:
Speichern 
Es wird die aktuelle Trenddarstellung gespeichert. Im erscheinenden Dialog kann ausgewählt werden, ob die aktuelle Trenddarstellung überschrieben oder die Trenddarstellung unter einem neuen Namen abgespeichert wird. Das Überschreiben der Trenddarstellung ist nur dann möglich, wenn der aktuelle Benutzer auch diese Trenddarstellung erstellt hat bzw. über entsprechende Berechtigungen verfügt.
Neu laden 
Die Trenddarstellung wird zurückgesetzt d.h. alle ungespeicherten Änderungen werden verworfen.
Einstellungen 
Es wird ein separates Fenster aufgeschaltet. Hier können alle Einstellungen zur aktuellen Trendansicht durchgeführt werden. Die Bedienung funktioniert analog zum Konfigurationspanel, wobei hier nur die aktuelle Trenddarstellung parametrierbar ist.
Datenpunkt Selektor 
Es wird neben dem Trendfenster ein Datenpunkt Selektor ein- bzw. ausgeblendet. Dieser erlaubt es, Datenpunkte per Drag and Drop als neue Kurven zur Trenddarstellung hinzuzufügen.
Sie können auch einen CNS-Namen verwenden. In diesem Fall wird der CNS-Name angezeigt, außer das mit einem CNS-Knoten verbundene DPE hat keine Beschreibung.
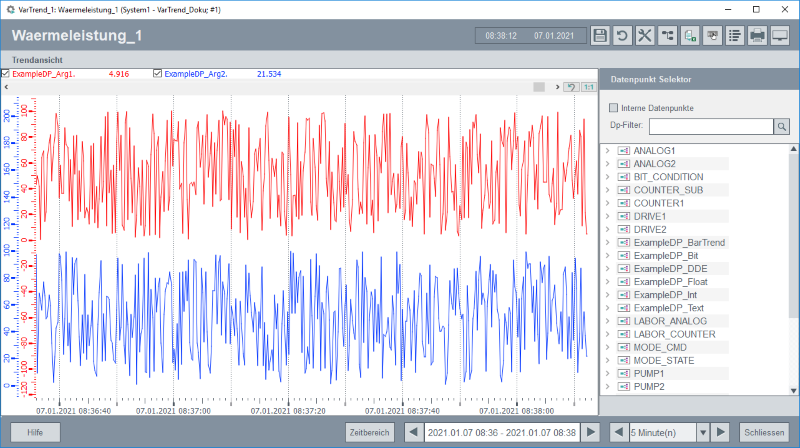
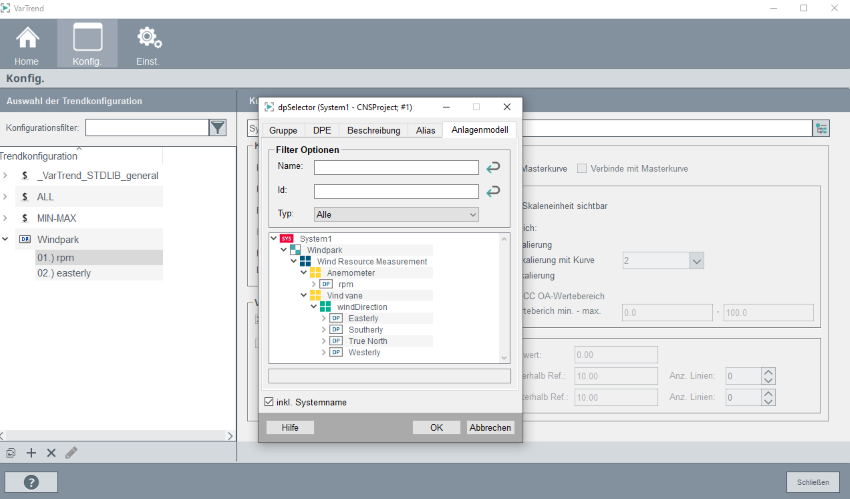
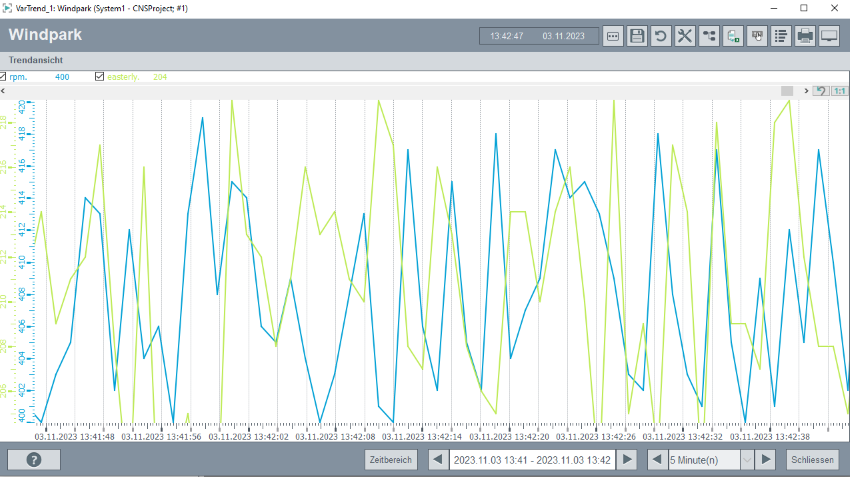
Legende 
Wahlweise wird der Trend mit Legende dargestellt. Für die Bedienung des Trendobjektes siehe Trend-Funktionalität.
Funktionsleiste 
Wahlweise wird der Trend mit Funktionsleiste dargestellt. Für die Bedienung des Trendobjektes siehe Trend-Funktionalität.
Drucken 
Zum Drucken der aktuellen Trenddarstellung. In den globalen Einstellungen kann ausgewählt werden, welche Anzeigeelemente des Panels am Ausdruck ebenfalls sichtbar sein sollen. Weiters besteht die Möglichkeit Standardfarben für den Ausdruck zu definieren.
Datenexport 
Es können die Daten der in der 1:1 Darstellung geöffneten Kurve (nicht gezoomt) in eine CSV-Datei (in wincc_oa_path /data) exportiert werden. CSV-Dateien können beispielsweise in Excel eingelesen und dort weiterverarbeitet werden.
Daten eines Vergleichstrends können nicht exportiert werden!
Beachten Sie zudem, dass für den Datenpunkt, der im Trend angezeigt wird, ein Archiv-Konfig definiert werden muss, damit der Export richtig durchgeführt wird.
Screenshot 
Erstellt einen Screenshot der aktuellen Trenddarstellung. Falls für den Ausdruck Standardfarben definiert wurden, dann werden diese auch für Screenshots angewandt.
Hilfe
Öffnet die entsprechende Seite der Online-Hilfe
Zeitbereich
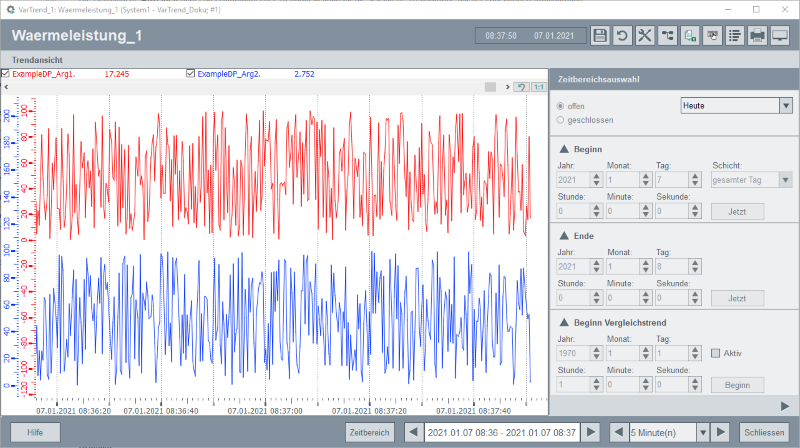
Zudem besteht die Möglichkeit, den Zeitbereich über die Buttons zu blättern. Hierbei besteht die Auswahl zwischen dem aktuell sichtbaren Zeitfenster oder einem vordefinierten Zeitfenster zu wählen.

Schließen
Schließt den variablen Trend.
Public-Funktionen
| Funktionsname |
|---|
| setTrendByName() |
| setTrendByObject() |
| getTrendConfig() |
Dollarparameter
Im Panel stehen Ihnen folgende Dollarparameter zur Verfügung:
| $-Parameter | Description |
|---|---|
| $_STRING_TrendName | Name der Trendkonfiguration welche angezeigt werden soll. |
| $_INT_TrendType | Darstellungsart der Trendkonfiguration. |
| $_BOOL_HideControls | Gibt an ob alle Elemente des Panels angezeigt werden sollen. |


