Anzeige von historischen Daten in Trends
WinCC OA besitzt zahlreiche Möglichkeiten zur Anzeige und Weiterverarbeitung von historischen Daten. Zu den wichtigsten zählt sicher die Darstellung als Kurvenverlauf über der Zeit ( Trending ). Um die Nutzung solcher Trendansichten möglichst praxisnah zu erlernen, werden wir ein eigenes Trendpanel für unsere kleine Beispielapplikation erstellen. Die Flüssigkeitspegel in den beiden Tanks T1 und T2 sollen visualisiert werden.
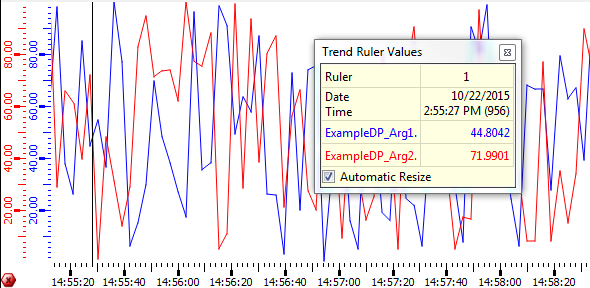
Wir könnten die Trendanzeige für die beiden Kurven auch in unser Anlagenbildprocess.pnlintegrieren, entscheiden uns aber aus Gründen der Übersichtlichkeit für ein neues, zusätzliches Panel.
-
Erstellen Sie im grafischen Editor ein neues Panel mit der Größe 994 x 514 Pixel und speichern Sie dieses unter dem Namen
process_trends.pnlim.../panels/-Verzeichnis des aktuellen Projekts. -
Selektieren Sie in der Objektleiste das Werkzeug zum Erstellen eines Trends.
Abbildung 2. Werkzeug zur Trend-Erstellung in der Objektleiste 
-
Definieren Sie die gewünschte Trendfläche durch Ziehen eines Rechtecks mit der Maus auf der Panelfläche.
-
Nach dem Loslassen der Maustaste wird automatisch der Parametrierdialog des Trends imGEDIgeöffnet. Bestätigen Sie den ersten Dialogschritt (Wert über Zeit, horizontal, keine "Log. Skalen") wie vorgeschlagen mit OK.
-
Geben Sie im Dialog zur Angabe des gewünschten Datenpunktelements für die erste KurveT1.levelein oder wählen Sie diesen Datenpunkt über den Datenpunktselektor aus. Bestätigen Sie wiederum mit OK.
-
Der folgende Dialog zum Einrichten eines Trends besitzt eine äußere und eine innere Ebene von Registerkarten. Sie befinden sich zunächst in der äußeren Registerkarte "Kurve" und können darin links oben mit der Combobox zwischen den parametrierten Kurven hin- und herschalten.
-
Klicken Sie neben dieser Combobox auf Anfügen um eine zweite Trendlinie für das Datenpunktelement T2.level vorzusehen. Die automatisch vergebenen Bezeichnungen für die Kurven (z.B.: #1_2 für T2.level) beziehen sich nur auf die interne Verarbeitung. Sie benötigen diese Namen zur Identifikation beim Scripting. Überdies sind die Namen einstellbar.
-
Geben Sie in der unterlagerten Registerkarte "Skala" für T1.level einen festen Skalenbereich von 0-3m bzw. für T2.level 0-1.4m ein (Achten Sie auf die Angabe des Kommas als Punkt ".").
-
Wechseln Sie in die äußere Registerkarte "Allgemein" und tätigen Sie folgende Einstellungen: Erhöhen Sie im Bereich "Dargestelltes Zeitintervall" die Minuten auf "4" und reduzieren Sie anschließend die Stunden auf "0".
-
Aktivieren Sie die Checkbox"Legende sichtbar".
-
Aktivieren Sie die Checkbox"Raster im Hintergrund".
-
Wechseln Sie in die äußere Registerkarte"Optionen" und geben Sie für den Wert "Bildlaufbereich"1% ein. Diese Einstellung definiert, dass der aktuelle Zeitwert immer am rechten Rand des Trendfläche liegt und immer die maximale Historie sichtbar bleibt. Die Kurve verschiebt sich so permanent nach links.
-
Beenden Sie die Einstellungen durchSchließenund speichern Sie das Panel. Testen Sie das Panel in der Vorschau des grafischen Editors. Die Ansicht sollte etwa der ersten Abbildung auf dieser Seite entsprechen.
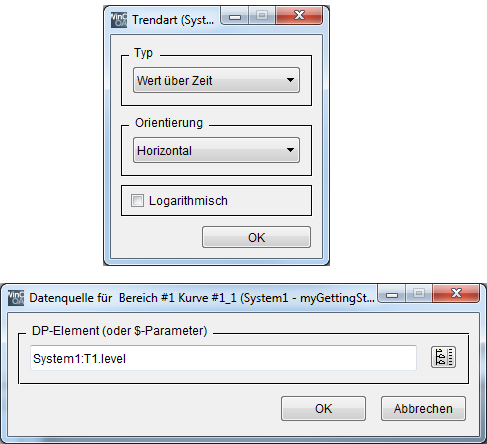
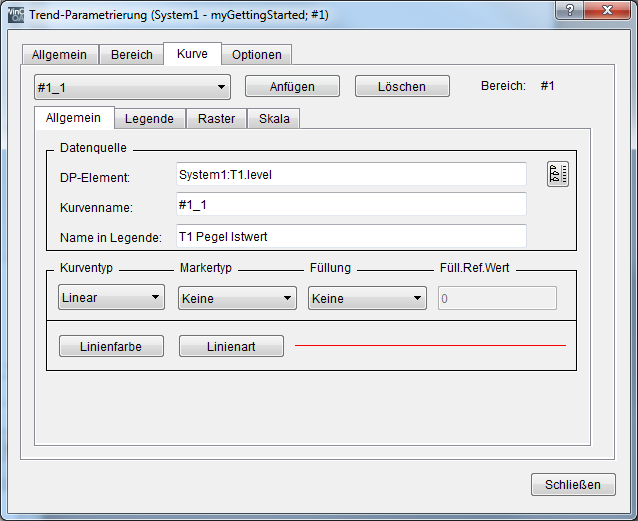



Die Trendlinien in unserer Vorschau verlaufen vorerst statisch horizontal, da die Applikation noch keine Verbindung zu einem realen Prozess besitzt. Dies wird sich ändern, sobald wir im Abschnitt 10.4 eine Simulation eingerichtet haben. Im Moment können wir die Kurven nur durch Eingabe von Wertänderungen imPARAoder (falls parametriert) im Datenpunktmonitor bei den Niveauanzeigen verändern.
Mehr zu den Trend-Widgets in WinCC OA finden Sie in den Abschnitten Trend bzw. Balken-Trend der Online-Hilfe. Für die scriptgesteuerte Verwendung von Trends ist der Abschnitt Trend-Funktionenzu empfehlen.



