Panelvorlage wählen
PT_main.pnl" angelegt (lokalisiert im WinCC OA Verzeichnis unter
<
wincc_oa_path
>/panels/para/PanelTopology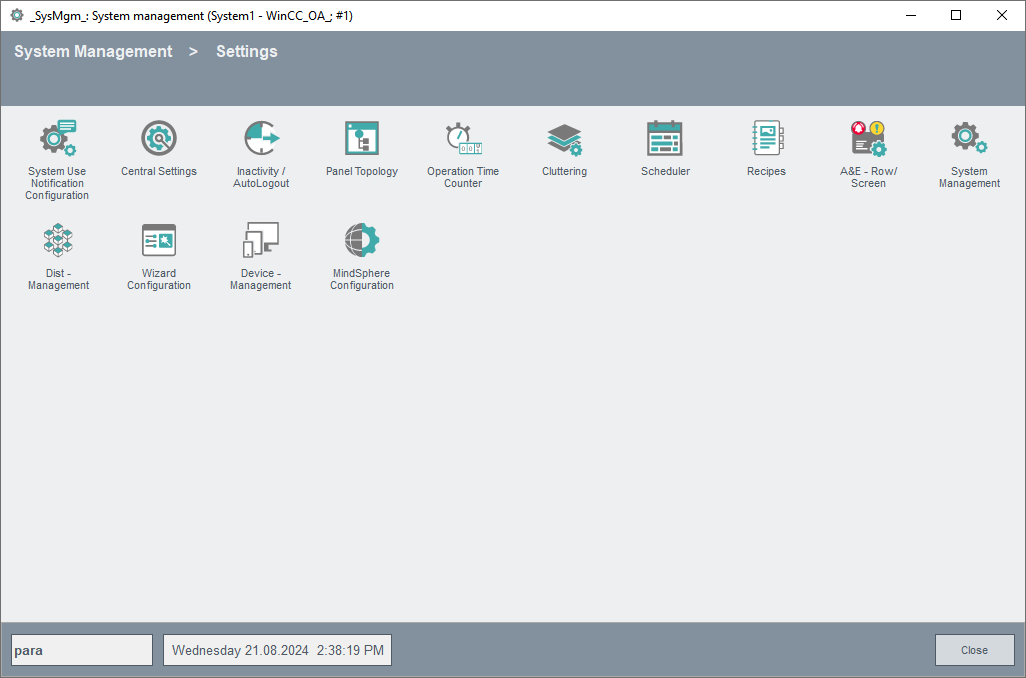
Öffnen Sie das Topologie Parametrierpanel. Die Panelvorlage definiert das Aussehen und die Größe das Basispanels, welches nach dem Einloggen in WinCC OA aufgeschalten und in dem die Paneltopologie weiterverfolgt wird. Es werden einige vordefinierte Vorlagen (die Beschreibung sehen Sie weiter unten) defaultmäßig angeboten. Ebenso besteht die Möglichkeit, eine benutzerdefinierte Vorlage zu erstellen. Das Ändern der Panelvorlage kann zu jedem beliebigen Zeitpunkt erfolgen. Klicken Sie dafür auf die Schaltfläche "Vorlage" im Topologie Parametrierpanel.
Die Größe der ausgewählten Vorlage wird automatisch beim Start ermittelt. Per Default hat sie eine Auflösung von 1250 x 770 Pixel, da bei der Parametrierung der Paneltopologie noch nicht feststeht, welche Auflösung auf den Clients verwendet wird. Die Größe des Basispanels kann beim Anlegen eines neuen Panels in der Paneltopologie festgelegt werden. Dies gilt nicht für Childpanels sowie für Rootpanels in einem anderen Modul - diese können beliebig groß sein. Das Basispanel (Vorlage mit Modulen oder benutzerdefiniertes Panel) wird nach dem Einloggen in WinCC OA mit dem parametrierten StartPanel aufgeschalten (siehe auch Beispiel für Paneltopologie/Summenmeldung).
Wenn ein älteres Projekt nachgezogen wird (älter als Version 3.8) und es wurden die "alten" Vorlagen verwendet bzw. geändert, dann müssen die geänderten Vorlagenmodule in das manuell erstellte Verzeichnis /panels/para/PanelTopology/templates/<Vorlagenname>/ mit der folgenden Namenstruktur kopiert werden:
Basispanel: basePanel_<Bildschirmbreite>_<Bildschirmhöhe>_<Vorlagenname>.pnl
Alarmschirmpanel: infoPanel_<Bildschirmbreite>_<Bildschirmhöhe>_<Vorlagenname>.pnl
Nagigationsleiste: naviPanel_<Bildschirmbreite>_<Bildschirmhöhe>_<Vorlagenname>.pnl
Die Bildschirmkonfiguration dient zur Spezifikation der defaultmäßigen Parametrierung beliebig vieler Monitore für bestimmte Benutzer. Hier kann der angemeldete Benutzer, der die Berechtigung dazu hat, die Parametrierungen für andere Benutzer bzw. Gruppen definieren, welche per Default verwendet werden. Für mehr Informationen zu der Monitor-Konfiguration und -Parametrierung siehe Kapitel Multimonitor-Konfiguration.

Vorlagen
In diesem Abschnitt wird beschrieben, welche vordefinierten Vorlagen in WinCC OA zur Auswahl stehen und wie eine individuelle Vorlage erstellt werden kann.
 ACHTUNG
ACHTUNG
Beachten Sie, dass beim Aufschalten der Paneltopologie über GEDI immer die Default-Vorlage (Checkbox "Als Default-Konfiguration verwenden") angezeigt wird. Wenn Sie eine benutzerspezifische Vorlage setzen und die Paneltopologie über Gedi erneut öffnen, wird die Default-Konfiguration angezeigt und nicht die gerade gesetzte benutzerspezifische Konfiguration.
Vordefinierte Vorlagen
Jede Vorlage besteht aus bis zu drei Modulen, die abhängig von der ausgewählten Vorlage im Rootpanel positioniert werden. Die Vorlagenteile sind im WinCC OA Installationsverzeichnis unter < wincc_oa_path >/panels/para/PanelTopology/template/<Vorlagenname> abgelegt.
In der folgenden Tabelle werden die vordefinierten Vorlagen mit Positionsangabe der Module und verfügbaren Größen beschrieben.
| Vorlage | Modul | Größen |
|---|---|---|
| ETMMENU | Basispanel- zentriert Meldezeile mit Systeminformationen - unten |
1920 x 1200 1680 x 1050 1600 x 1200 1400 x 1050 1280 x 1024 1024 x 768 |
| ETMTREE | Basispanel- zentriert Meldezeile mit Systeminformationen - unten Navigationsleiste mit Baumansicht -links |
|
| TEMPLATE1 | Basispanel- zentriert Meldezeile mit Systeminformationen - unten Navigationsleiste - oben |
|
| TEMPLATE2 | Basispanel- zentriert Meldezeile mit Systeminformationen - oben Navigationsleiste - unten |
|
| TEMPLATE3 | Basispanel- zentriert Meldezeile mit Systeminformationen - unten Navigationsleiste - links |
|
| USERDEFINED | Neue, vom Benutzer erstellte Vorlage |
ETMMENU

ETMTREE

TEMPLATE1

TEMPLATE2

TEMPLATE3

Vorlage erstellen
Eine individuelle Vorlage, welche in WinCC OA erstellt wurde, kann in die Bildschirmkonfiguration eingebunden werden. Gehen Sie dabei folgendermaßen vor:
Erstellen Sie ein WinCC OA Panel aus z.B. den bereits verfügbaren Vorlagenmodulen (siehe unten). Positionieren Sie diese beliebig im Rootpanel.
Legen Sie einen neuen Ordner im WinCC OA Projektverzeichnis panels/para/PanelTopology/templates/ an. Der Ordnername muss dem Vorlagennamen gleichen und darf nur Großbuchstaben enthalten!
Speichern Sie die Vorlagenmodule des erstellten Panels in der gewünschten Größe im erstellten Ordner:
basePanel_<BildschirmBreite>_<BildschirmHöhe>_<Vorlagenname>.pnl
infoPanel_<BildschirmBreite>_<BildschirmHöhe>_<Vorlagenname>.pnl
naviPanel_<BildschirmBreite>_<BildschirmHöhe>_<Vorlagenname>.pnl
Erstellen Sie einen Ordner im Projektverzeichnis pictures/para/PanelTopology/templates/. Der Ordnername muss dem Vorlagennamen gleichen und darf nur Großbuchstaben enthalten!
Speichern Sie einen Screenshot (*.png Format) der erstellten Vorlage in dem erstellten Ordner, damit eine Vorschau der Vorlage in der Bildschirmkonfiguration verfügbar ist.
![]() Beispiel
Beispiel
Die Vorlage wurde bereits erstellt und ein Screenshot (MEINEVORLAGE.png) ist bereits vorhanden.
Folgende Punkte sind noch durchzuführen:
Neuen Ordner mit dem Ordnernamen "MEINEVORLAGE" im WinCC OA Projektverzeichnis panels/para/PanelTopology/templates/ erstellen.
Die Vorlagenteile im erstellten Ordner speichern:
Basispanel:
/MEINEVORLAGE/basePanel_1280_1024_MEINEVORLAGE.pnl
Meldezeile mit Systeminformationen:
/MEINEVORLAGE/infoPanel_1280_1024_MEINEVORLAGE.pnl
Navigationsleiste:
/MEINEVORLAGE/naviPanel_1280_1024_MEINEVORLAGE.pnl
Neuen Ordner mit dem Ordnernamen "MEINEVORLAGE" im WinCC OA Projektverzeichnis images/para/PanelTopology/templates/ erstellen.
Den Screenshot MEINEVORLAGE.png im erstellten Ordner speichern.
Aufbau Basispanel
Das Basispanel, welches nach dem Einloggen in WinCC OA bei parametrierter Paneltopologie, geöffnet wird, könnte zum Beispiel so aussehen (je nach gewähltem Vorlagentyp):
Abbildung: Basispanel

Navigationsleiste
Wie bei der WinCC OA DemoApplication beinhaltet die Navigationsleiste eine Reihe von Möglichkeiten durch die Topologie eines Projektes zu navigieren. Dieses Modul besitzt in den Vorlagen (exklusive ETMMENU) den Namen "naviModule".
Auf der linken Seite befinden sich die "Start" Taste (besteht aus einer Kaskade, die dynamisch erstellt wird) sowie Direktanwahl-Tasten (siehe auch Parametrierung der Direktanwahl). In der Mitte ist eine Navigationstaste mit Pfeil nach oben, unten, nach links und nach rechts sowie einem Haus im Mittelpunkt zu sehen, mit der ebenfalls durch die Panelhierarchie navigiert werden kann. Auf der rechten Seite befinden sich die Tasten mit denen ein Teil der bereits vordefinierten freien Anlagenbilder aufgeschaltet werden können (Variabler Trend, Meldeschirm - wird als Rootpanel in einem neuen Modul geöffnet, System Management - wird als Childpanel im "mainModule" aufgeschaltet, Link in die Online-Hilfe) bzw. häufig verwendete Funktionen eingebettet sind (Gesamt- und Hupenquittierung). Die Bedienhandlungen in der Navigationsleiste sind zudem abhängig vom eingeloggten Benutzer (z.B.: User "gast" kann bei den freien Anlagenbildern nur die Online-Hilfe aufschalten, alle anderen Schaltflächen werden ausgegraut dargestellt). Für genauere Beschreibung der Navigationsleiste kann auch die Online-Hilfe der WinCC OA DemoApplication zu Rate gezogen werden - WinCC OA DemoApplication - Navigationsmöglichkeiten.
Hauptbild
Hier werden die in der Paneltopologie definierten Rootpanels angezeigt. Beim ersten Aufschalten des Basispanel, nach dem Anmeldevorgang, wird das erste in der Topologie oder Benutzer-Bildschirmkonfiguration parametrierte Panel (StartPanel) angezeigt. Dieses Modul besitzt in allen drei Vorlagen den Namen "mainModule".
Meldezeile mit Systeminformationen
Dieses Modul beinhaltet einen dreizeiligen Alarmschirm (siehe auch Meldeschirm) mit Navigationsmöglichkeit nach oben und unten (Name des Moduls in allen drei Vorlagen lautet "infoModule"). Daneben sind Systeminformationen ersichtlich, wie zum Beispiel eingeloggter Benutzer, Systemzeit und Datum, Festplattenkapazität und virtueller Speicher. Ein Klick rechts auf die Zeile, wo der aktuelle Benutzer angezeigt wird, öffnet ein Kontextmenü mit weiteren Optionen (z.B. Abmelden, Anmelden als ..., Benutzerverwaltung). Die Größe der Meldezeile wird automatisch an die Auflösung angepasst. Auch hier kann wiederum auf die Online-Hilfe der WinCC OA DemoApplication für nähere Informationen verwiesen werden - WinCC OA DemoApplication - Meldebehandlung, WinCC OA DemoApplication - Bedienoberfläche.
 Hinweis
Hinweis
Wenn Sie Ihr Logo im Verzeichnis <proj_path>/pictures mit dem Dateinamen "firmLogo.gif" (80x80 Pixel) speichern, so wird es neben der Meldezeile im Basispanel angezeigt! Das firmeneigene Logo kann im Format "bmp" oder "gif" gespeichert sein (gif hat den Vorteil von Transparenz).



