Beispiel für Paneltopologie/Summenmeldung
Auf dieser Seite soll ein Überblick geschaffen werden, wie ein Projekt mit WinCC OA und dem Feature Paneltopologie/Summenmeldung erstellt wird. Die dargestellten Anlagenbilder sind nur zur Veranschaulichung erstellt worden und haben keinerlei Bedeutung.
Das nachfolgende Beispiel wird unter der Voraussetzung durchgeführt, dass Sie ein neues Projekt angelegt haben. Sie können aber genauso gut ein bereits vorhandenes Projekt starten und die dazugehörigen Panels bei der Erstellung der Paneltopologie verwenden.
 Beispiel
Beispiel
Erstellen einer Paneltopologie mit neuen Panels, die wie folgt aussehen soll:
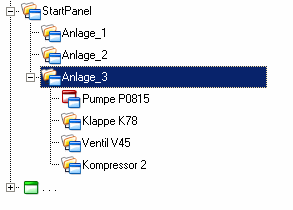
Während der Parametrierung dieser Paneltopologie sollen auch die zugehörigen Panels neu angelegt werden, die in weiterer Folge mit Hilfe des grafischen Editors (Modul GEDI) bearbeitet werden. Zuletzt generieren wir die Summenmeldungen über alle in der Topologie vorhandenen Panels.
Ziel:
Unter Verwendung der STD_Symbole soll auf einem Panel ein Alarm ausgelöst werden, der über die Summenhochmeldung im Basispanel angezeigt wird. Einzelne Bedienhandlungen sollen im Basispanel nachvollzogen werden. Queranwahlen innerhalb der Anlagenbilder sollen mit einfachen STD_Symbolen (ohne Objekte für die Visualisierung der Hochmeldung) aus dem Symbolkatalog realisiert werden.
Lösungsweg:
Starten Sie WinCC OA .
Öffnen Sie das Topologie Parametrierpanel aus dem System Management Panel mit der Taste "Panel-Topologie" auf der Registerkarte "Einstellungen".
Wählen Sie eine Panelvorlage und Bildschirmauflösung für Ihre Topologie, die Ihnen am Besten erscheint. (siehe auch Panelvorlage wählen)
Anlegen der Baumstruktur (Topologie) wie in der Abbildung oben gezeigt. Hierfür verwenden Sie die Tasten, die auf der rechten Seite des Topologie Parametrierpanels im Bereich "Knoten" vorhanden sind. (siehe auch Parametrierpanel der Paneltopologie/Summenmeldung - Knoten)
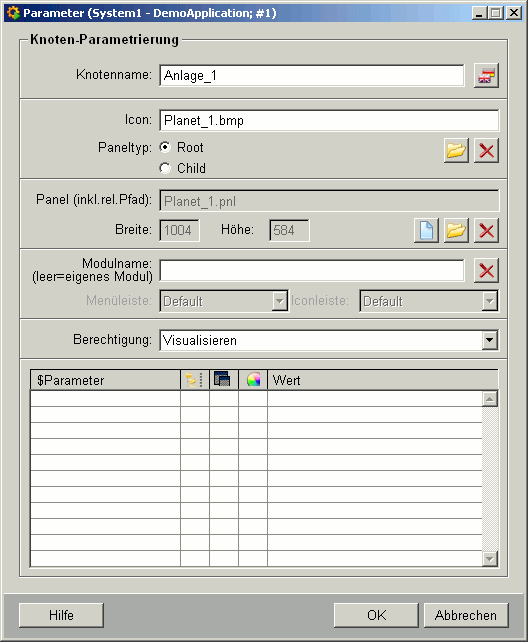
Die einzelnen Tasten und Funktionen dieses Panels finden Sie im Kapitel Einstellung der Knotenparameter. Gleichzeitig
mit der Einstellung der Knotenparameter definieren Sie auch ein neues Panel, das auf diesen
Knoten hinterlegt wird. Zusätzlich können Sie ein Icon aus dem Ordner
"/pictures" des Projekt- bzw. WinCC OA Verzeichnisses auswählen, das bei der
Parametrierung dieses Panels auf eine Direktanwahl - Taste, auf dieser zu sehen ist. (siehe auch
Parametrierung der Direktanwahl)
Mit der Taste:
![]() "Neu"
"Neu"
erstellen Sie das Panel im Verzeichnis <proj_path>/panels (oder in einem
Subordner - siehe auch Neues Panel anlegen).
Die restlichen Einstellungen auf diesem Panel belassen Sie bei den Default Werten. Prinzipiell ist es Ihnen überlassen welche Panel- und Knotennamen Sie in der Paneltopologie verwenden.
Nach dem Parametrieren der Baumstruktur speichern Sie die Panelhierarchie und generieren die Summenmeldungen. Schließen Sie das Topologie-Parametrierpanel.
Bearbeiten Sie nun die zuvor erstellten "leeren" Panels mit dem grafischen Editor GEDI. In diesem Beispiel werden für die Veranschaulichung der Paneltopologie/Summenmeldung nur die Panels "
Anlage_3" und "Pumpe P0815" editiert. Mit Hilfe des Symbolkataloges im Modul GEDI können Sie die Panels nach Ihren Vorstellungen aufbauen (siehe auch Grundlagen STD_Symbole). Das Panel könnte z.B. so aussehen:

Auf diesem Panel wurde mit den STD_Symbolen gearbeitet (STD_PANELS - PT_sum3, PT_jump,
STD_PICTOGRAM - ICON_COMPUTER, ICON_PLC). Durch Klick auf die Schaltfläche "Pumpe P0815"
(PT_sum3) soll nun das in der Paneltopologie definierte Childpanel
Detail3.pnl aufgeschalten werden, auf dem die Pumpe P0815 übersichtlich
dargestellt ist. Die Schaltfläche (PT_jump) rechts dient zur Panelqueranwahl, d.h. das Panel
"Anlage_1" wird durch Klick aufgeschalten. Diese Schaltfläche zeigt
auch keine Hochmeldungen, falls Alarme auf dem dahinter liegenden Panel auftreten. Im Childpanel
"Pumpe P0815" sollen auch weitere Bedienhandlungen für das Gerät
möglich sein. Das Panel könnte demnach so aussehen:

Die in diesem Panel verwendeten Symbole: Pumpe (PUMP) und Led (Led_1). Das Led soll zur Visualisierung des Status (ein- bzw. ausgeschaltet) verwendet werden. Der Datenpunkt P0815 (Datenpunkttyp PUMP2), auf dessen Datenpunktelement ".state.on" das Led referenziert ist, wird automatisch beim Einfügen der Pumpe in das Panel generiert. Weiters wurde noch ein Textfeld integriert, das die aktuelle Drehzahl anzeigt.
Sie können die anderen Panels in der gleichen Weise mit Symbolen versehen.
Die Einstellungen der Prio. Bereiche belassen Sie bei den Default Einstellungen. (siehe auch Prioritätsbereiche parametrieren)
Klicken Sie auf die Option Tools -> Start RunTime (<Projektname>) im GEDI-Menü.
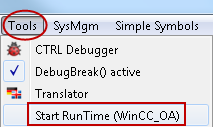
Es öffnet sich das Login Panel und fordert zur Benutzereingabe auf. Nach erfolgreicher Anmeldung am WinCC OA System wird automatisch das Basispanel, mit dem in der Paneltopologie definierten StartPanel, geöffnet.
Parametrieren Sie die Direktanwahl-Tasten mit den Panels "
Anlage_1.pnl" bis "Anlage_3.pnl" in der Navigationsleiste (siehe auch Parametrierung der Direktanwahl).Wechseln Sie zum Anlagenbild "
Pumpe P0815" und lösen mit Hilfe des Simulationspanels der Pumpe P0815 einen Alarm (z.B. Trockenlauf) aus. Der Alarm wird sofort an das zentrale Hauptbild hochgemeldet und im Symbol unter der Direktanwahl-Taste angezeigt (siehe Abbildung unten). Weiters wird eine Hochmeldung über alle in der Topologie definierten Panels generiert und unter der "Start" Taste angezeigt.
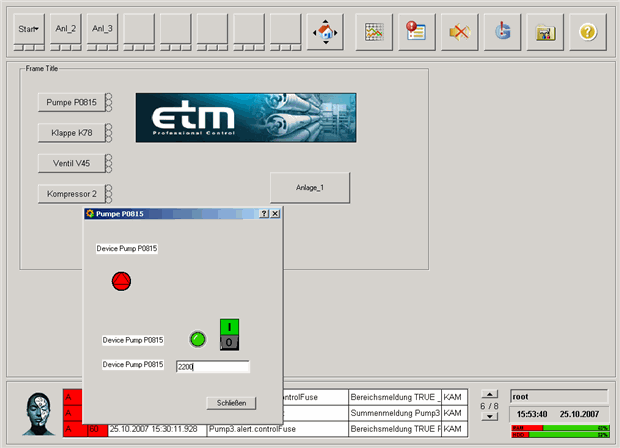
Weitere Bedienhandlungen
Sie können nun im Basispanel weitere Bedienhandlungen vornehmen:
Aufschalten der Anlagenbilder über die Direktanwahl-Tasten oder über die Start-Kaskade.
Aufschalten der freien Anlagenbilder (System Management, Variabler Trend, Meldeschirm, Online-Hilfe, ...).
Quittieren von Alarmen in der Meldezeile (Klick links auf die drei roten Rufzeichen). Für die Quittierung von Alarmen muss der User entsprechende Berechtigungen besitzen. (siehe auch Berechtigungsstufen).
Auslösen von weiteren Alarmen (je nach Parametrierung der einzelnen Standardsymbole).
Wechsel des aktuellen Benutzers (Klick mit der rechten Maustaste auf das Feld wo der Benutzername angezeigt wird bei den Systeminformationen und Auswahl der Option "Anmelden als..." im Kontextmenü).
 Ergebnis
Ergebnis
Alle im Projekt vorkommenden Panels sind nun in einer Hierarchie gespeichert. Der Hierarchie können jederzeit Panels hinzugefügt/entfernt werden.



