Panel Trendkonfiguration erstellen und verändern
In diesem Panel werden die Trendkonfigurationen verwaltet. Es können neue Trendkonfigurationen, mit bis zu 16 Kurven, erstellt bzw. vorhandene Trendkonfigurationen bearbeitet werden. Der aktuelle Benutzer kann nur die eigenen Trendkonfigurationen parametrieren, wobei Benutzer mit Administrationsrechte alle Trendkonfigurationen verwalten können.
Die Einstellungen gliedern sich in 3 Bereiche:
- Verwaltung der Trendkonfigurationen: Zum Erstellen von Trendkonfigurationen und Hinzufügen von Kurven.
- Trendeinstellungen: Zum Parametrieren einer Trendkonfigurationen.
- Kurveneinstellungen: Zum Parametrieren einer einzelnen Kurve.
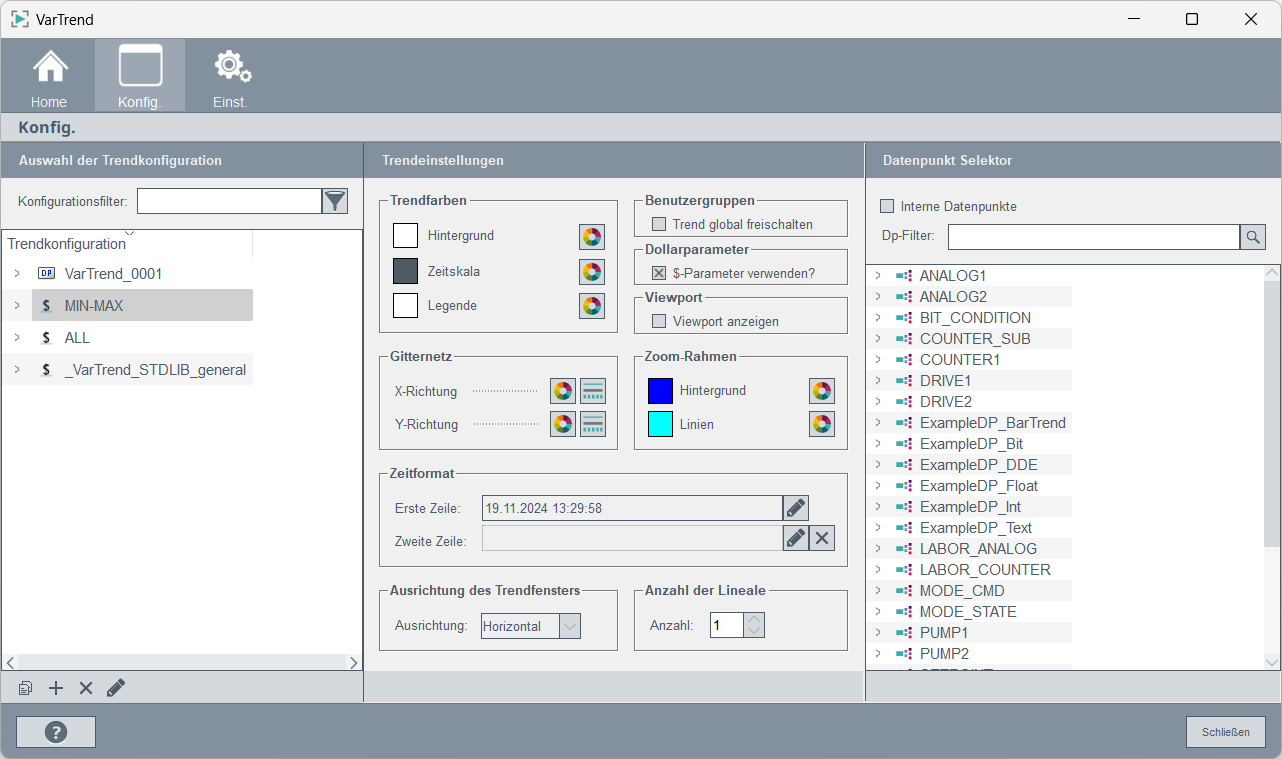
Verwaltung der Trendkonfigurationen
Auf der linken Seite des Panels befindet sich eine Liste mit allen, für den aktuellen Benutzer, verfügbaren Trendkonfiguration. Um Einstellungen an einer Konfiguration vorzunehmen, muss diese selektiert werden. Ein Aufklappen des zugehörigen Drop-Down Menüs zeigt eine Auflistung der Kurven der Trendkonfiguration. Um Einstellungen an einer Kurve vorzunehmen, muss diese selektiert werden. Ein Zuklappen des Drop-Down Menüs de-selektiert die Trendkonfiguration.
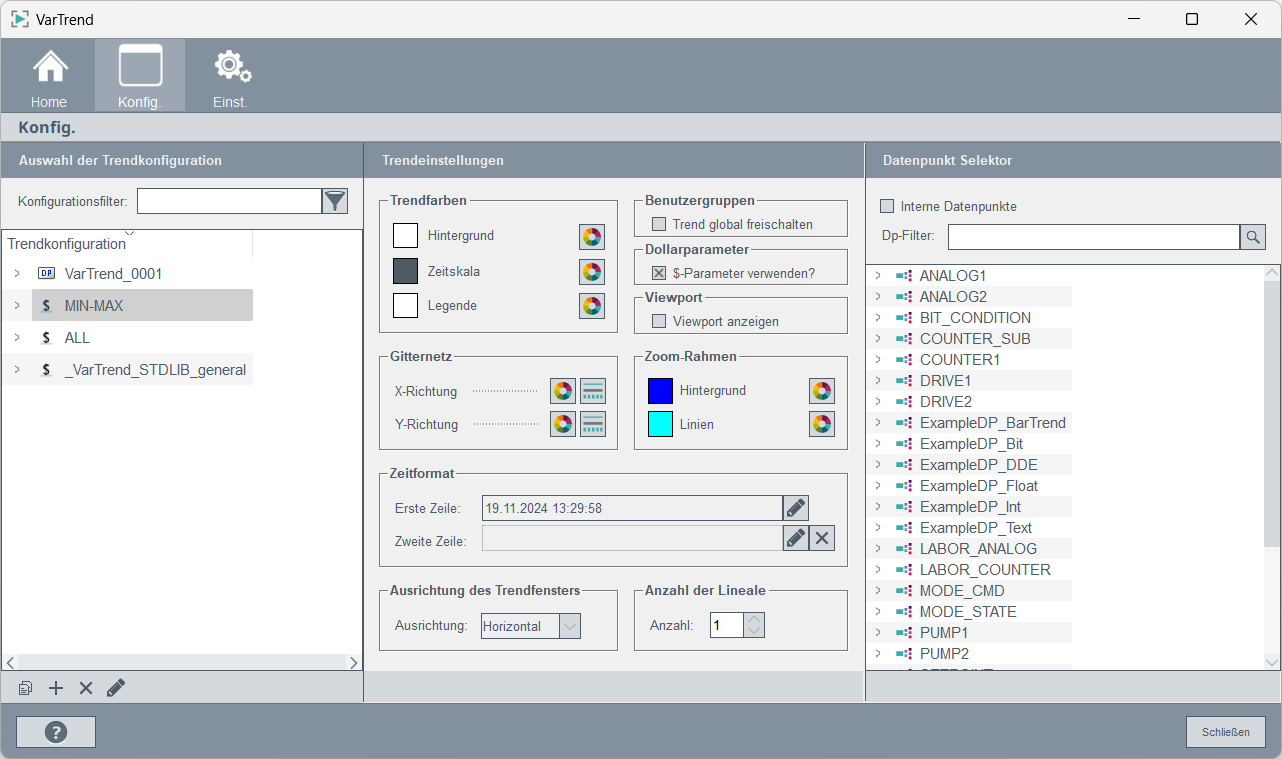
Konfigurationsfilter 
Erlaubt das Filtern nach Trendnamen.
Kopieren 
Kopiert die selektierte Auswahl. Wird eine Trendkonfiguration kopiert, dann muss ein neuer Name vergeben werden.
Neu 
Ist keine Trendkonfiguration markiert, dann wird eine neue Trendkonfiguration erstellt. Im Auftretendem Dialog muss der Name der Konfiguration, die Anzahl der Kurven und die Art der Trenddarstellung eingegeben werden. Falls eine Trendkonfiguration selektiert ist, dann wird dieser eine neue Kurve hinzugefügt.
Löschen 
Es wird das selektiere Element gelöscht. Wird eine Trendkonfiguration gelöscht, dann muss dies in einem Dialog bestätigt werden.
Ändern 
Hiermit kann der Name einer selektierten Trendkonfiguration geändert werden.
Trendeinstellungen
Wird eine Trendkonfiguration selektiert, dann werden die Parameter dieser Konfiguration eingeblendet. Zusätzlich wird auch ein Datenpunkt Selektor eingeblendet. Dieser ermöglicht es der aktuellen Trendkonfiguration per Drag and Drop Kurven anzufügen. Nachfolgend sind die einzelnen Sektionen der Trendeinstellungen beschrieben.
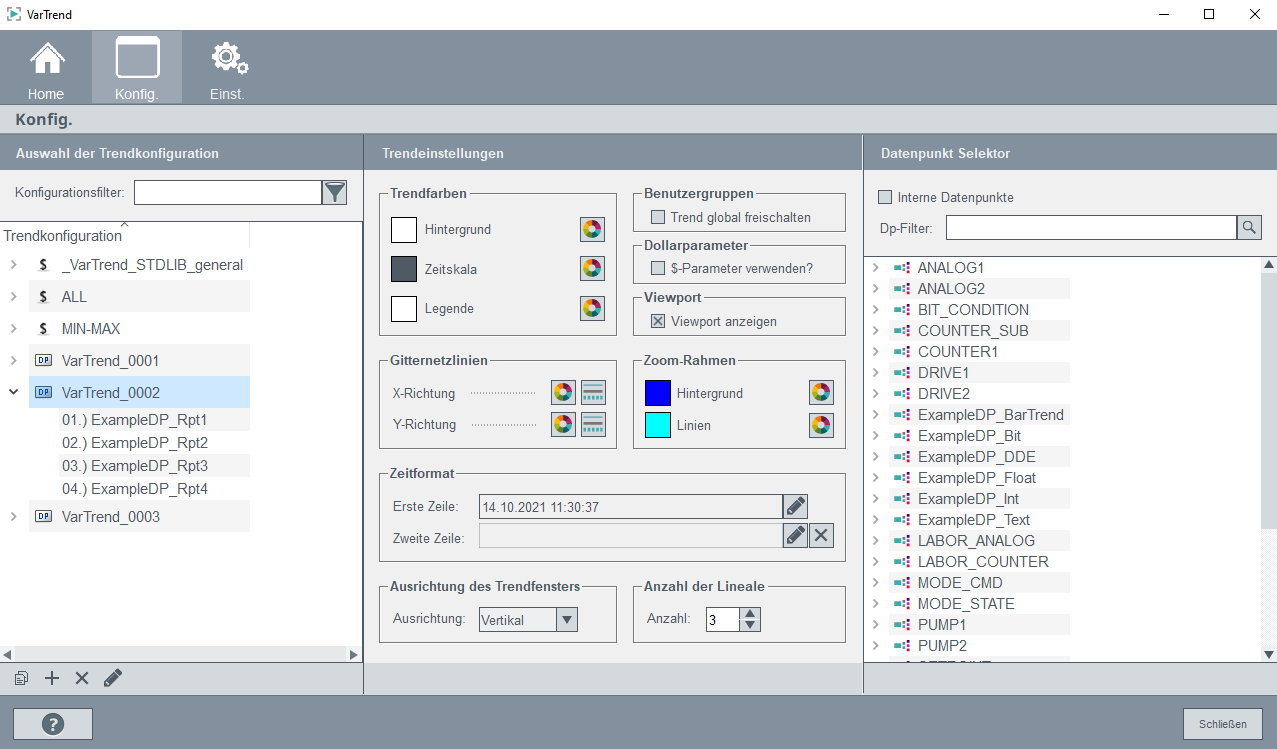
Trendfarben
Farbauswahl für Hintergrund, Legende und Zeitskala der Trendansicht.
Benutzergruppen
Festlegen ob eine Trendkonfiguration für alle Benutzer verfügbar ist. Dies kann nur von einem Benutzer mit Administrationsrechte durchgeführt werden.
Dollarparameter
Konvertiert die Trendkonfiguration. Wenn aktiviert, dann werden Dollar Kurven für die Trendkonfiguration verwendet.
Gitternetzlinien
Festlegen der Farbe und Linienart der Gitternetzlinien der Trendansicht.
Zoom-Rahmen
Festlegen der Linien- und Hintergrundfarbe des Zoom-Rahmens der Trendansicht.
Zeitformat
Legt das angezeigte Zeitformat der Zeitskala der Trendansicht fest.
Ausrichtung des Trendfensters
Legt die Ausrichtung der Trendansicht fest.
Anzahl der Lineale
Festlegen wie viele Lineale in der Trendansicht angezeigt werden können.
Viewport
Festlegen ob eine verkleinerte Vorschau innerhalb des Trends dargestellt wird.
Speichern 
Alle Änderungen an einer Kurve werden automatisch gespeichert.
Kurveneinstellungen
Wird eine Kurve einer Trendkonfiguration selektiert, dann werden die Parameter dieser Kurve eingeblendet. Nachfolgend sind die einzelnen Sektionen der Kurveneinstellungen beschrieben.
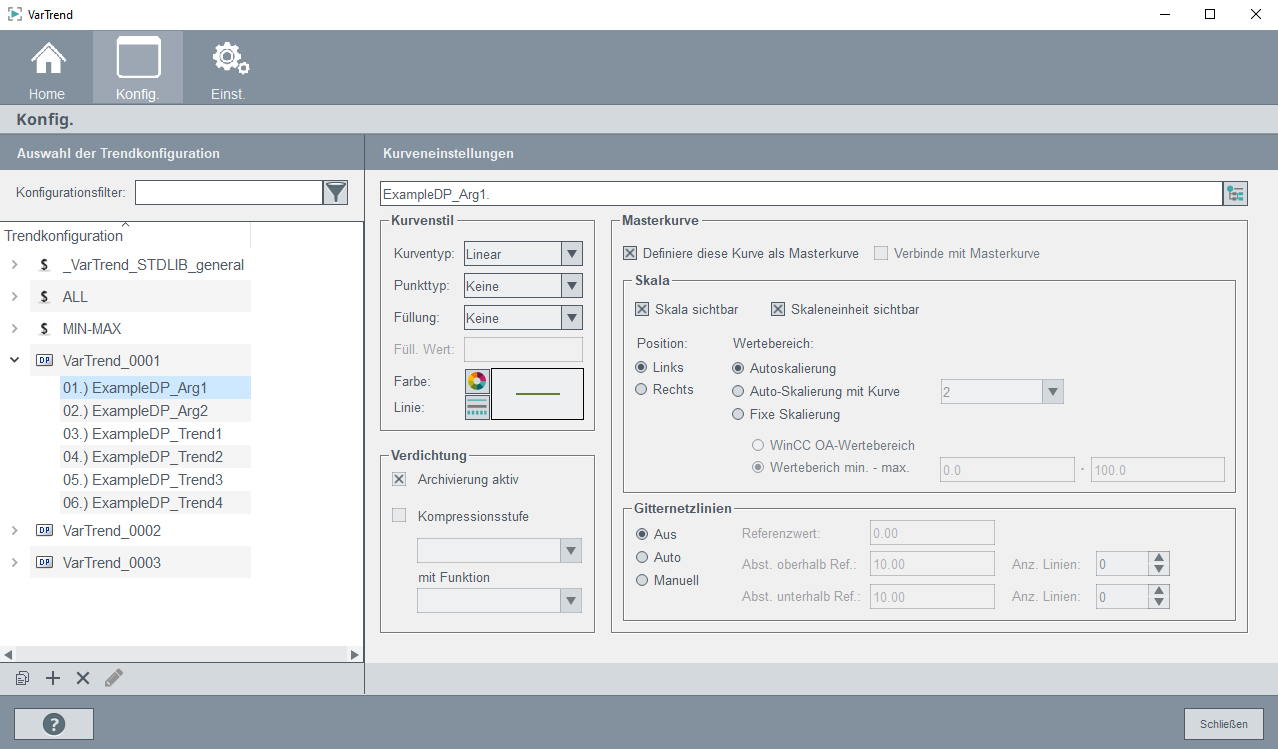
Kurvenstil
Hier wählen Sie Kurvenfarben, -typ und -stärke aus.
- Kurventyp: Hier selektieren Sie den Kurventyp: Marker, Treppe, Linear oder Ereignis.
- Markertyp: Markertyp gibt an wie der Trend angezeigt werden soll: Quadrat, x, +, *, o, Dreieck, o Voll, Dreieck voll.
- Füllung: Keine, Unten und Referenz Wert.
Für die genaue Beschreibung des Linienart- und Farb-Editors siehe die entsprechenden Kapitel der Online-Hilfe.
Verdichtung
Hier erfolgt die Auswahl des Datenpunkts, sowie etwaiger Verdichtungsstufen.
Über den Datenpunktselektor kann ein Datenpunkt(element) gewählt werden. Falls das Datenpunkt(element) eine automatische Verdichtung besitzt (siehe Archivierung _Verdichtung), besteht die Möglichkeit die darzustellende Kompressionsstufe und Verdichtungsfunktion der Trendkurve direkt im Panel zu ändern.
Beispielsweise werden in einem Tagestrend die 5 Minuten Verdichtungen und in einem Monatstrend die Stundenwerte, soweit vorhanden, automatisch angezeigt bzw. andere passende Verdichtungsstufen.
Kompressionslevel
Bei Auswahl eines verdichteten Datenpunktes werden die Kompressionsstufen aktiv. Bei der Auswahl der automatischen Kompressionsstufe "AUTO" in der Combobox stehen alle, in dem Datenpunkt vorhandenen Verdichtungsfunktionen zur Verfügung.
Wird eine Funktion gewählt und danach die Kompressionsstufe geändert, so lassen sich nur die Kompressionsstufen wählen, in der die gewählte Funktion auch definiert ist.
z.B.: Definiert sind C1.AVG, C1.MIN, C2.AVG, C2.MAX.
Bei der automatischen Komprimierung stehen AVG, MIN und MAX zur Auswahl. Bei der Auswahl des DPE .value, sind keine Kompressionsstufen wählbar.
Skala
Hier legen Sie die Zuordnung und die Darstellung der Skalen fest.
Über die Checkbox Skala sichtbar kann entschieden werden, ob in der Trenddarstellung eine Werte-Skala dargestellt werden soll. Es kann somit vermieden werden, identische Skalen darzustellen.
Über die Checkbox Skaleneinheit sichtbar kann entschieden werden, ob in der Trenddarstellung neben der Werte-Skala die zugehörige Einheit der Skala dargestellt werden soll. Die Einheit der Skala wird anhand der Einstellungen des ausgewählten Datenpunktelements automatisch festgelegt.
Über die Radio-Box Position kann die Position der Skala in der Trendansicht festgelegt werden. Dabei kann zwischen Links und Rechts unterschieden werden.
Die Radio-Box Wertebereich bietet die Möglichkeit die Kurve entweder aufgrund der für den darzustellenden Zeitbereich vorhandenen Werte, des Wertebereichs oder gemeinsam wie eine andere Kurve darzustellen.
Hierzu kann zwischen folgenden Optionen unterschieden werden:
- Autoskalierung
Die Kurven werden automatisch mit einem für die angezeigten Daten passendem Wertebereich dargestellt
- Auto-Skalierung mit Kurve
Es wird die Darstellung auf eine andere Kurve (wenn es mehrere Kurven zur Auswahl gibt) bezogen. Sind Kurven zueinander bezogen und auf Autoskalierung gestellt, so werden jene Skalen miteinander verbunden, die für alle "gemeinsam" dargestellten Kurven gültig sind. Der Wertebereich wird auf den größten und kleinsten in dem Zeitraum auftretenden Wert aller im Bezug zueinanderstehenden Kurven gesetzt.
- Fixskalierung
Es sind fixe Werte für das Minimum bzw. Maximum des Bereichs anzugeben.
- WinCC OA-Wertebereich
Es wird der -Wertebereich als Skala verwendet. Steht die Quellkurve auf WinCC OA- oder Fix-Bereich, so wird dieser für alle Bezugskurven gültig. Es kann dadurch vorkommen, dass Werte außerhalb des definierten Wertebereichs nicht sichtbar dargestellt werden (siehe WinCC OA-Wertebereich).
Gitternetzlinien
In dieser Sektion werden die Gitternetzlinien für eine Kurve parametriert. Hierzu kann zwischen folgenden Optionen unterschieden werden:
- Aus - Keine Gitternetzlinien für diese Kurve.
- Auto - Gitternetzlinien richten sich automatisch nach dem angezeigten Wertebereich aus.
- Manuell - Fixe Gitternetzlinien für diese Kurve. Dabei muss der Referenzwert der Gitternetzlinien, der Abstand und die Anzahl der Linien oberhalb bzw. unterhalb der Referenz angegeben werden.
Masterkurve
Hier wird eine Kurve als Masterkurve definiert bzw. mit einer Masterkurve verbunden.
Um eine Kurve als Masterkurve zu definieren, muss die Checkbox "Definiere diese Kurve als Masterkurve" angewählt werden. Eine Masterkurve dient als Vorlage für andere Kurven.
Zum Verbinden einer Kurve mit einer existierenden Masterkurve muss die Checkbox "Verbinde mit Masterkurve" angewählt werden. Die Kurve übernimmt die Einstellungen für Skala und Gitternetzlinien von der Masterkurve.
Speichern 
Alle Änderungen an einer Kurve werden automatisch gespeichert.



