Log in and user administration
After starting the manager for the runtime user interface (see Starting and stopping the DemoApplication), a user log in dialog is shown. After the login, you can access the actual user interface of the DemoApplication.
Figure: User Log in
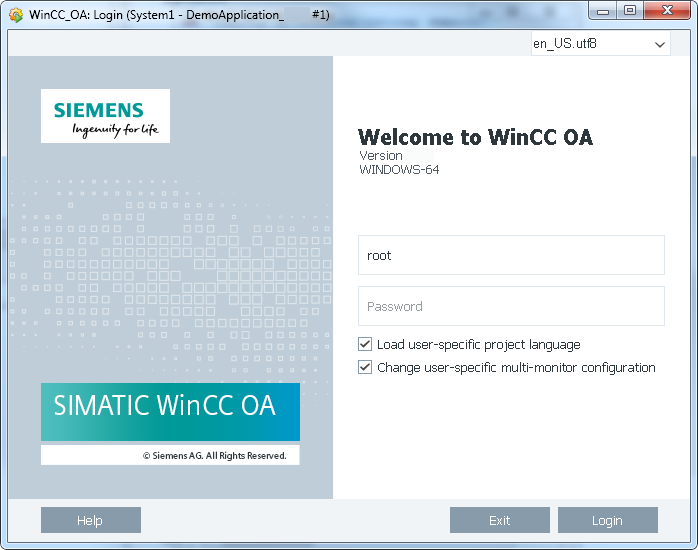
For example, you can enter "root" as user name and an empty string "" as password. Confirm both entries with ENTER.
Tick the check box "Change user specific multi monitor configuration" to define the user specific properties of the used screens (multi monitor mode). See Multi screen configuration.
In the Single Sign On mode you have three seconds to tick the "Change user-specific multi-monitor configuration" check box.
WinCC OA applies a universal user authorization strategy. Portions of this strategy also apply to the DemoApplication meaning that authorization is required for accessing the user interfaces. The following user names are accepted (no password required):
| User name | Default language | Authorization level |
|---|---|---|
| root | German | all |
| Administrator | German | all |
| administrator | English | all |
| para | German | high |
| engineer | English | high |
| operatorAll | German | average |
| SamSampleman | English | average |
| MaxMustermann | German | average |
| operator | English | average |
| Bediener | German | average |
| guest | English | low |
| Gast | German | low |
| anonymous | English | low |
| Anonym | German | low |
You must log in with any of the above IDs when starting the runtime user interface manager (VISION). The current user can also be changed through the general operation panel (see also User interface) during operation.
Note that a different template is used depending on the user who logs in. Thus, a different view is shown depending on the user who is logged in.
For more details on user management and log, see the chapters Authorizations and Login.
User administration
User administration in WinCC OA provides important functions for controlling system users. Security is an important issue in the automation technology when controlling highly sensitive systems and it is of utmost importance that users have only access to their specified field of duty. With the WinCC OA user administration you can administer users in such a way that they can use the resources effectively without inadvertently or otherwise inflicting damage to the system.
The WinCC OA user administration offers a number of different options for creating, editing and removing user and group profiles as well as permissions assigned to groups. User rights define which actions can be executed by the user. System authorizations are used to define authorization levels for individual actions such as creating, changing and deleting data point types. Therefore, only users with the appropriate rights can, for example, create, change and delete data point types.
User administration in the DemoApplication opens by selecting in turn Start > ... > System Management > Authorizations or by means of right-clicking on the text field Current user> User administration.
For more information about user administration, see chapter user administration .
WinCC OA allows a "default user identification" to be entered in the configuration file config/config in the project directory (see Configuration file). You can use this entry in such a way that for specific areas no special authorization is required. This mode has also been selected for this DemoApplication. For actual project use, however, far more restrictive access can be configured, including for example, locking access to the console.
User identification is defined as follows in the config file:
userName= "JohnDoe"
password = "password"Inactivity management
The inactivity management in WinCC OA helps preventing not authorized persons or persons with a wrong identity to use a workplace for forbidden or not traceable operations. If no activity takes place on a user interface within a defined period of time, different actions such as log-out user automatically can be executed. The required actions can be defined with the help of a configuration panel and are executed after a defined period of inactivity. Possible actions can be: activation of a screensaver, termination of UI, Windows log-out and more. For more information about inactivity management, see chapter inactivity management.
To start the inactivity management, select in turn after clicking the System management button in the tool bar: System management ->Settings->Inactivity/AutoLogout.



