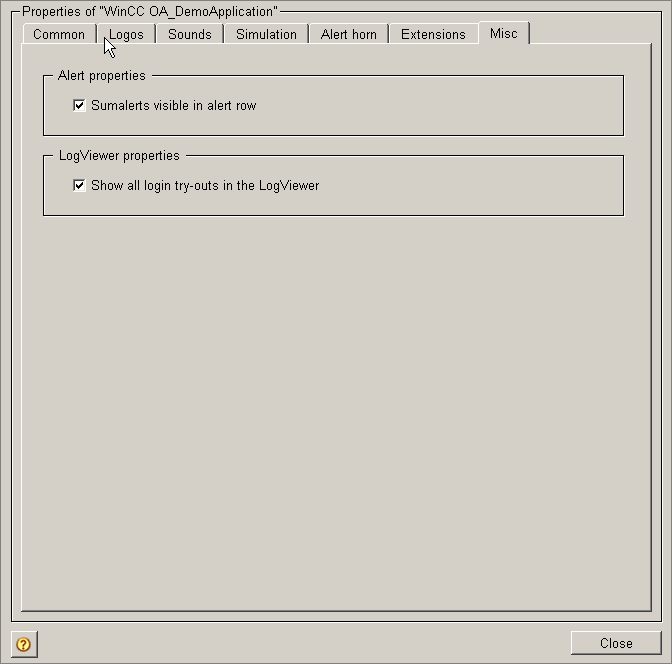Properties panel
The DemoApplication can serve as a versatile basis for a user's own application. For this reason, a central configuration dialog has been provided for some settings, for instance, those related to panel handling, display of alerts and more (/panels/mainpanels/childs/applicationProperties.pnl).
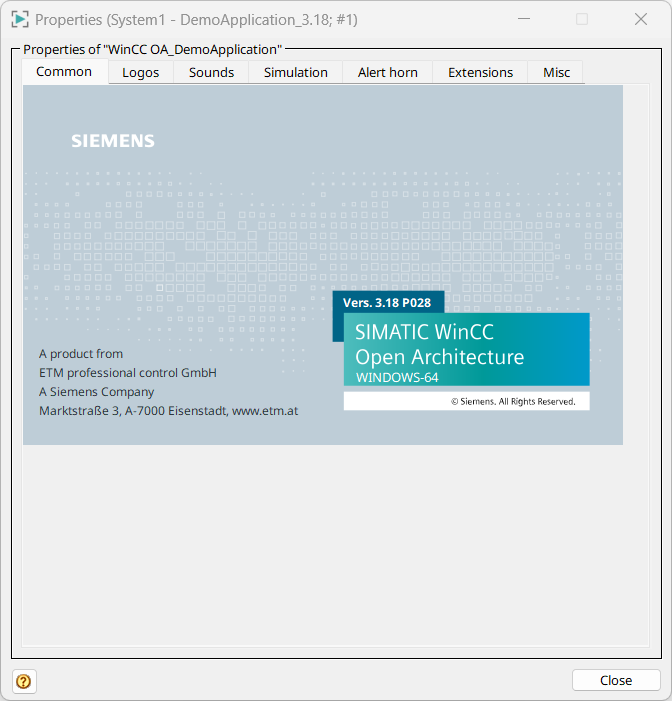
ApplicationProperties data point
All important parameter settings referring to the specific application are saved in a central administration data point for the DemoApplication. Most of the settings in the Properties panel are saved here in the following structure:
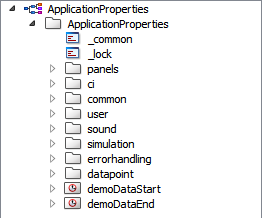
Logos
This tab makes a configurable set of logos available for providing the DemoApplication with a new identity and corporate design. Both the logos in the Login panel and the graphics on the project button (in the far right of the operating block) can be exchanged for suitable replacements in the same size. This is a very simple way of adding a personal touch, particularly with using company logos or system integrator emblems.
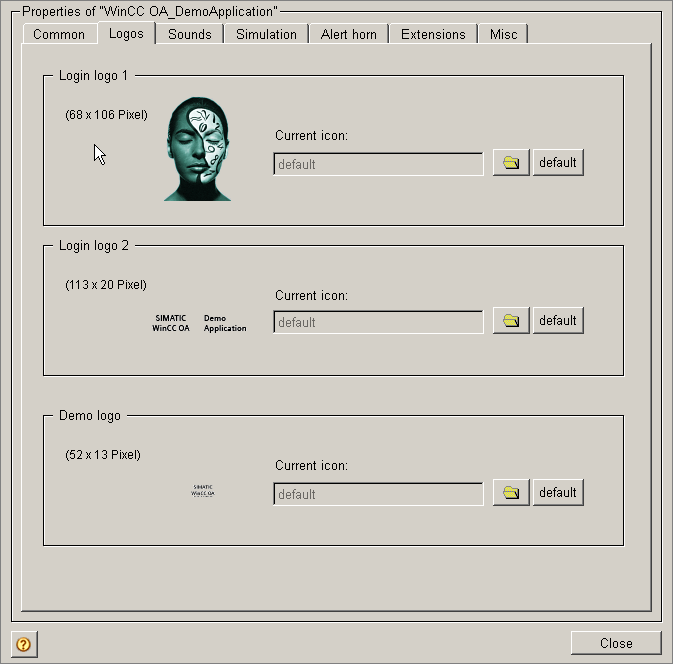
Graphics that can be used in this connection must be saved in the directory
<proj_path>/pictures of the DemoApplication. Clicking the
"default" button restores the original settings as shown above.
Sounds
In WinCC OA, the different mouse operations (left-clicking, right-clicking, double-clicking) can be linked to an audible signal. This can be particularly helpful for users inexperienced with the mouse, providing them with instant feedback about the kind of mouse action they have initiated.
The audio files are played for a mouse click provided a corresponding Event script has been configured for the operating element concerned.
This functionality can be enabled either in the panel below raised by clicking the Sounds tab, or via Control functions at runtime (see User interface). Another possibility would be to enable audible signals centrally by a setting in the Config file for the project.
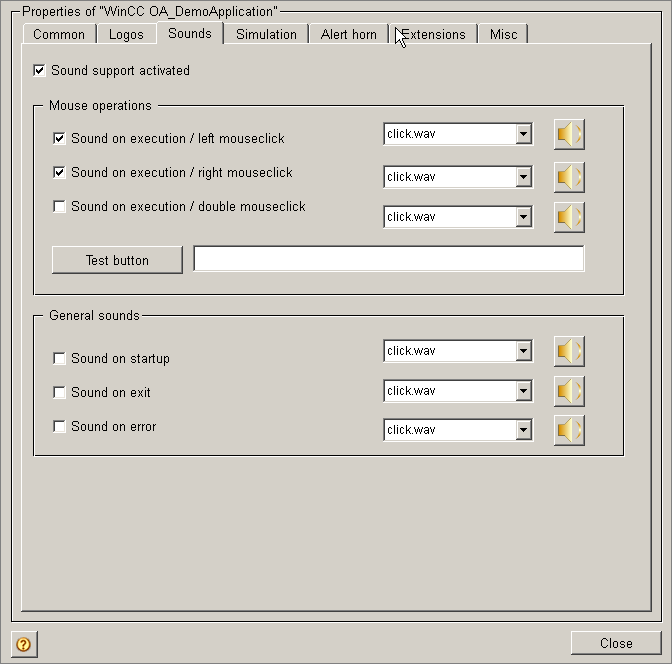
These functions are only available if a sound card has been correctly installed in the system. In some applications, automatic sound output for mouse-click events is not sensible. For instance, it is not advisable in an environment where sound files have to be played for operational purposes or general output to the audio unit may be used. The click sounds stop other audio output being played without then re-starting the interrupted output.
Simulation
For the settings options behind the "Simulation" tab in the Properties panel, see the section Introduction to simulation.
Alert horn
For the settings options behind the "Alert horn" tab in the Properties panel, see the Alert handling section.
Extensions
Behind this tab, the extension packages for the DemoApplication are shown such as:
- WinCC OA Report (Excel)
- Recipes
- HTTP Server
- Web server
- WAP server
- SMS alerting
- Video camera options in traffic display
- Photo gallery as a new main panel
- Split view
All extensions are opened from the start cascade of the main panel
(basepanel_user.pnl), for, Start->...
->Reports->Excel Report.
The standard WinCC OA DVD, including the DemoApplication, is not delivered with any program extensions. Thus, the tab initially does not contain any entries. The entries become only visible after the extensions have been installed. If you want to install the extensions, contact the ETM Product Center.
In order to install the extensions, open the extensions tab of the properties panel via Start-> ... -> Properties.On the extensions tab, specify the directory for the demo extensions (where the extensions directory is located) and click onNext>. Choose the desired extensions and click onFinish. The extension packages are installed. Click on theupdate tablebutton. The extension are now displayed (see figure below).
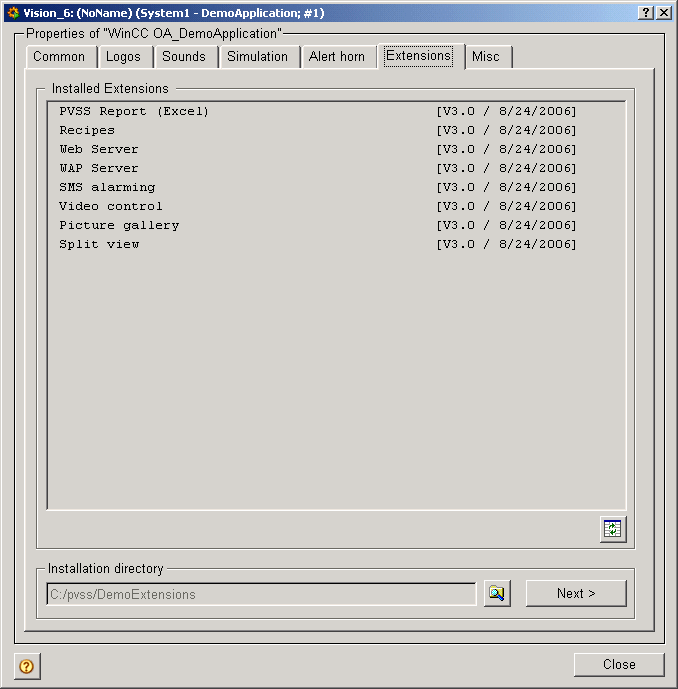
Misc
The Misc tab leads to settings that do not fit into any of the other tab categories.
Group alerts (alerts that compile general fault states into a complete group of alerts, see also Alert handling) are not displayed in the DemoApplication by default.
If the check box "Show all login try-outs in the LogViewer" is enabled, then every attempt to log in, even if unsuccessful, is recorded in a line in the Log Viewer.