Ansicht des Alarm- und Ereignisschirms
Öffnen Sie den Alarmschirm (auch genannt Meldeschirm) oder den Ereignisschirm über das System Management Panel:
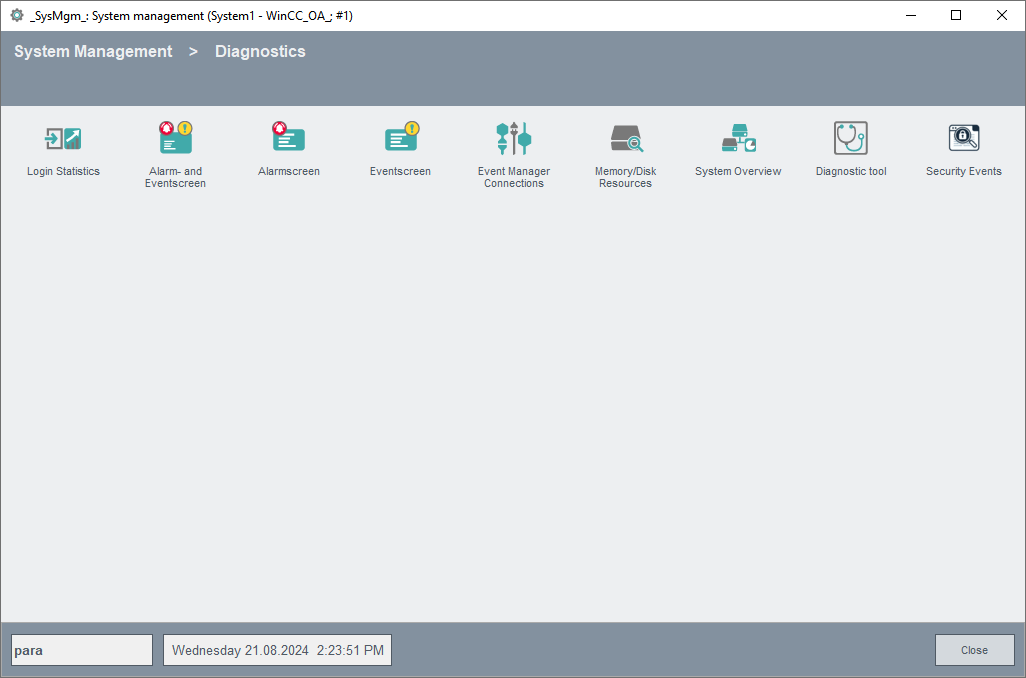
Klicken Sie auf die Schaltfläche Alarm- oder Ereignisschirm. Es wird der Alarm- oder der Ereignisschirm mit der Defaultkonfiguration geladen. Die Alarm- und Ereignisschirme können auch gleichzeitig geöffnet werden. Die folgende Abbildung zeigt den AESchirm mit spezieller Konfiguration im Splitmodus. Diese Konfiguration zeigt beide Schirme gleichzeitig.
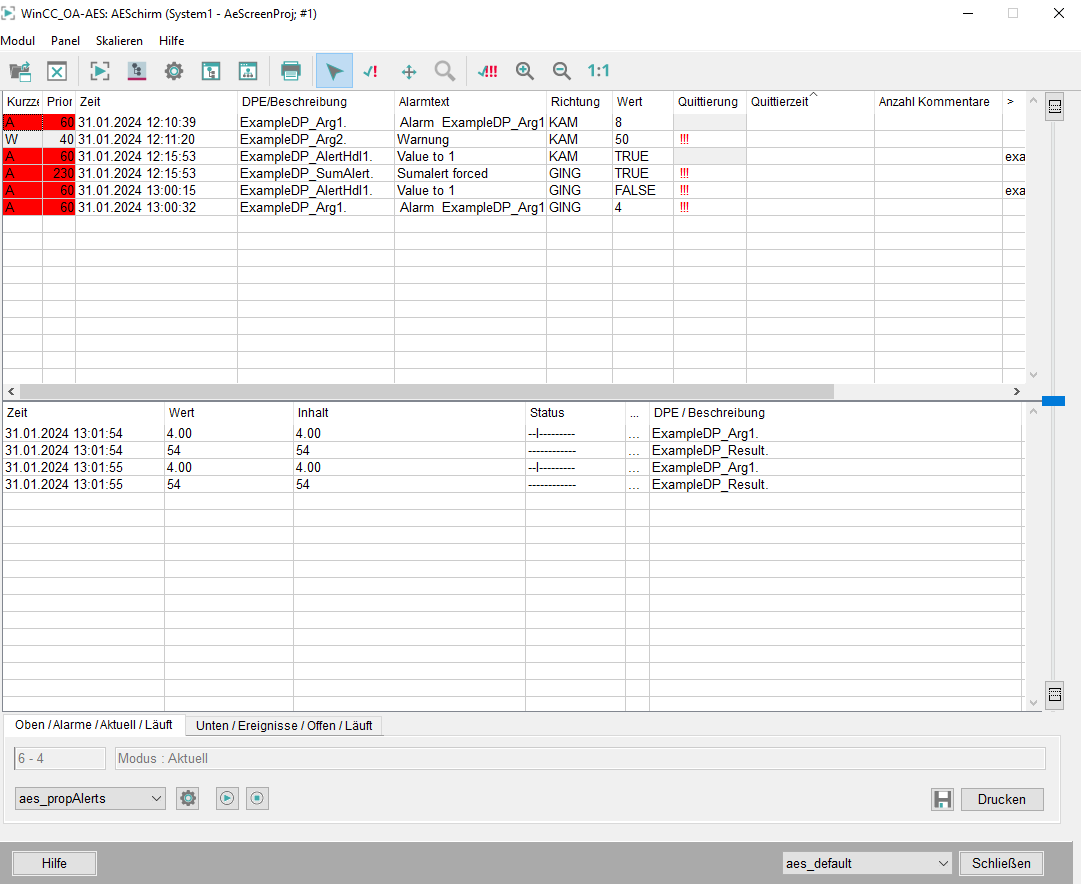
Der AESchirm besteht, wie bereits erwähnt, aus zwei vertikal angeordneten Tabellen. In der oberen Tabelle werden Alarme in der unteren Tabelle Ereignisse angezeigt. Die Ansicht des Schirms kann im untersten Bereich bzw. auf der rechten Seite dieses Panels geändert werden. Das Höhenverhältnis beider Tabellen kann mit dem Slider rechts in der Mitte (schwarzer Pfeil) verändert werden. Unter Linux ist dieser Slider nicht vorhanden. Stattdessen gibt es Schaltflächen, womit man in der Tabelle hinauf und hinunter scrollen kann. Klicken Sie mit der linken Maustaste auf den Slider und ziehen diesen nach oben/unten um die Aufteilung zu ändern. Die zwei Schaltflächen oberhalb und unterhalb des Sliders expandieren die jeweilige Tabelle auf die volle Größe. Durch erneuten Klick auf diese Schaltflächen kann das ursprüngliche Größenverhältnis beider Tabellen wiederhergestellt werden. Dadurch ist es möglich, den AESchirm im Vollbildmodus für nur eine Tabelle zu betreiben, um ein Maximum an Daten anzuzeigen, obwohl beide Tabellen aktiv sind.
Der unterste Bereich des AESchirms ist für Anzeige und Änderung von Einstellungen gedacht.

In diesem Einstellungsbereich gibt es zwei Registerkarten. Die aktuell dargestellten Werte/Eigenschaften für Abfragen werden in einer Registerkarte dargestellt (jeweils für die obere und untere Tabelle). In Abhängigkeit des Tabellenfokus ist auch die richtige Registerkarte aktiv.
Auf diesen Registerkarten werden alle relevanten Informationen einer Abfrage in komprimierter Form in einem Textfeld angezeigt. Weiters können Sie die Abfrage für die spezifische Tabelle Starten und Stoppen (Schaltflächen für den Modus" der Modus wird auch beim Titel der Registerkarte angezeigt - Läuft, Aktuell bzw. Gestoppt). Alle sichtbaren Alarme können quittiert werden und der Eigenschaftendialog für das Ändern der Abfrageparameter kann aus diesem Panel aufgeschaltet werden. Links wird die Anzahl der Alarme sowie die Anzahl der unquittierten Alarme angezeigt (erste Zahl = Anzahl Alarme, zweite Zahl = Anzahl der unquittierten Alarme).
Die zweite Registerkarte ist in Abhängigkeit von der Konfiguration sichtbar/unsichtbar. In der Standardansicht wird die zweite Registerkarte für Ereignisse verwendet und unterscheidet sich von der Funktionalität nicht von der Ersten.
Beachten Sie, dass, wenn Sie eine Konfiguration aus der AES Konfig-Combobox auswählen, die Abfrage von Alarmen nicht automatisch gestartet wird. Die Abfrage kann natürlich über die "Start"-Schaltfläche (Siehe die Beschreibung von Schaltflächen unten) gestartet werden. Ansonsten wird die Abfrage erst dann gestartet, wenn Sie im Eigenschaften-Panel die Abfrage mit OK bestätigen. So kann die Abfrage bevor die durchgeführt wird, geändert werden.
-
 Speichert den
Inhalt des Alarm- und Ereignisschirms. Die Einstellungen werden unter
Speichert den
Inhalt des Alarm- und Ereignisschirms. Die Einstellungen werden unter
<proj_path>/Datagespeichert. -
 Druckt die
Tabelle aus.Anmerkung: Beim Drucken werden die Spalten an den Druckbereich angepasst. Daher kann es vorkommen, dass der Inhalt einiger Spalten bei der Druckausgabe nicht vollständig angezeigt wird.
Druckt die
Tabelle aus.Anmerkung: Beim Drucken werden die Spalten an den Druckbereich angepasst. Daher kann es vorkommen, dass der Inhalt einiger Spalten bei der Druckausgabe nicht vollständig angezeigt wird. -
 Startet
die Abfrage von Alarmen oder Ereignissen (abhängig davon, ob der Ereignis- oder
der Alarmschirm selektiert ist). Wenn die Verbindung zwischen zwei verteilten
Systemen unterbrochen wurde, ein neuer Server hinzugekommen ist, oder der
DIST-Manager gestoppt wurde, dann wird diese Schaltfläche in der Farbe Blau
angezeigt. Dadurch wird dem Benutzer vermittelt, dass die angezeigten Daten
möglicherweise nicht mehr aktuell sind und die Ansicht in der Tabelle
aktualisiert werden sollte (durch erneuten Klick auf die Play-Schaltfläche).
Beim Klick auf die Play-Schaltfläche wird zuvor immer automatisch ein Stopp
ausgeführt.
Startet
die Abfrage von Alarmen oder Ereignissen (abhängig davon, ob der Ereignis- oder
der Alarmschirm selektiert ist). Wenn die Verbindung zwischen zwei verteilten
Systemen unterbrochen wurde, ein neuer Server hinzugekommen ist, oder der
DIST-Manager gestoppt wurde, dann wird diese Schaltfläche in der Farbe Blau
angezeigt. Dadurch wird dem Benutzer vermittelt, dass die angezeigten Daten
möglicherweise nicht mehr aktuell sind und die Ansicht in der Tabelle
aktualisiert werden sollte (durch erneuten Klick auf die Play-Schaltfläche).
Beim Klick auf die Play-Schaltfläche wird zuvor immer automatisch ein Stopp
ausgeführt. -
 Stoppt
die Abfrage.
Stoppt
die Abfrage. -
 Erlaubt auf der Zeitachse rückwärts zu blättern. Die Schaltfläche wird nur im
geschlossenem Modus angezeigt.
Erlaubt auf der Zeitachse rückwärts zu blättern. Die Schaltfläche wird nur im
geschlossenem Modus angezeigt. -
 Erlaubt auf der Zeitachse vorwärts zu blättern. Die Schaltfläche wird nur im
geschlossenem Modus angezeigt.
Erlaubt auf der Zeitachse vorwärts zu blättern. Die Schaltfläche wird nur im
geschlossenem Modus angezeigt. -
 Diese
Schaltfläche wird nur, wenn Ihre Abfrage explizit mit anderen Systemen verbunden
ist, oder die Checkbox "Alle verfügbaren Systeme" auf der Registerkarte "Filter
System" im Eigenschaften-Panel aktiviert ist, angezeigt. Über die Schaltfläche
kann Verbindungsinformation über die verschiedenen Systemen angezeigt werden. Im
Textfeld wird die Nummer der Verbindungen zu den Systemen angezeigt. Die erste
Zahl ist die Anzahl der tatsächlichen Verbindungen und die zweite Zahl die
Anzahl der parametrierten Verbindungen. Der Asterisk zeigt an, dass Sie die
Verbindung zu allen verfügbaren Systemen erlauben.
Diese
Schaltfläche wird nur, wenn Ihre Abfrage explizit mit anderen Systemen verbunden
ist, oder die Checkbox "Alle verfügbaren Systeme" auf der Registerkarte "Filter
System" im Eigenschaften-Panel aktiviert ist, angezeigt. Über die Schaltfläche
kann Verbindungsinformation über die verschiedenen Systemen angezeigt werden. Im
Textfeld wird die Nummer der Verbindungen zu den Systemen angezeigt. Die erste
Zahl ist die Anzahl der tatsächlichen Verbindungen und die zweite Zahl die
Anzahl der parametrierten Verbindungen. Der Asterisk zeigt an, dass Sie die
Verbindung zu allen verfügbaren Systemen erlauben. -
Mit einem Klick auf die Schaltfläche "..." wird das Panel mit der Verbindungsinformation geöffnet:

-
Über den Eigenschaftendialog (siehe die Schaltfläche unten) können zur Laufzeit in diesem Einstellungsbereich relevante Änderungen in der Ansicht parametriert werden. Hier definieren Sie welche Abfrage gestartet wird, welcher Modus Aktiv ist und welche Filtereinstellungen verwendet werden sollen. Sie können auch z.B. Tabellen inaktiv schalten, Typen der Datenpunktelemente für die obere/untere Tabelle festlegen, usw. Detaillierte Informationen zu diesen Inhaltsmöglichkeiten finden Sie auf der Seite Eigenschaften der Meldetabelle.
-
 Öffnet
einen Eigenschaftendialog (siehe Eigenschaften der Meldetabelle) zur Parametrierung der Abfragen im
AESchirm. Dieser Dialog wird in Abhängigkeit des Typs (Alarme/Ereignisse)
aufgeschaltet. Durch dieses Panel kann neuer Inhalt (welche Daten angefragt
werden sollen) spezifiziert werden.
Öffnet
einen Eigenschaftendialog (siehe Eigenschaften der Meldetabelle) zur Parametrierung der Abfragen im
AESchirm. Dieser Dialog wird in Abhängigkeit des Typs (Alarme/Ereignisse)
aufgeschaltet. Durch dieses Panel kann neuer Inhalt (welche Daten angefragt
werden sollen) spezifiziert werden.Die Inhalte einer neu angelegten Konfiguration werden wiederum in einem eigenen Panel durchgeführt. Durch Klick auf die Schaltfläche AES Einst. auf der Registerkarte Einstellungen im System Management-Panel öffnet sich das Panel AES Tabellenkonfiguration. (siehe Tabellenkonfiguration). Über die Tabellenkonfiguration definieren Sie wie der Alarm- und Ereignisschirm aussehen soll z.B. welche Spalten angezeigt werden sollen.
In der Combobox AES Konfig. im AESchirm-Panel stehen die verfügbaren Konfigurationen (die Defaultkonfigurationen sowie die Konfigurationen, die über das Panel AES Tabellenkonfiguration erstellt wurden) zur Auswahl. Vorab gibt es vier parametrierte Konfigurationen für die Ansicht des AESchirms (diese können weder gelöscht noch bearbeitet werden):
- aes_default: Diese Konfiguration zeigt eine Alarm- und Ereignistabelle im Splitmodus (siehe Abbildung "AESchirm ").
- aes_alerts: Zeigt nur eine Alarmtabelle im Vollbildmodus (Ereignisse sind deaktiviert).
- aes_events: Zeigt nur eine Ereignistabelle im Vollbildmodus (Alarme sind deaktiviert).
- aes_command: Üblicherweise werden vom Visualisierungs- oder Leitsystem aus Befehle an die Peripherie übermittelt. Hierfür werden eigene Befehlsdatenpunkte verwendet (siehe Kapitel Rückmeldungssimulation). Diese Konfiguration zeigt alle Befehlsdatenpunktgruppen mit Benutzer.
Wählen Sie aus der Combobox eine Konfiguration, um die Ansicht des AESchirms zu ändern.
Mehrfachauswahl für Alarmquittierungen
Um mehrere Zeilen auszuwählen und die aktiven Alarme im Alert and Event Screen gemeinsam zu quittieren, kann der Mehrfachauswahlmodus mit dem Config-Eintrag ../cfg_doku/all_config_entries.html#ui__aesMultiSelection aktiviert werden.
Hinweise und Einschränkungen
Accept drops-Attribut für ein Textfeld oder ein anderes Grafikobjekt setzen und ein Alarm zur Laufzeit per Drag und Drop zum Grafikobjekt hinzufügen.
"Send buffer limit
exceeded, closing connection to (SYS: 1 Ui -num 7 CONN: 2) @ localhost,
[PeerItcIOHandler::sendCall]" aus. Das Modul VISION verliert die
Verbindung zum Data-Manager und baut sie dann wieder auf. Danach bleibt die Abfrage
im AEScreen unbeantwortet bzw. der Fortschrittsbalken bleibt weiterhin aktiv. Andere
Abfragen werden im AEScreen nicht mehr beantwortet. Schließen Sie in diesem Fall das
Panel und öffnen Sie es erneut. Bei einer Überlast vom Alarm- und Ereignisschirm, versucht der AESchirm alle Werte anzuzeigen. Wenn die Überlast zu hoch ist, stehen die Werte an. Wenn die erlaubte Anzahl von anstehenden Werten überschritten wird, werden die Werte verworfen. Die folgende Fehlermeldung wird im Logviewer angezeigt:
WCCOAui (3), 2005.04.26 22:45:45.751, CTRL, SEVERE, 114, Values were discarded, Panel: vision\aes\AEScreen.pnl []
Object: 1 [table_top]
Script: EventInitialize
File: C:\Siemens\Automation\\3.10\scripts\libs\aes.ctl
Line: 9813, aes_workCB, function has 1000 pending runs -> DISCARDING!##########
WCCILevent (0), 20XX.04.27 10:16:16.756, SYS, SEVERE, 39, Connection lost, Send buffer limit exceeded, closing connection to (SYS: 1 Ui -num 3 CONN: 1) @ localhost, [PeerItcIOHandler::sendCall]
WCCOAui (3), 20XX.04.27 10:16:16.766, SYS, INFO, 39, Connection lost, MAN: (SYS: 1 Event -num 0 CONN: 1)
##########

