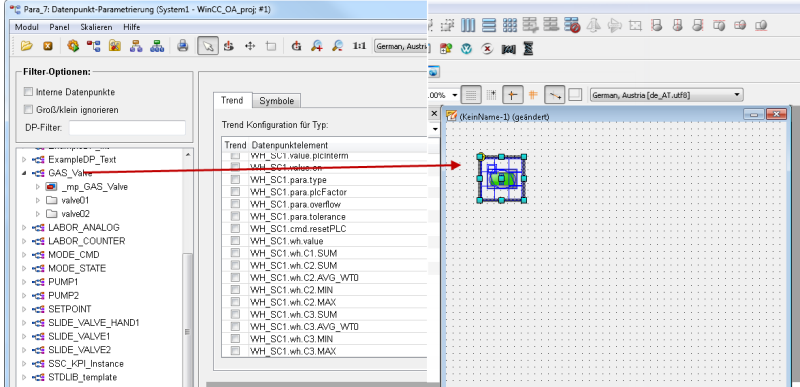Wie erstelle ich eine Standard Object Library
Dieses Kapitel bietet ein Beispiel für die Standard Object Library-Bibliothek. Es enthält ein Beispiel dafür wie eine Bibliothek basierend auf der Standard Library-Bibliothek gebaut werden kann.
Dieses Beispiel enthält ein Symbol, welches die zwei Stati eines boolschen Datenpunktes erfasst. Es können selbstverständlich auch Symbole für andere Datentypen erstellt werden. Für das Symbol wird eine StdLib Symbolvorlage verwendet. Abhängig davon was ein Symbol darstellen soll, kann eine Symbolvorlage vom Boolean-, Enum- oder Num-Datentyp verwendet werden. In diesem Beispiel wird auch ein Faceplate, welches das Symbol anzeigt, erstellt. Die erstellte Bibliothek wird für die Wiederverwendung exportiert. Unterhalb finden Sie die Namenskonventionen der StdLib sowie die einzelnen Schritte dieses Beispiels.
Zwei Beispieloptionen
Beachten Sie, dass dieses Beispiel zwei Optionen für die Erstellung eines Standard Objekt Bibliothek-Datenpunktes, eines Symbols und eines Faceplates enthält. Es kann das Panel "Standardobjektbibliothek einrichten" verwendet werden. Damit müssen nicht alle Schritte unterhalb durchgeführt werden. Wenn Sie den Datenpunkttyp, das Symbol und das Faceplate manuell erstellen, führen Sie alle Schritte unterhalb durch. Wenn Sie das Panel "Standardobjektbibliothek einrichten" verwenden, lesen Sie die Schritte "Berücksichtigen Sie die Namenskonventionen der Stdlib" sowie "Ein Library-Projekt erstellen". Der Schritt nach "Ein Library-Projekt erstellen" beschreibtdas Panel "Standardobjektbibliothek einrichten".
Berücksichtigen Sie die Namenskonventionen der Stdlib:
- Der Projektname ist der Bibliotheksname
- stdlib_hook.ctl wird unter <library name>_hook.ctl gespeichert. Im Script wird „hook_stdlib_“ durch „hook_<Bibliotheksname_in_Kleinbuchstaben>_“. z.B. hook_gas_displayInfoAreaIcon() ersetzt. Wenn Sie nicht das "Standardobjektbibliothek einrichten"-Panel verwenden, führen Sie diese Schritte manuell durch. Siehe Schritte Library HOOK-Funktionen erstellen und Library HOOK-Funktionen laden.
- Der Stdlib DPT muss das Präfix <BIBLIOTHEKSNAME_in_GROßBUCHSTABEN > wie z.B. GAS_Valveenthalten. Wenn Sie nicht das "Standardobjektbibliothek einrichten"-Panel verwenden, führen Sie diese Schritte manuell durch. Siehe Schritte Einen neuen Datenpunkttyp für das Symbol erstellen und Einen Masterdatenpunkt erstellen.
- In dieser Dokumentation wird Standardobjektbibliothek oft auch als Stdlib bezeichnet.
Ein Library-Projekt erstellen:
Wenn Sie das "Standardobjektbibliothek einrichten"-Panel verwenden, fahren Sie mit dem Schritt "Ein Symbol über das Standardobjektbibliothek einrichten-Panel erstellen" fort. Ansonsten führen Sie alle Schritte unterhalb manuell durch.
Standard Library-Datenpunkte importieren
Ein Symbol erstellen:
Das "Standardobjektbibliothek einrichten"-Panel kann verwendet werden, um die folgenden drei Schritte durchzuführen:
Einen neuen Datenpunkttyp für das Symbol erstellen
Einen Masterdatenpunkt erstellen
Eine Symbolvorlage selektieren und ein Symbol manuell erzeugen
Um ein Symbol zu erstellen, führen Sie auch die folgenden Schritte durch:
Ein Testpanel erstellen:
Ein Faceplate und ein Kontrollpanel für das Faceplate erstellen:
Ein neues Faceplate Panel erstellen:
Autorisierungsüberpüfung sowie Verwendung
der erstellten Bibliothek:
Die Bibliothek für die Wiederverwendung exportieren:
Ein Library-Projekt erstellen
In der WinCC_OA -Projektadministration erstellen Sie ein neues Standard WinCC OA-Projekt. Vergeben Sie für das Projekt einen Namen, welchen später Ihre Library tragen soll. Beachten Sie, dass bei der Vergabe des Namens die WinCC OANamenskonventionen eingehalten werden müssen, sowie keine Unterstriche "_" verwendet werden dürfen. Alle Namen der Datenpunkttypen der Library werden diesen Namen als Präfix verwenden.
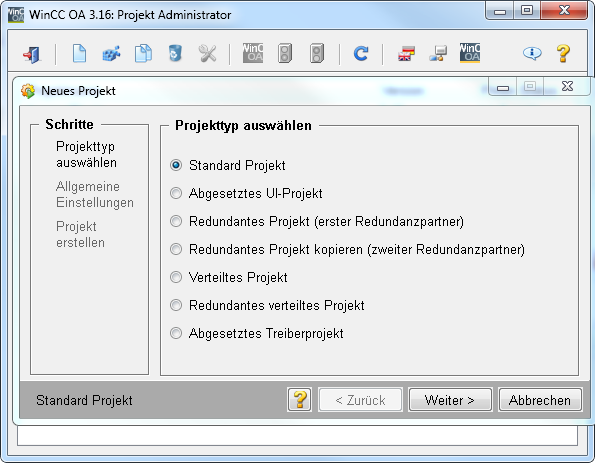
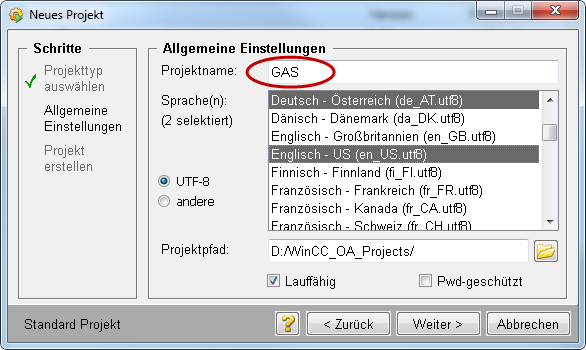
Selektieren Sie das erstellte WinCC OA -Projekt und klicken Sie auf "Projekteigenschaften ändern". Im "Projekt editieren"-Fenster klicken Sie auf "Subprojekt einbinden"-Schaltfläche
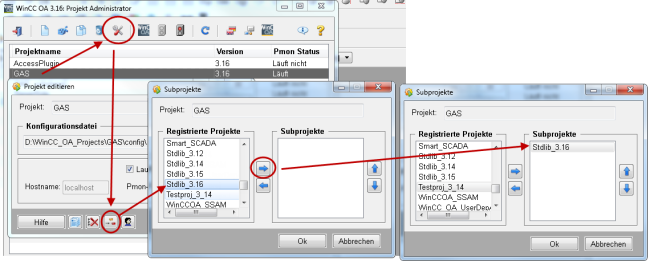
Starten Sie das Projekt
Ein Symbol über das Standardobjektbibliothek einrichten-Panel erstellen
 HINWEIS
HINWEIS
Dieser Abschnitt beschreibt wie das Standardobjektbibliothek einrichten-Panel verwendet wird. Wenn Sie die den Datenpunkttyp und das Symbol manuell erstellen wollen, fahren Sie mit dem Schritt Standard Library-Datenpunkte importieren fort.
Öffnen Sie das Standardobjektbibliothek einrichten-Panel über System Management -> Einstellungen -> Stdlib Entwicklungstool.
Datenpunkttyp für das Symbol erstellen
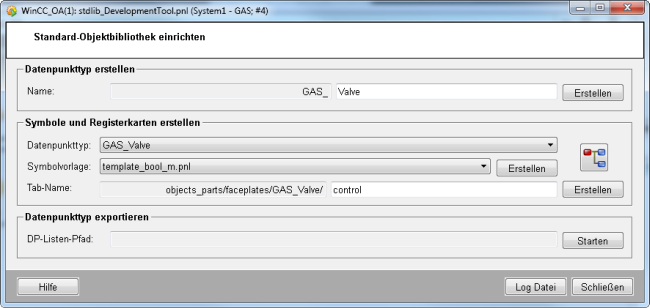
Erstellen Sie einen Datenpunkttyp für das Symbol. Der Datenpunktname muss das Präfix <BIBLIOTHEKSNAME IN GROßBUCHSTABEN> enthalten. Das Panel fügt das Präfix zu dem Datenpunkttyp (siehe Abbildung oberhalb) hinzu. Geben Sie einen Datenpunkttypnamen in das Textfeld "Name" ein und klicken Sie die Schaltfläche "Erstellen".
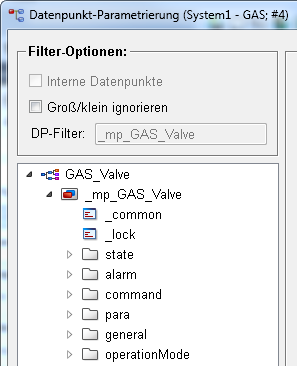
Wenn Sie mehrere Standardobjektbibliothek-Datenpunkttypen erstellt haben, kann der Datenpunkttyp aus der Combobox "Datenpunkttyp" selektiert werden. Der Datenpunkttyp kann jetzt nach Ihren Anforderungen angepasst werden. Im Folgenden wird veranschaulicht wie der Datenpunkt angepasst werden soll:
Datenpunkttyp für das Symbol anpassen
Die Datenpunktknoten state, alarm, command, para, general sowie die Notes [_STDLIB_note] und operationMode [_STDLIB_OMD] werden automatisch zu dem Datenpunkttyp hinzugefügt.
Spezifische Elemente müssen jedoch zu den Datenpunkttyp-Knoten hinzugefügt werden. In diesem Beispiel wurden Elemente zu den state, alarm, command und general-Knoten hinzugefügt. Es wurden z.B. die Elemente "open" und "runMode" zu dem Knoten "state" hinzugefügt. Der "alarm"-Knoten wiederum, enthält alle numerischen Alarm, Warnung und/oder Fehler Alarmelemente. Für die Beschreibung der Knoten - siehe Kapitel Wie Erstelle ich Datenpunkttypen für die StdLib
PARA-Modul: Datenpunkttyp erstellen

Symbolvorlage selektieren
Dieses Beispiel enthält ein Symbol, welches die zwei Stati eines boolschen Datenpunktes erfasst. Für das Symbol wird eine StdLib Symbolvorlage verwendet. Abhängig davon was ein Symbol darstellen soll, kann eine Symbolvorlage vom Boolean-, Enum- oder Num-Datentyp verwendet werden.
Erstellen Sie ein Symbol indem Sie eine Symbolvorlage aus der Combobox selektieren. Für dieses Beispiel wurde die Vorlage template_bool_m.pnl selektiert. Die Vorlagen finden Sie im Standardobjektbibliothek-Subprojekt unter Stdlib_[ 3.16 ]/panels/objects/STDLIB_template/.
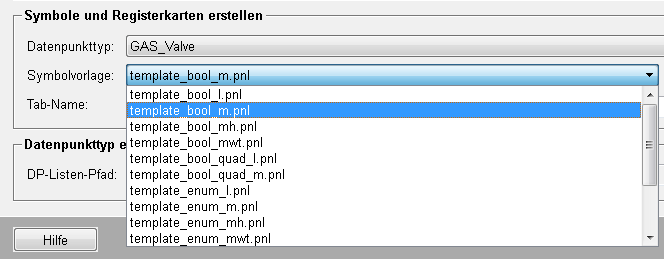
Klicken Sie "Erstellen"

Ein Symbol wurde in Ihrem Projekt unter Panels/objects/GAS_Valve/GAS_Valve_bool_m.pnl erstellt.
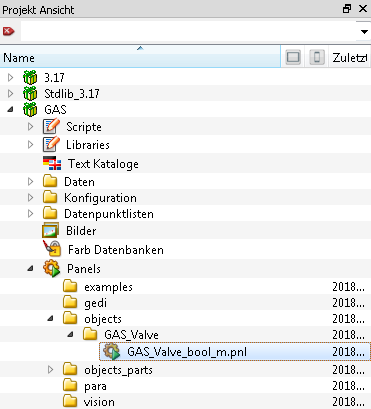
Standard Library-Datenpunkte importieren
 HINWEIS
HINWEIS
Wenn Sie das Standardobjektbibliothek einrichten-Panel verwenden, um ein Symbol zu erstellen, fahren sie mit dem Schritt Die Symbol-Repräsentation definieren fort.
Importieren Sie die Standard Library-Datenpunkte über den ASCII-Manager (System Management -> Datenbank -> ASCII Manager) um die Standardobjektbibliothek verwenden zu können.
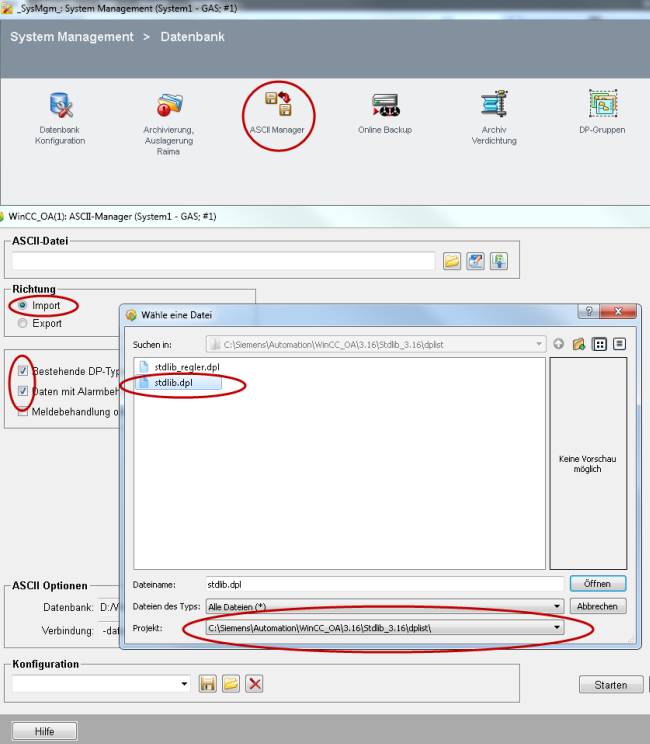
Library HOOK-Funktionen erstellen
Im Subprojektverzeichnis der Stdlib \scripts\libs befindet sich das Skript stdlib_hook.ctl. Dieses Skript muss in jedem WinCC OA Library-Projekt vorhanden sein, da dieses die Defaulteinstellungen enthält! Das Script stdlib_hook.ctl enthält die Library HOOK-Funktionen und das Script stdlib_hook_project.ctl wiederum die Projekt HOOK-Funktionen.
Der Code in diesen Scripten ist die Defaultimplementierung. Führen Sie folgende Schritte aus, um die Funktionen zu überschreiben.
Speichern Sie die stdlib_hook.ctl ( wincc_oa_path /Stdlib_ 3.16 /scripts/libs/stdlib_hook.ctl) unter <Bibliotheksname in Kleinbuchstaben>_hook.ctl. In diesem Fall ist der Name "gas_hook.ctl".
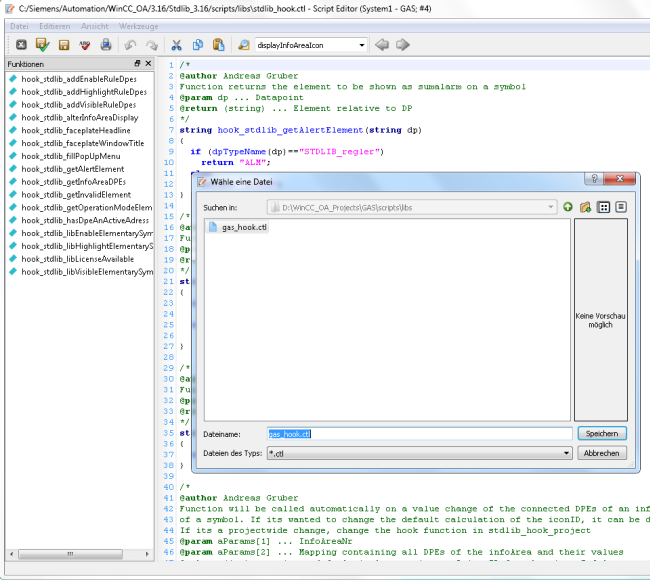
Ersetzen Sie „hook_stdlib_“ durch „hook_<Bibliotheksname in Kleinbuchstaben>_“. Hier wird der Name hook_gas verwendet:
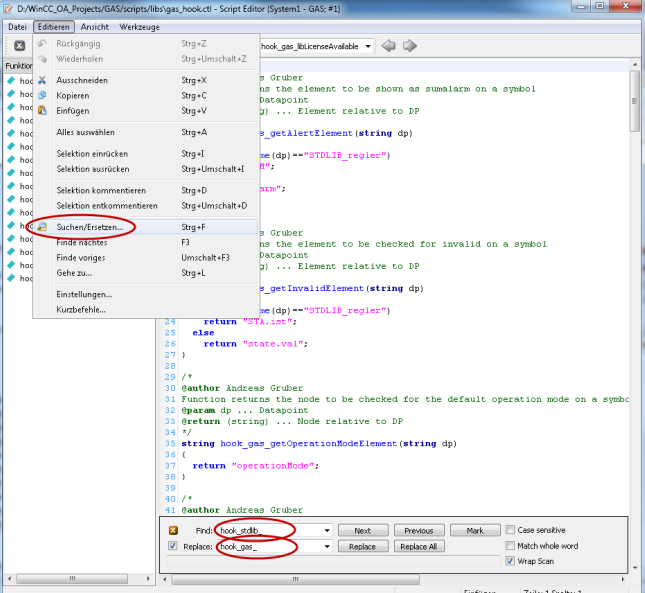
Library HOOK-Funktionen laden
Um die HOOK-Funktionen im Projekt verwenden zu können, müssen diese geladen werden.
Laden Sie Bibliotheksfunktionen indem Sie die config.level-Datei in Ihrem Projekt erstellen.
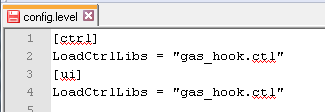
Einen Datenpunkttyp für das Symbol erstellen
Erstellen Sie einen Datenpunkttyp für das Symbol. Der Datenpunktname muss das Präfix <BIBLIOTHEKSNAME in GROßBUCHSTABEN > enthalten. Spezifische Knoten müssen zu dem Datenpunkttyp hinzugefügt werden. In diesem Beispiel werden die Knoten state, alarm, command, para und general hinzugefügt. Der Knoten "alarm" z.B. beinhaltet alle numerischen Alarm-, Warn- und/oder Fehlermeldeelemente. Für die Beschreibung der Knoten, siehe Kapitel Wie Erstelle ich Datenpunkttypen für die StdLib.

Fügen Sie Texthinweise zu den Objekten wie folgt hinzu: fügen Sie den Referenztyp „_STDLIB_Note“ unter „general.note“ hinzu.

Fügen Sie die Betriebsart (lokal, fern, auto, manual - local, remote, auto, manual) wie folgt hinzu: fügen Sie den Referenztyp „_STDLIB_OMD“ unter "operationMode “ hinzu.

Einen Masterdatenpunkt erstellen
Wo immer mehrere Geräte ein und desselben Typs über Datenpunkte modelliert werden, empfiehlt sich die Verwendung von Master-Datenpunkten.
Erstellen Sie einen Master-Datenpunkt
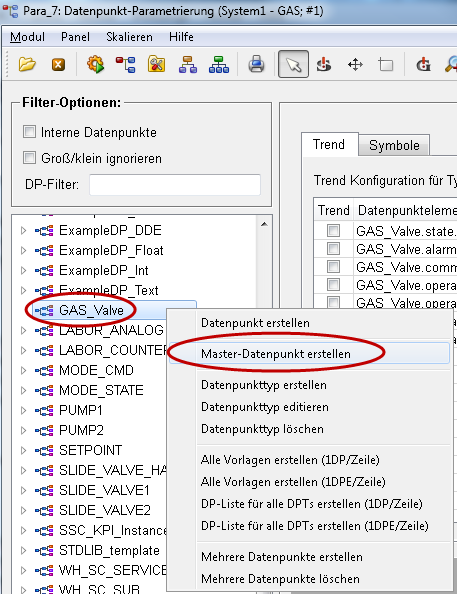
Konfigurieren Sie Alarme indem Sie einen Summenalarm direkt auf dem Alarmknoten konfigurieren. Verwenden Sie das Muster "{_mp_GAS_Valve.alarm.**,_mp_GAS_Valve.state.**}".
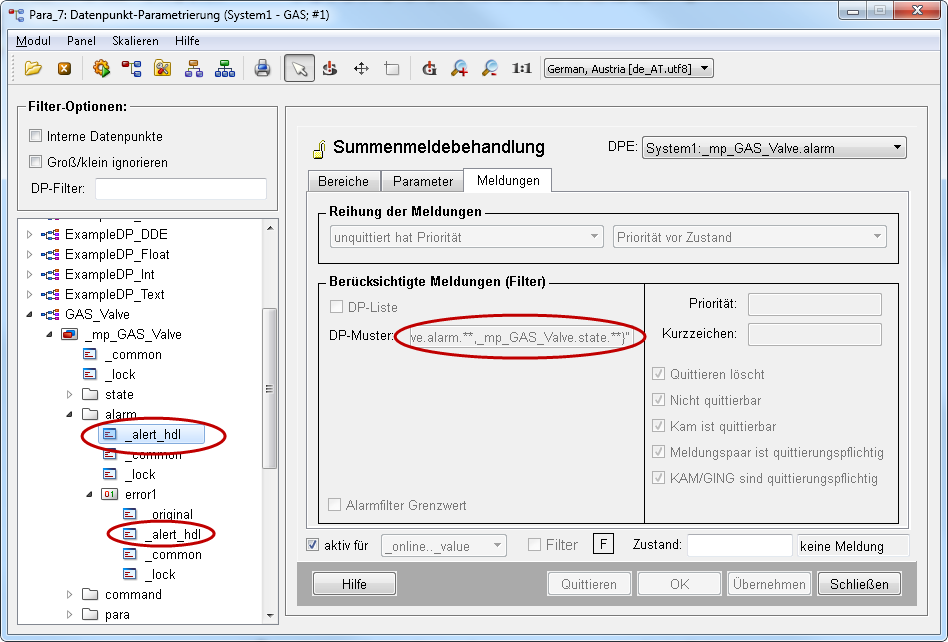
Eine Symbolvorlage selektieren und Symbol manuell erzeugen
Dieses Beispiel umfasst ein Symbol welches die zwei Stati eines boolschen Datenpunktes erfasst. Für das Symbol wird eine StdLib Symbolvorlage verwendet. Abhängig davon was ein Symbol darstellen soll, kann eine Symbol-Vorlage vom Boolean-, Enum- oder Num-Datentyp verwendet werden.
Erstellen Sie ein Symbol indem Sie die Vorlage Stdlib/panels/objects/STDLIB_template/template_bool_m.pnl unter panels/objects/GAS_Valve/GAS_Valve_m.pnl speichern. Doppelklicken Sie auf die Symbolvorlage und speichern Sie die Vorlage über Panel -> Panel Speichern Unter..
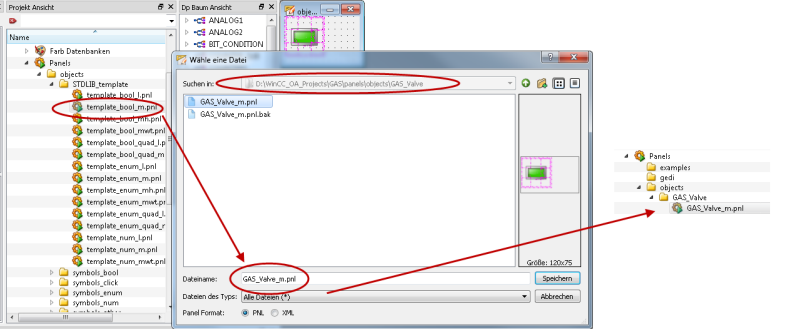
Die Symbol-Repräsentation definieren
Die Symbol-Repräsentation definiert die grafische Darstellung des Symbols d.h. es werden die Farben, die über das Symbol angezeigt werden, definiert sowie der Datenpunkttyp und Datenpunktelement für das Symbol selektiert.
Definieren Sie die Symboldarstellung. Selektieren Sie das Symbol und öffnen Sie die Referenz über einen Rechtsklick. Selektieren Sie danach ein Objekt für Ihr Symbol über das Menü "Ansicht"--> Shape/Gruppenselektor. Beachten Sie, dass Sie das Symbol und nicht den Rahmen selektieren müssen. Um das grüne Symbol zu selektieren, blenden Sie die Ebene 8 des Symbols aus.
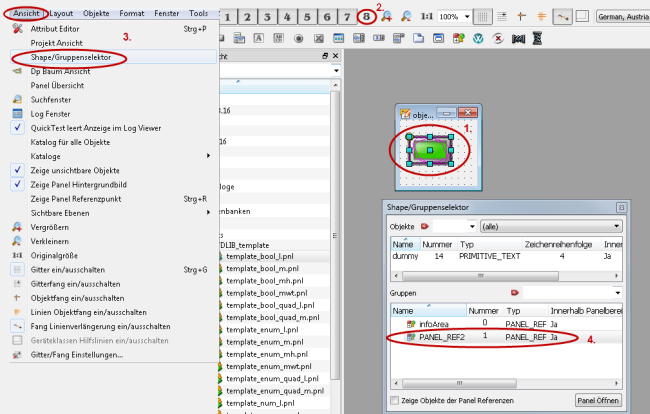
Doppelklicken Sie auf das Symbol. Das Referenz Definition-Fenster wird geöffnet. Weisen Sie den Status state.open dem $DPE zu.
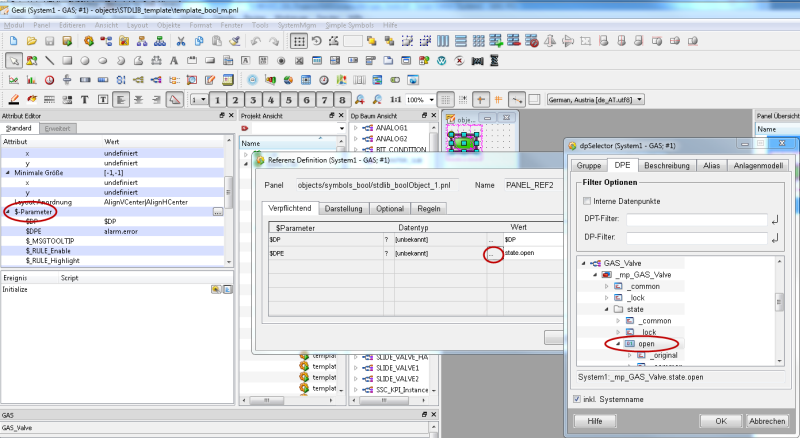
Definieren Sie Farben für den 0/1 Status des Elements "state.open".
Definieren Sie Farben für 0/1 Status

Datenpunkte erzeugen
Erzeugen Sie neue Datenpunkte des vorher erstellten Datenpunkttyps, um das Symbol anzeigen zu können.
Erstellen Sie neue DP-Instanzen des Datenpunkttypes GAS_Valve über das PARA-Modul.
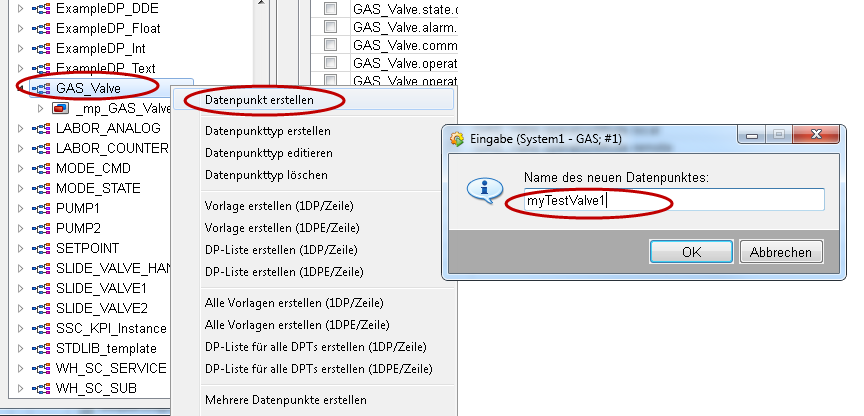
Ein Testpanel erstellen und das Symbol für das Testpanel verwenden
Erstellen Sie ein Testpanel, um das erstellte Symbol anzuzeigen.
Öffnen Sie das Symbol-Katalog über das Menü Ansicht -> Kataloge -> GAS im GEDI.
Ziehen Sie "GAS_Valve_m" über Drag&Drop vom Projektkatalog zu dem Testpanel und weisen Sie dem Dollarparameter Ihren DP zu (Doppelklick auf Symbol). Speichern Sie das Panel.
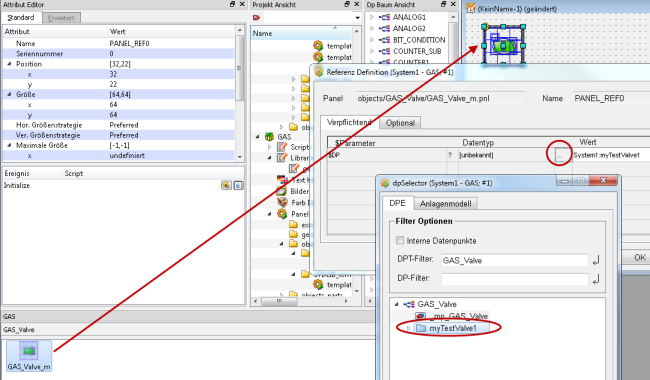
Panel öffnen und das Symbol testen
Jetzt kann das Panel geöffnet und es Panel getestet werden:
Öffnen Sie das Panel im Quick Test Modul. Öffnen Sie das PARA-Modul über einen Rechtsklick und setzen Sie den Wert von state.open auf 1.
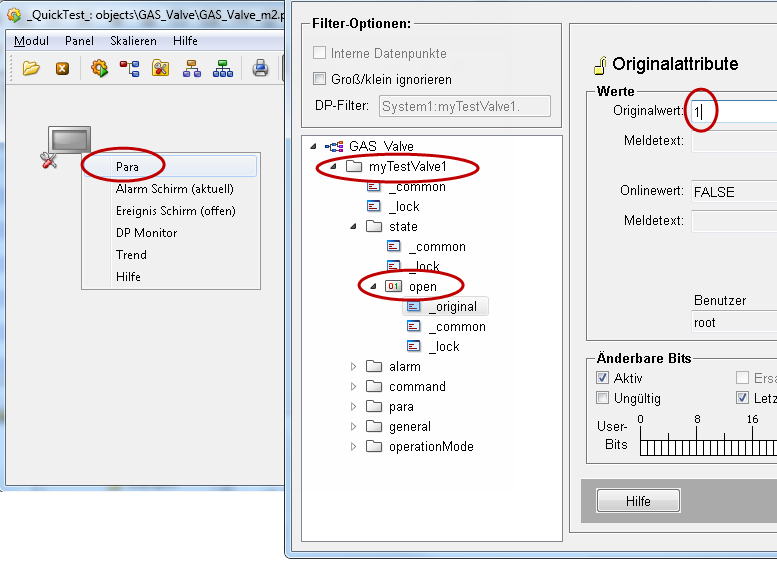
Ein Main-Faceplate erstellen
Ein Faceplate stellt den erweiterten Bediendialog eines Symbols dar. Das bedeutet, dass neben den Werten/Zuständen eines Datenpunktes, die in einem Symbol angezeigt werden, das Faceplate-Panel über weitere Werte/Zustände informiert.
Ein Faceplate kann erstellt werden indem es im richtigen Verzeichnis über das "Standardobjektbibliothek einrichten"-Panel oder manuell gespeichert wird. Dieses Kapitel beschreibt die beiden Optionen.
Main-Faceplate über das "Standardobjektbibliothek einrichten"-Panel erzeugen
Um ein Faceplate über das "Standardobjektbibliothek einrichten"-Panel erstellen, öffnen Sie das Panel über System Management -> Einstellungen -> Stdlib-Entwicklungstool
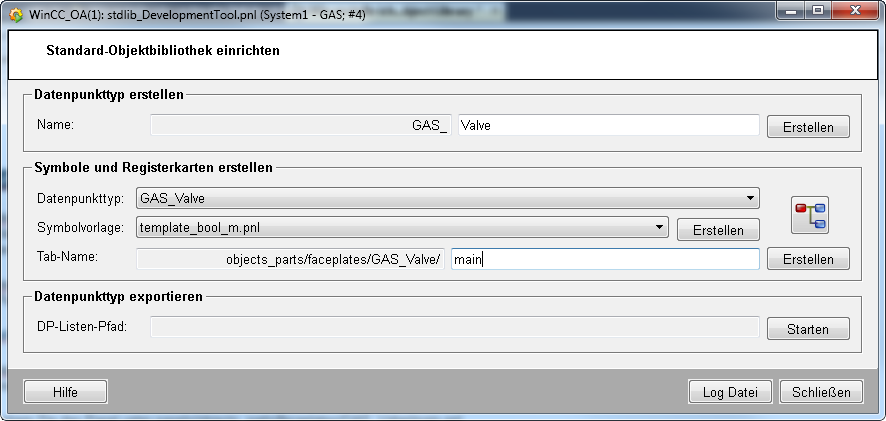
Erstellen Sie einen Datenpunkttyp indem Sie einen Datenpunktnamen in das Textfeld eingeben und "Erstellen" klicken. Es kann auch ein bereits existierender Typ verwendet werden.
Selektieren Sie den Datenpunkttyp aus der Datenpunkttyp-Combobox.
Selektieren Sie eine Symbolvorlage aus der "Symbolvorlage"-Combobox.
Erstellen Sie ein Main-Faceplate indem Sie den Namen "main" in das Tab-Name-Textfeld eingeben und auf "Erstellen" klicken. Das Faceplate wird im Projektverzeichnis /objects_parts/faceplates/[Datenpunkttyp] gespeichert.
Fahren Sie mit dem zweiten Schritt der manuellen Erstellung eines Faceplates fort.
Main-Faceplate manuell erstellen
Speichern Sie das Panel unter panels/objects_parts/faceplates/GAS_Valve/main.pnl.
Setzen Sie den Referenzpunkt des Panels auf x=1, y=1.
Öffnen Sie den stdlib-Katalog über das Menü Ansicht -> Katalog -> Stdlib.
Ziehen Sie über Drag&Drop vom Stdlib-Katalog zu Ihrem Main-Faceplate-Panel:
Symbols_other/stdlib_objectReference_1.pnl.
Symbols_bool/stdlib_boolButton_1.pnl.
Doppelklicken Sie das Symbol und setzen Sie das $DPE auf alarm.error1.
Doppelklicken Sie das Symbol. Auf Registerkarte optional setzen Sie $_BOOL_Toggle auf 1.
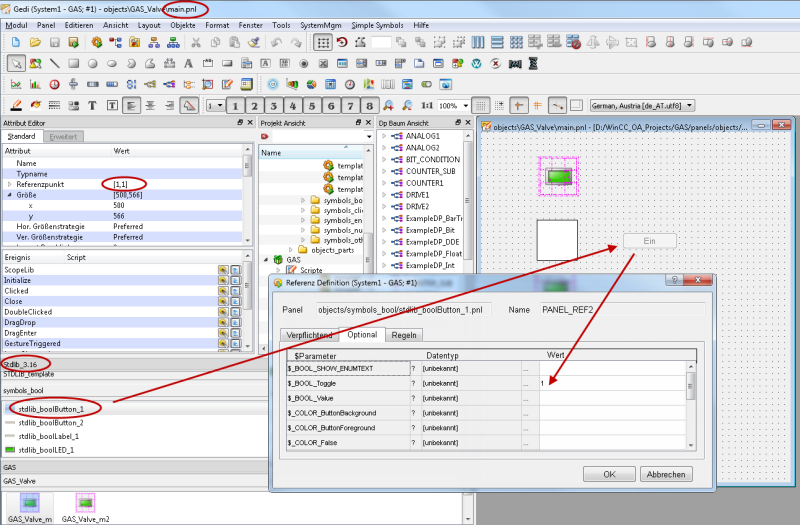
Das Main-Faceplate testen
Das Main-Faceplate ist fertig und kann getestet werden.
Die stdlib_objectReference_1 zeigt das Symbol an.
Die stdlib_boolButton_1-Schaltfläche erlaubt es den Alarm alarm.error1 zu setzen und zurückzusetzen.
Testen Sie das Main-Faceplate.
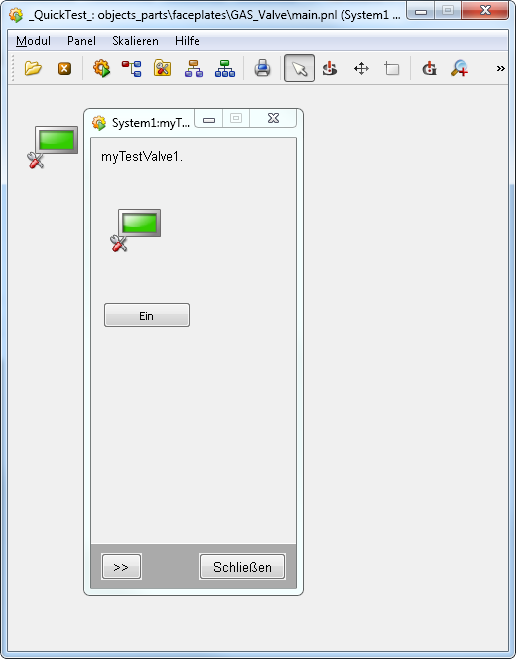
Ein Control Faceplate-Panel hinzufügen
Mit einem Control-Faceplate Panel kann das Panel besser gesteuert und kontrolliert werden. Unterschiedliche Registerkarten können zu dem Panel hinzugefügt werden.
Erstellen Sie ein Control-Faceplate-Panel(Registerkarte) über das "Standardobjektbibliothek einrichten"-Panel
Oder indem Sie das Panel kopieren
Faceplate über das "Standardobjektbibliothek einrichten"-Panel erstellen
Um ein Faceplate über das "Standardobjektbibliothek einrichten"-Panel erstellen, öffnen Sie das Panel über System Management -> Einstellungen -> Stdlib-Entwicklungstool
Selektieren Sie den erstellten Datenpunkttyp aus der Datenpunkttyp-Combobox und eine Symbolvorlage aus der Symbolvorlage-Combobox. Siehe Abbildung unterhalb.
Geben Sie den Namen "Control" für die Registerkarte in das Feld Tab-Name-Textfeld ein. Klicken Sie "Erstellen". Siehe Abbildung unterhalb.
Die Registerkarte wird im Projekt im Verzeichnis /Panels/objects_parts/<Datenpunkttyp-Name> gespeichert.
Die Registerkarte kann bearbeitet werden indem sie aus dem Verzeichnis /Panels/objects_parts/<Datenpunkttyp-Name> geöffnet wird.
Fahren Sie mit dem Schritt 3 des manuellen Beispiels fort.
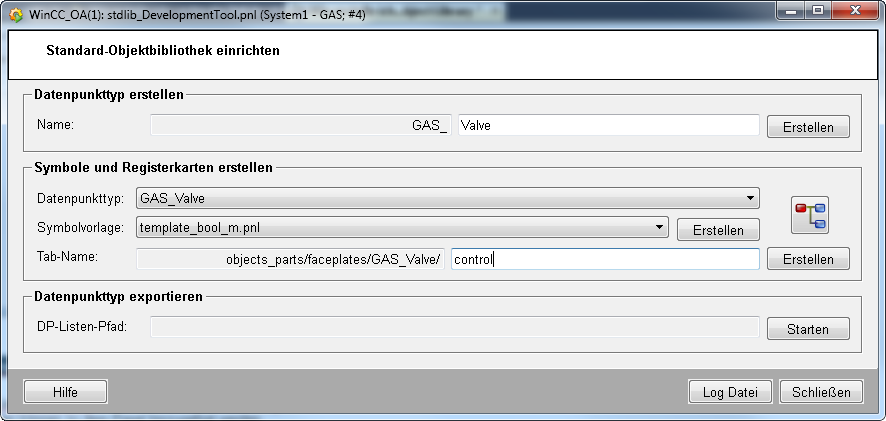
Erstellen Sie ein Faceplate indem Sie das Panel kopieren
Erstellen Sie ein Kontroll-Faceplate-Panel indem Sie das Panel Stdlib/panels/objects_parts/faceplates/STDLIB_template/control.pnl im Verzeichnis "GAS_Valve" speichern: panels/objects_parts/faceplates/GAS_Valve/control.pnl
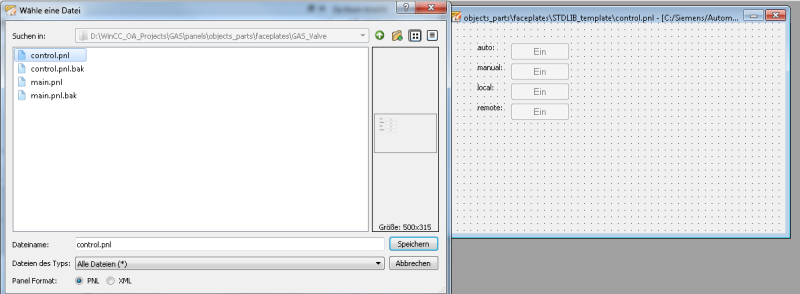
Das Main-Panel wird auf der linken Seite des Faceplates dargestellt. Alle anderen Panels werden auf der rechten Seite in einer Registerkarte angezeigt.
Wenn der Datenpunkttyp einen String-Knoten "general.node" hat, wird die "Notizen"-Registerkarte angezeigt.
Wenn der Datenpunkt eine Summenmeldebehandlung auf dem Knoten "alarm" hat, wird die "Alarme"-Registerkarte angezeigt.Wie Sie einen StdLib-Datenpunkt erstellen und Knoten hinzufügen, erfahren Sie im Kapitel Wie Erstelle ich Datenpunkttypen für die StdLib.
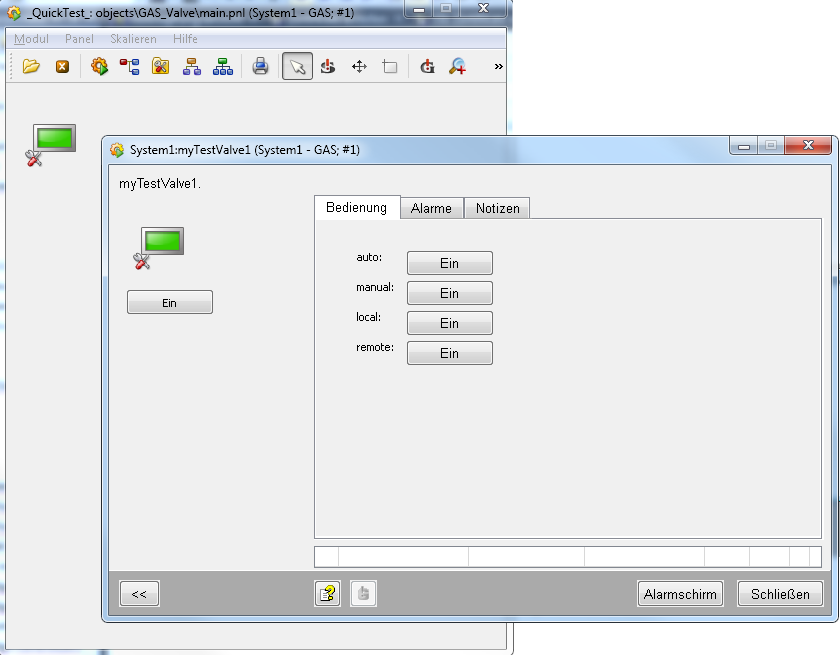
Wenn im PARA auf dem Datenpunkttyp Trendkurven selektiert sind, wird der Trend zur Laufzeit angezeigt.
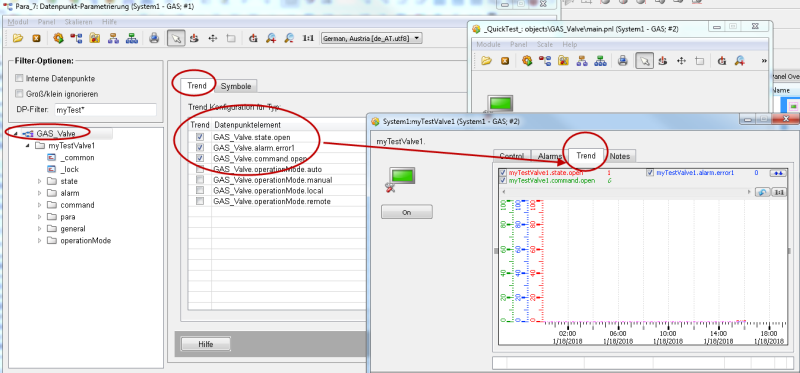
Ein neues Faceplate Panel anlegen
Ein weiteres Panel erleichtert die Bedienung.
Erstellen Sie ein neues Faceplate-Panel: myControl.pnl. Wenn das Panel unter panels/objects_parts/faceplates/GAS_Valve liegt, wird das Panel nur für GAS_Valve verwendet. Wenn das Panel unter panels/objects_parts/faceplates liegt, wird es in allen Faceplates (für alle Datenpunkttypen) verwendet.
 ACHTUNG
ACHTUNG
Achten Sie darauf, wo das Faceplate gespeichert wird. Wenn das Panel unter panels/objects_parts/faceplates/<DPT_Name> liegt, wird das Panel nur für den spezifischen Datenpunkttyp verwendet. Wenn das Panel unter panels/objects_parts/faceplates liegt, wird es in allen Faceplates (für alle Datenpunkttypen) verwendet.
Den Datenpunkttyp erweitern
Erweitern Sie den Datenpunkttyp indem Sie ein Float-DPE hinzufügen. Mit dem Float-DPE wird ein Wert für das Ventil gesetzt. Fügen Sie auch einen Integer-Knoten "state.runMode" hinzu.
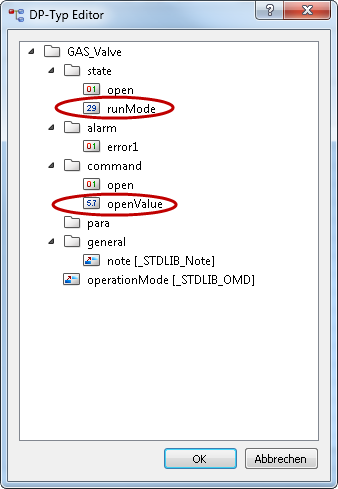
Faceplate-Registerkarte erstellen
Erstellen Sie eine weitere Faceplate-Registerkarte indem Sie Elementarsymbole auf der Registerkarte verwenden. Mit den Elementarsymbolen werden Werte angezeigt sowie die Modi "Ein/Aus" kontrolliert. Fügen Sie das Symbol stdlib_..xtSmall über Drag&Drop zu dem Panel hinzu und weisen Sie dem Symbol das Datenpunktelement "command.openValue" zu (Doppelklicken Sie das Symbol).
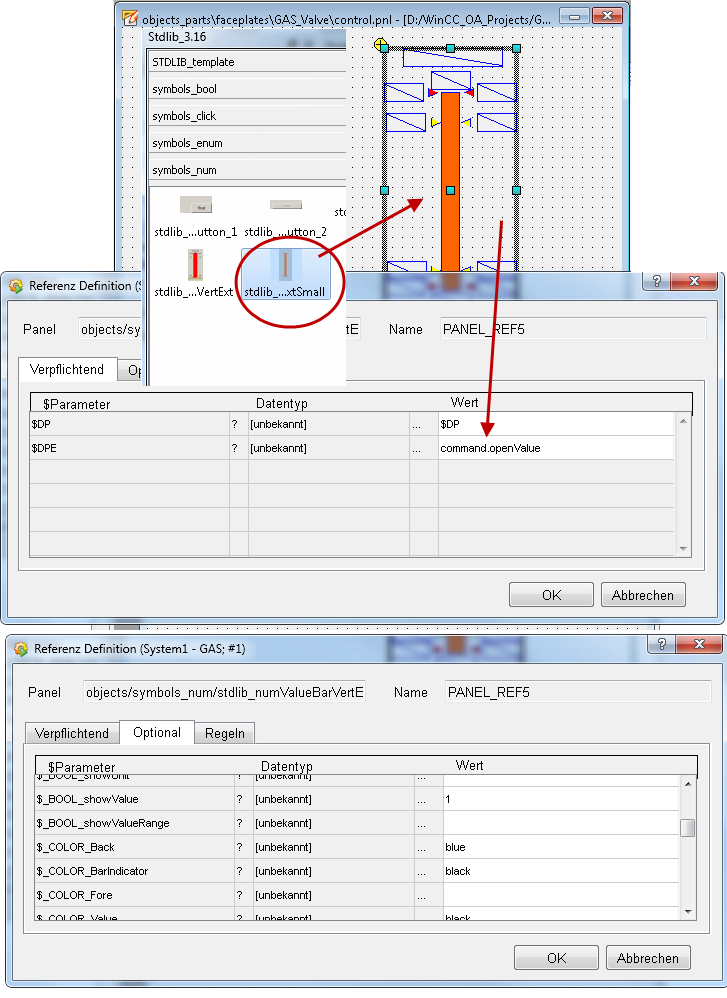
Den Run-Modus kontrollieren
Das Inputfeld wird nur für Benutzereingabe aktiviert. Wenn state.runMode = 1,3 (< 5 & <9) D.h. wenn der Wert 1 oder 3 ist oder zwischen 5 und 9. Geben Sie die Regel 1,3 (< 5 & <9) in das feld $_RULE_Enable ein.
Beispiele: 1,3 der Wert muss 1 oder 3 sein
!4 der Wert darf nicht 4 sein.
>5 & <9 der Wert muss zwischen 5 und 9 sein
b4 der 4te Bit des Wertes wird verwendet (nur für Integerwerte).
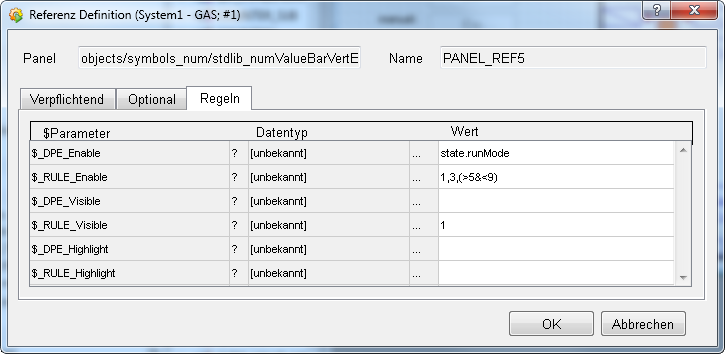
Erstellen Sie ein Message-Katalog "gas.cat" über die Projekt-Ansicht des GEDI und fügen Sie drei Schlüsselwörter hinzu: myControl, runMode0 und runMode1.
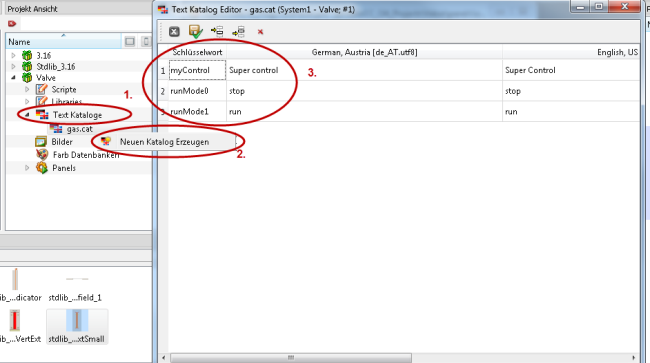
Fügen Sie eine Schaltfläche "stdlib_button_1" aus dem Stdlib_ 3.16 -Katalog zu dem Panel hinzu. Die runMode-Schaltflächen aktiveren sich gegenseitig sowie das Eingabefeld.
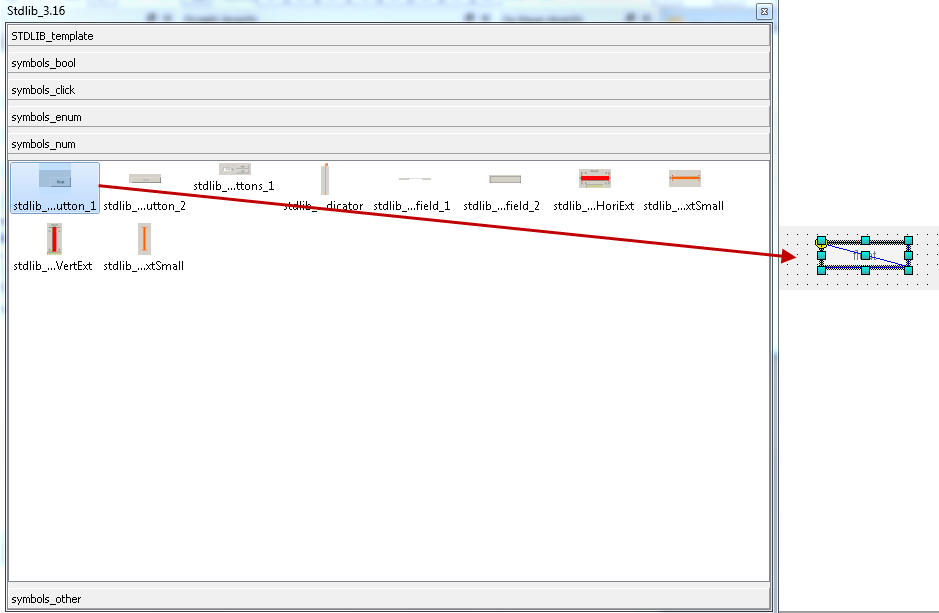
Setzen Sie den DPE-Wert der Schaltfläche auf "state.runMode" und den $FLOAT_Value auf 0, um den runModus zu stoppen. Auf "Optional"-Registerkarte setzen Sie $_MSGCAT auf gas und $_MSG_TEXT_Value auf runMode0 um den Text der Schalfläche anzugeben. Auf der Regeln-Registerkarte setzen Sie $_DPE_Enable = state.RunMode und $_RULE_Enable auf !0, um das Symbol zu deaktivieren, wenn der Wert bereits 0 ist.
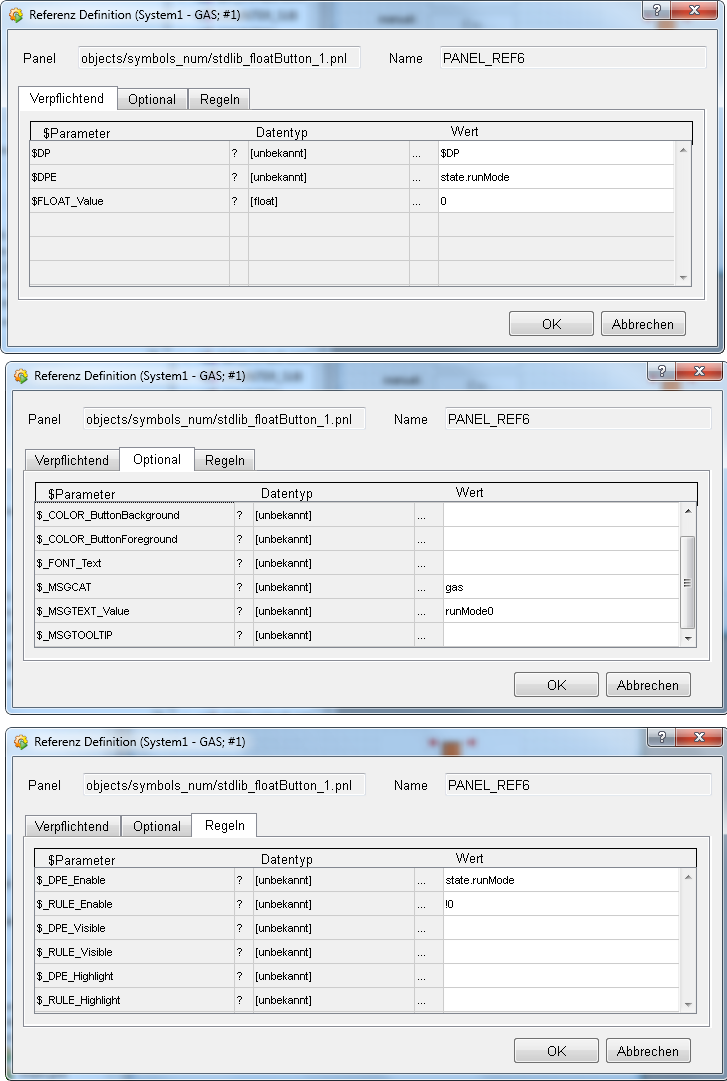
Kontrollieren Sie den Runmode indem Sie das Elementarsymbol "stop" kopieren und eine neue Schaltfläche erstellen. Ändern Sie die Konfiguration der neuen Schaltfläche: $FLOAT_VALUE = 1, $_MSGTEXT_Value = runMode1, $_DPE_Enable = state.RunMode und $_RULE_Enable = !1.
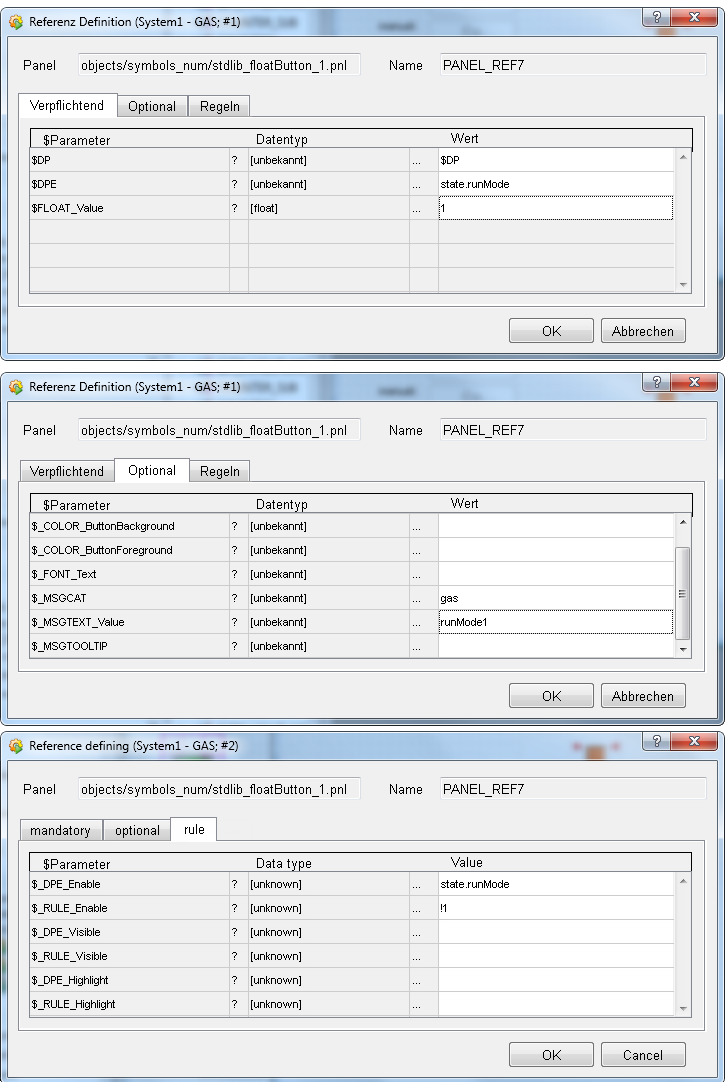
Die runMode-Schaltflächen aktivieren/deaktivieren das Inputfeld.
Autorisierungsüberpüfung in der Bibliothek durchführen
Führen Sie eine Autorisierungsüberpüfung in der Bibliothek durch.
Fügen Sie ein Berechtigungskonfig zu dem Masterdatenpunktelement "command.openValue" über PARA hinzu. Setzen Sie die Berechtigung für das _original-Config auf 3. Die Berechtigungsstufe 3 ist die erweiterte Bedienberechtigung. Diese erlaubt es Befehle auszuführen, Ersatzwerte zu setzen, Korrekturwerte zu setzen, sowie Änderungen von Wertebereichtypen vorzunehmen.
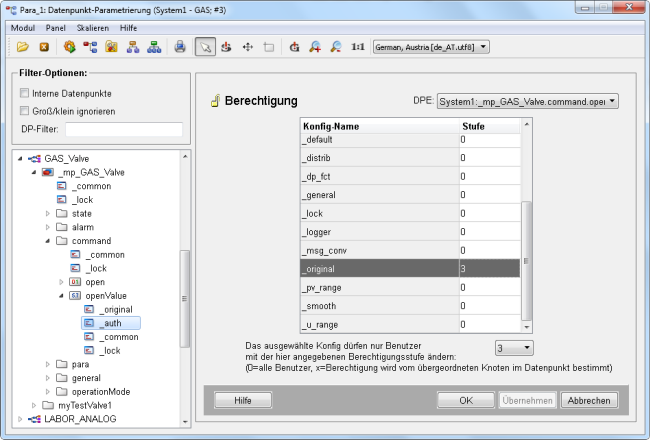
Öffnen Sie das Panel als Benutzer "operator" und als Benutzer "root".
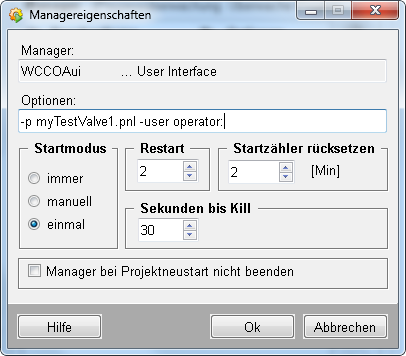
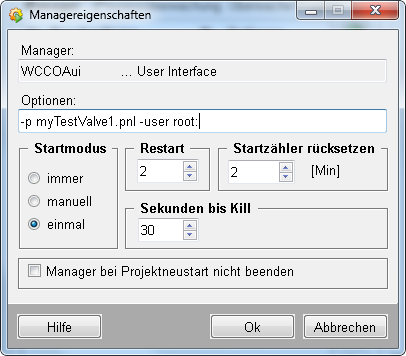
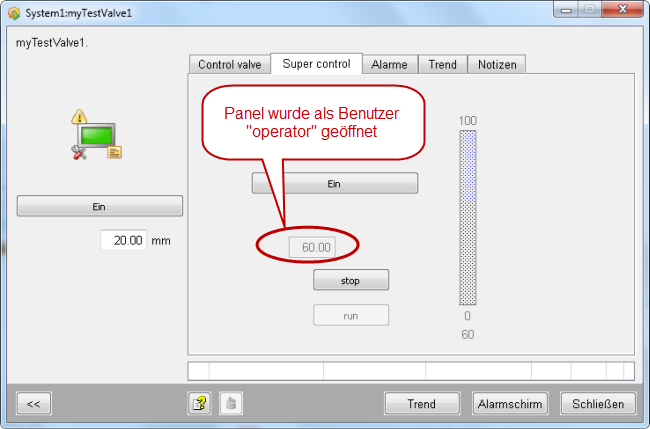
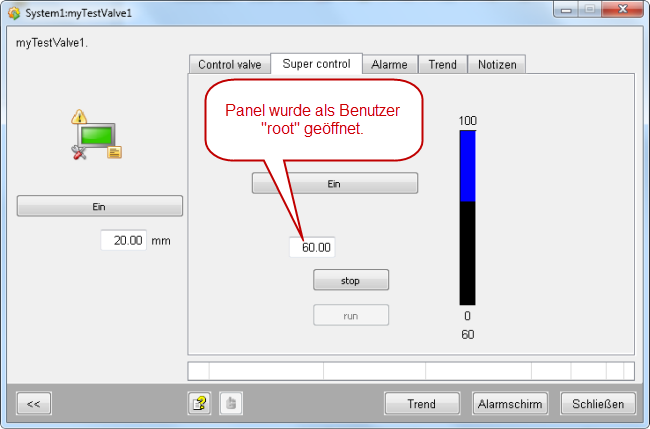
Regeln für die Elementarsymbole definieren
Definieren Sie Regeln für die Elementarsymbole in einer eigenen Bibliothek. Ändern Sie die Funktion hook_<libName>_libEnableElementarySymbol der Bibliothek gas_hook.ctl. Dadurch werden alle Elementarsymbole deaktiviert, wenn der Benutzer keine Operator-Rechte hat.
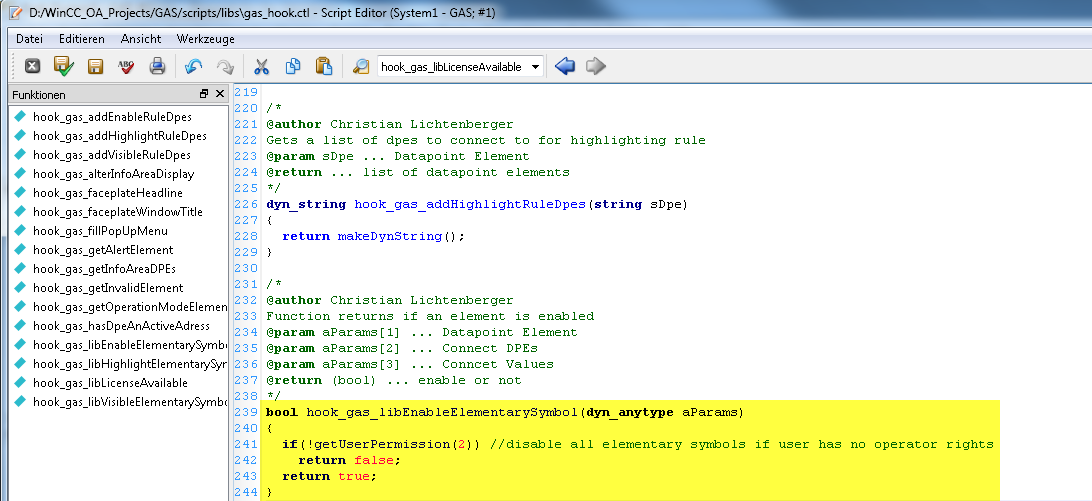
Ein Kontextmenü-Option für ein Symbol hinzufügen
Fügen Sie eine Kontextmenü-Option für Bibliothekobjekte hinzu. Ändern Sie dafür die Funktion "hook_gas_fillPopUpMenu" der gas_hook.ctl.
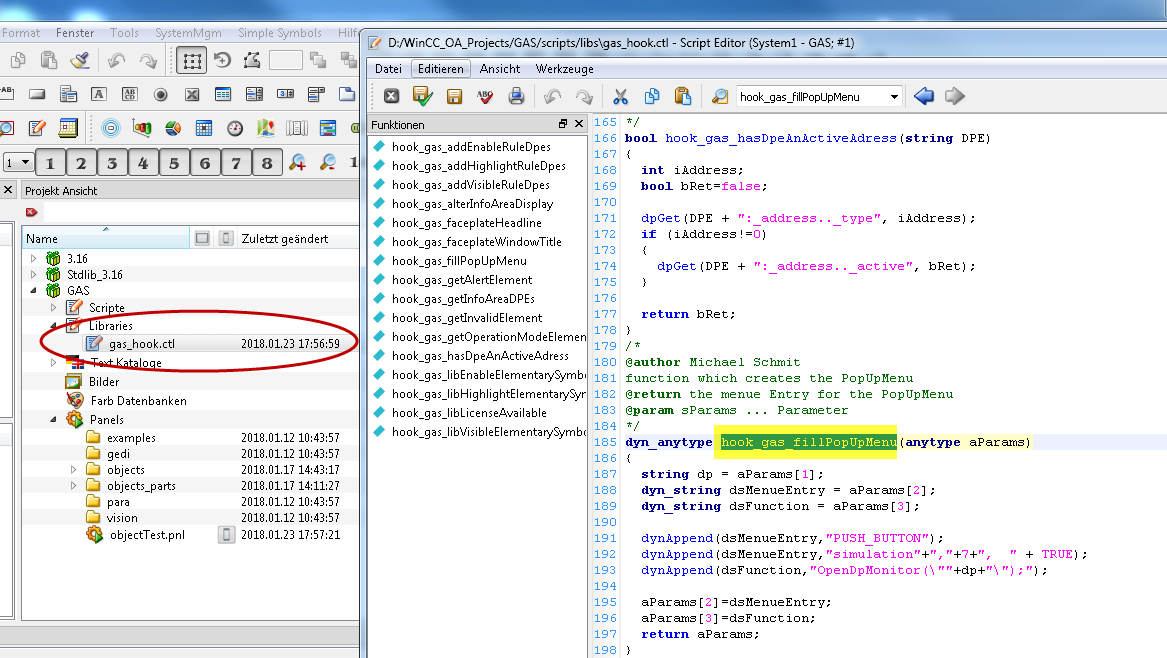
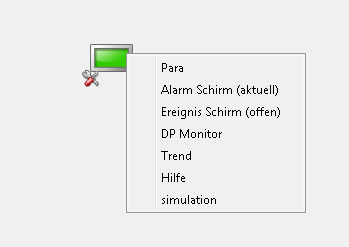
Die erstellte Bibliothek für die Wiederverwendung exportieren
Exportieren Sie die erstellte Bibliothek für die Wiederverwendung über das "Standardobjektbibliothek einrichten"-Panel (siehe unterhalb) oder über den ASCII-Manager.
Export über das "Standardobjektbibliothek einrichten"-Panel
Exportieren Sie die Bibliothek für die Wiederverwendung über das "Standardobjektbibliothek einrichten"-Panel -> System Management Panel-> Einstellungen-> StdLib-Enwicklungstool
Klicken Sie die "Starten"-Schaltfläche. Das Panel exportiert die Projektdaten. Die Datei wird unter /Datenpunktlisten"/<Projektname>_stdlib.dpl gespeichert.
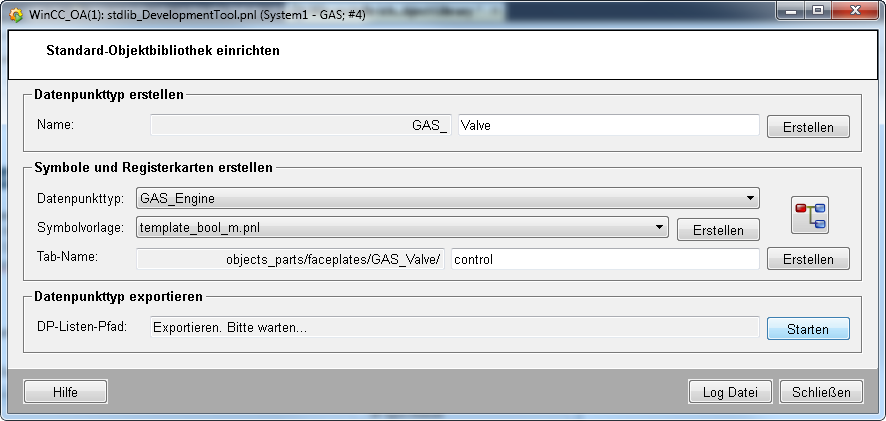
Export über den ASCII-Manager
Exportieren Sie die Bibliothek für die Wiederverwendung über den ASCII-Manager wie folgt.
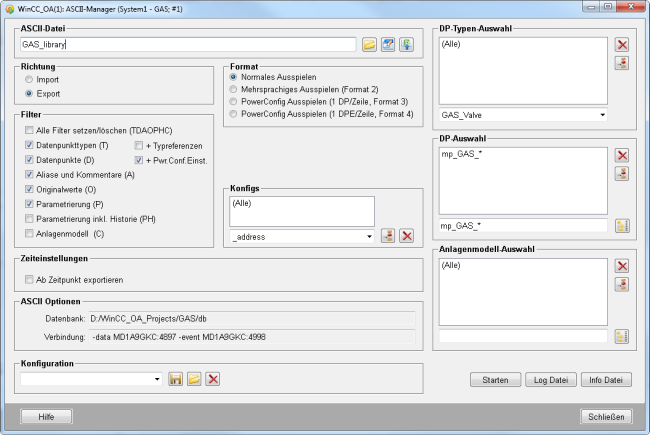
Die Bibliothek in einem Projekt verwenden
Um die eigene Bibliothek in einem Projekt zu verwenden, fügen Sie die Ihre eigene Bibliothek sowie die Stdlib als Subprojekte zu Ihrem Projekt hinzu. Beachten Sie, dass die Reihenfolge wie aus der Abbildung ersichtlich, sein muss.
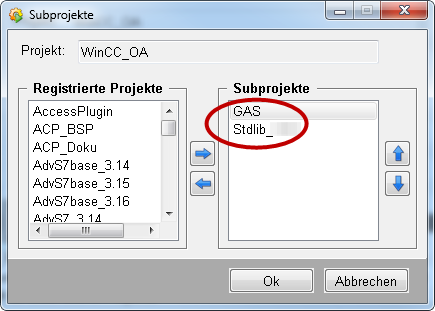
Importieren Sie die stdlib-Datenpunktliste.
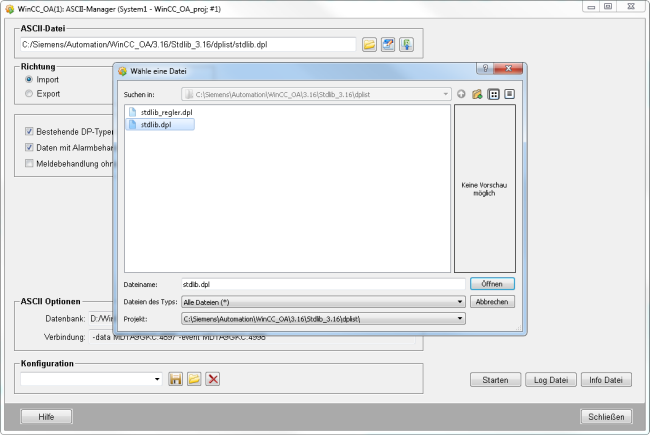
Importieren Sie die GAS_library-Datenpunktliste.
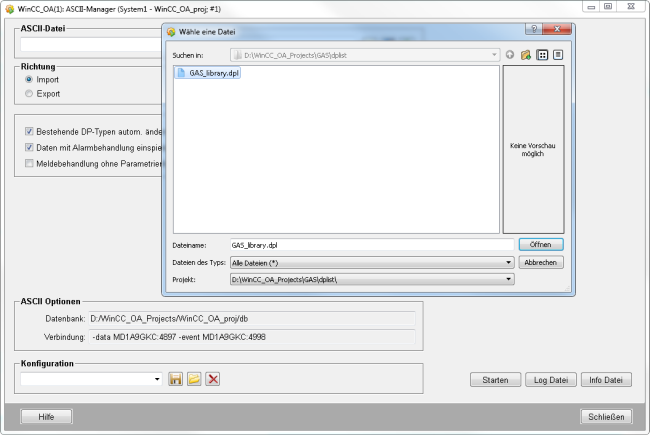
Erstellen Sie neue Datenpunkte über PARA:
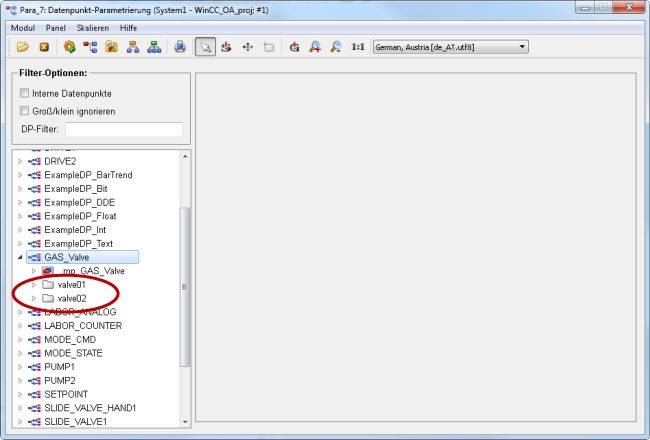
Erstellen Sie ein Panel über GEDI. Fügen Sie den Datenpunkttyp GAS_Valve zu Ihrem Panel über Drag&Drop hinzu: