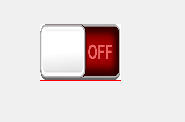Wie erstelle ich ein neues StdLib-Symbol
Die Stdlib stellt Symbolvorlagen zur Verfügung bereit, welche individuell an die Anforderungen angepasst und erweitert werden können. Für mehr Information über StdLib-Vorlagen, siehe Kapitel Symbole.
Dieses Kapitel erklärt, wie Sie ein eigenes Symbol anhand einer Vorlage für Ihre WinCC OA Projekt-Library erzeugen können.
Symbol erstellen
Eine Zustandsänderung eines Symbols wird entweder mittels Änderung der Hintergrundfarbe oder des angezeigten Bildes (Images) signalisiert.
 HINWEIS
HINWEIS
Beachten Sie, dass die StdLib nur verfügbar ist, wenn Sie das StdLib-Subprojekt in Ihr Projekt eingebunden haben - siehe Voraussetzungen und Installation.
- Öffnen Sie den Symbolkatalog der Stdlib (GEDI Menü Ansicht -> Kataloge -> \Stdlib_<Version>).
- Um ein Symbol zu erstellen, selektieren Sie ein Symbolvorlage. Die Vorlage definiert den Datentyp des Symbols. Die Symbolvorlage selektieren Sie aus dem Subprojekt - siehe Abbildung unterhalb. Hier (siehe unterhalb) wurde die Vorlage Template template_enum_l selektiert.
- Doppelklicken Sie auf das Symbolvorlage des Unterkatalogs "STDLIB_template", um das Symbol in einem neuen Panel zu öffnen.
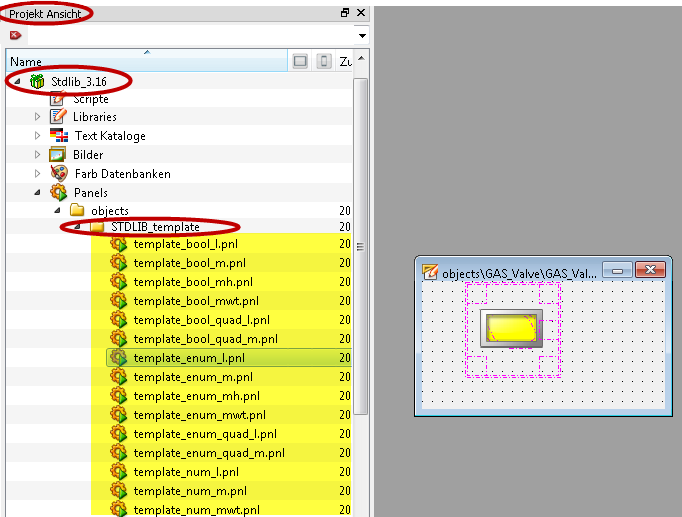
- Speichern Sie die Vorlage als Referenz "GAS_Engine.pnl" unter WinCC_OA_Proj /panels/objects/STDLIB_template über Panel -> Panel Speichern Unter..
- Erstellen Sie einen Datenpunkttyp und Datenpunkte über das PARA-Modul oder verwenden Sie einen bereits existierenden Datenpunkttyp. Um einen StdLib-Datenpunkttyp zu erstellen, lesen Sie auch das Kapitel Wie Erstelle ich Datenpunkttypen für die StdLib. Für dieses Beispiel wurde der folgende Datenpunkttyp erstellt:
 HINWEIS
HINWEIS
Der Stdlib Datenpunkttyp-Name muss das Präfix <BIBLIOTHEKSNAME_in_GROßBUCHSTABEN > enthalten.

 ACHTUNG
ACHTUNG
Ziehen Sie die Vorlage nicht direkt ins Panel über Drag&Drop! Über Drag&Drop wird eine Instanz des Symbols (der Referenz) erstellt.
- Definieren Sie die Symboldarstellung. Selektieren Sie das Symbol und danach ein Objekt für Ihr Symbol über das Menü "Ansicht"--> Shape/Gruppenselektor. Beachten Sie, dass Sie das Symbol und nicht den Rahmen selektieren müssen. Um das gelbe Symbol zu selektieren, blenden Sie die Ebene 8 des Symbols aus.
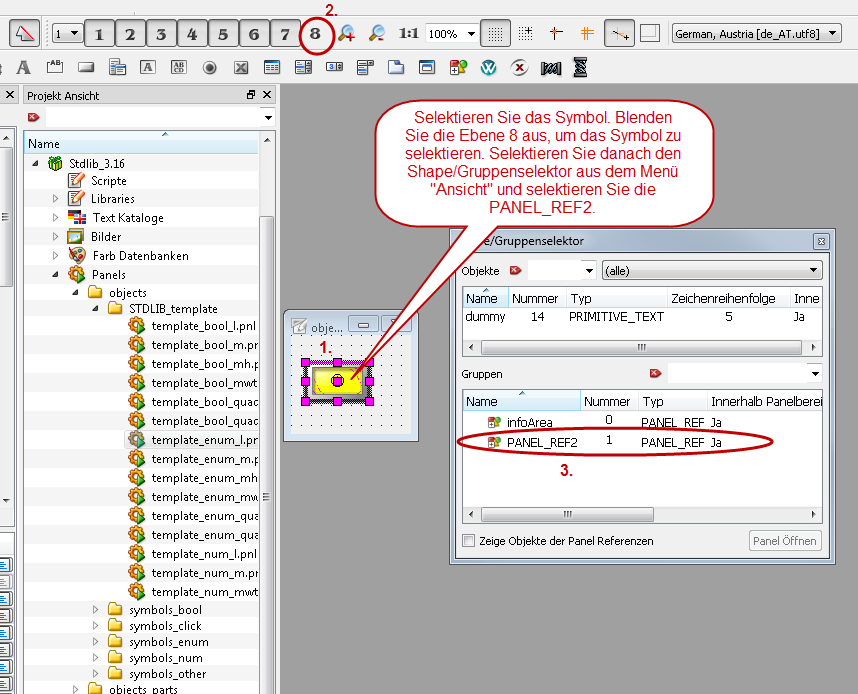
Doppelklicken Sie auf das selektierte Symbol. Das Referenz Definition-Fenster wird geöffnet. Weisen Sie das Datenpunktelement state.engineState des Master-Datenpunktes des zuvor erstellten Datenpunkttyps "GAS_Engine" dem $DPE zu. Alternativ klicken Sie im Attribut-Editor auf die Schaltfläche "..." des Attributs "$-Parameter" um das Panel "Referenz Definition" zu öffnen. Das Panel verfügt über vier Registerkarten, welche die Parametrierung der Darstellung eines Symbols ermöglichen. Geben Sie den verpflichtenden Wert für den $-Parameter $DPE an.
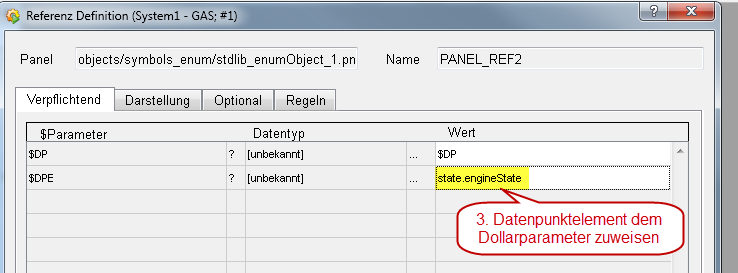
- Im Symbol kann auf den Registerkarten das Symbols konfiguriert werden wie die Zustandsänderung angezeigt werden soll.
Selektieren Sie 2 für die Option "Anzahl der Statuswerte" sowie für die "Definition der Werte" fix 0-1. Die Anzahl der Statuswerte ändert die Anzahl der Werte für die "Definition der Werte".

Selektieren Sie für die Hintergrundfarbe die Option "keine". Da für dieses Beispiel Bilder verwendet werden, werden Farben nicht benötigt.
Selektieren Sie für die Option "Image" die Option "dynamisch (pro Wert)" und selektieren Sie zwei unterschiedliche Bilder für die zwei Stati. In diesem Beispiel werden zwei Bilder "off.png" und "on.png" verwendet.
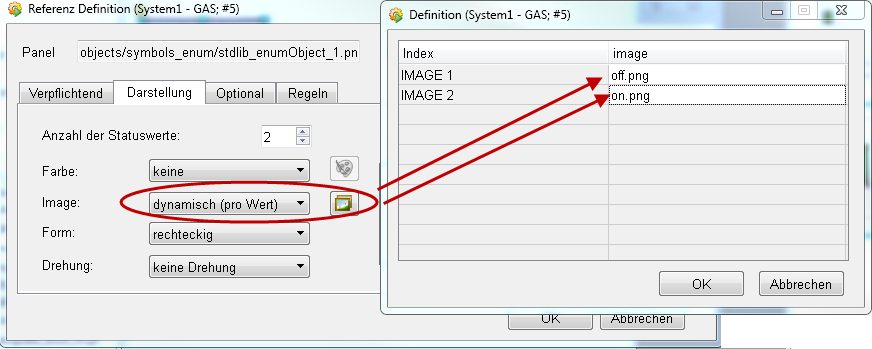


selektieren Sie "rechteckig" für die Option "image".
In diesem Beispiel wird die Drehung nicht verwendet. Daher muss die Option "Drehung" nicht geändert werden.
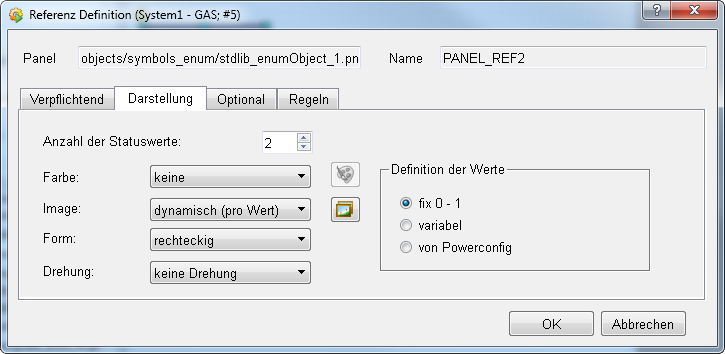
In diesem Beispiel werden keine optionalen Dollarparameter oder Regeln angegeben da diese für dieses Symbol nicht erforderlich sein.
Klicken Sie auf die OK-Schaltfläche um die Konfiguration abzuschließen.
Speichern Sie das Symbol.
Fügen Sie ein neues Panel im Grafikeditor GEDI hinzu und fügen Sie eine Instanz des Symbols "GAS_Engine.pnl" über Drag&Drop zum Panel hinzu.
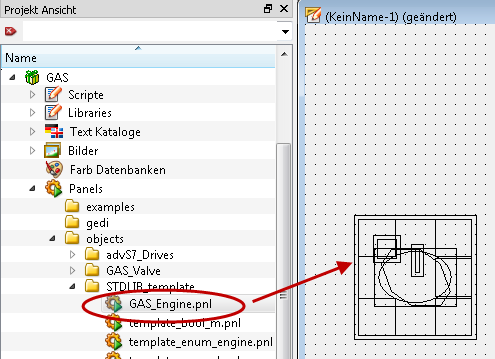
Selektieren Sie einen Datenpunkt für das Symbol - siehe Abbildungen unterhalb:
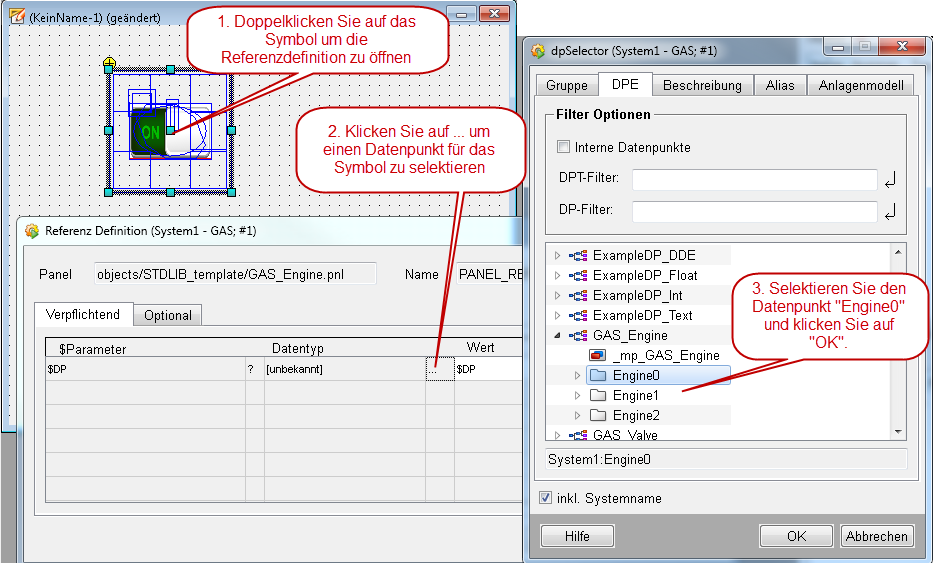
Schließen Sie die Datenpunktselektion ab indem Sie auf OK im Panel Referenzdefinition klicken.
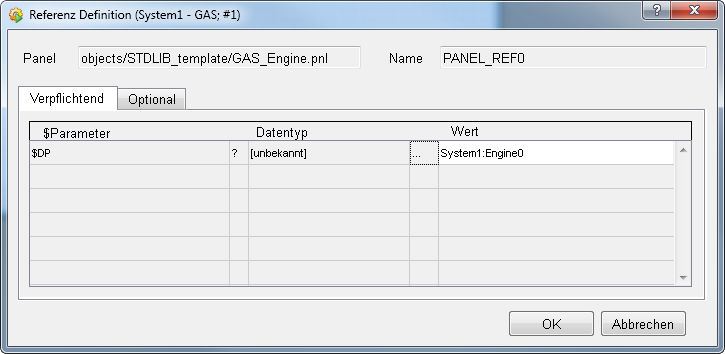
Speichern Sie das Panel unter den Namen "Engine" im Panels-Verzeichnis.
Öffnen Sie das Panel über Quick Test Modul des GEDI.


Setzen Sie den Wert des Datenpunktelementes Engine0.state.engineState auf FALSE. Das Symbol ändert das Bild auf das Bild "off" oder auf das von Ihnen selektierte Bild.