Beispiel eines Gebäudeautomationsprojektes
Um alle Schritte für eine erfolgreiche Erstellung eines Gebäudeautomationsprojektes in WinCC OA noch einmal zu verdeutlichen, werden diese anhand des folgenden Beispiels demonstriert. Dabei werden sich in den meisten Fällen die einzelnen Schritte auf die Kapitel dieser Dokumentation beziehen.
Das Ziel dieses Beispieles ist es, das bereits existierende Beispielpanel "Testpanel_Symbs.pnl" um ein neues BACnet Device und seine Objekte zu erweitern. Die Geräteinformationen werden aus einer EDE Dateivorlage ausgelesen (Offline Engineering).
Dieses Beispiel setzt sich aus den folgenden Schritten zusammen:
Beispiel eines Gebäudeautomationsprojektes
-
Einbinden der Objektbibliotheken
Für die Durchführung dieses Beispieles ist es erforderlich, die Standardobjektbibliothek und die BACnet Objektbibliothek in ein bereits angelegtes/existierendes WinCC OA Projekt einzubinden (siehe Einbinden der Objektbibliotheken).
-
Anlegen des Devices aus der EDE
Datei
-
Öffnen Sie über das WinCC OA Systemmanagement -> Registerkarte BACnet den Engineering Explorer.
-
Durchsuchen Sie die EDE Datei nach Devices (siehe Browsen nach Devices).
Es gibt zwei EDE Dateien im BACnet AddOn data/EDE Verzeichnis als Beispiel (EDE_ETM_example_device_101.csv, EDE_ETM_example_device_202.csv). Jede Datei enthält ein Gerät mit einer Vielzahl von Objekten. -
Folgendes Device wird in der ersten EDE-Datei gefunden:
Abbildung 1. Devices in EDE Datei 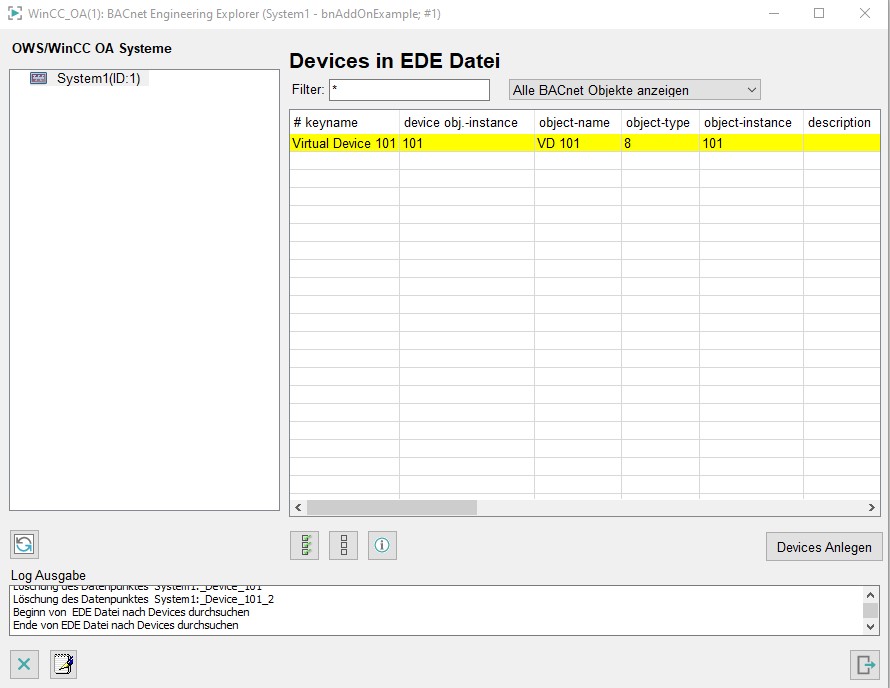
-
Markieren Sie das gefundene Device.
-
Legen Sie das Device in WinCC OA an, indem Sie auf die Schaltfläche "Devices Anlegen" drücken.
-
Drücken Sie auf die Schaltfläche
 , damit die
Baumansicht aktualisiert wird, und das neu angelegte Device im
Engineering Explorer sichtbar wird.
, damit die
Baumansicht aktualisiert wird, und das neu angelegte Device im
Engineering Explorer sichtbar wird.
-
-
Einlesen der Objekte des
angelegten Devices
-
Browsen Sie die EDE Datei EDE_ETM_example_device_101.csv nach den Objekten für das Device "VD_101" (siehe Device browsen (offline)).
-
Folgende Objekte werden in der EDE Datei für dieses Device gefunden:
Abbildung 2. Objekte in EDE Datei 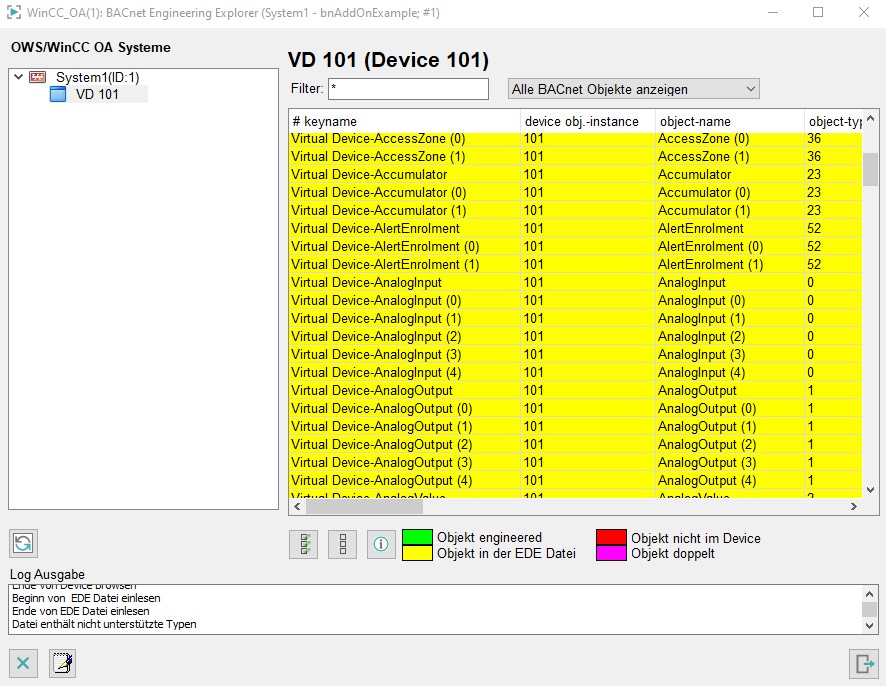
-
Markieren Sie alle gefundenen Objekte, indem Sie auf die Schaltfläche
 klicken.
klicken. -
Legen Sie die gefundenen Objekte in WinCC OA an, indem Sie auf eine der drei Zeilen einen Rechtsklick ausführen und die Option "Objekte in WinCC OA anlegen" auswählen.
-
-
Beispielpanel
Zusammen mit dem WinCC OA BACnet Paket werden bereits zwei Beispielpanels mitgeliefert. Diese stellen ein Außenlager dar - einmal mit einfachen Symbolen und einmal mit technologischen Symbolen. In diesem Beispiel wird das Panel "Testpanel_Symbs.pnl" verwendet. Öffnen Sie dieses aus dem Verzeichnis <C:\Siemens\Automation\WinCC_OA\3.20\ _Installationsverzeichnis>\BACnet_<Version>\panels.
Abbildung 3. Beispielpanel "Testpanel_Symbs.pnl" 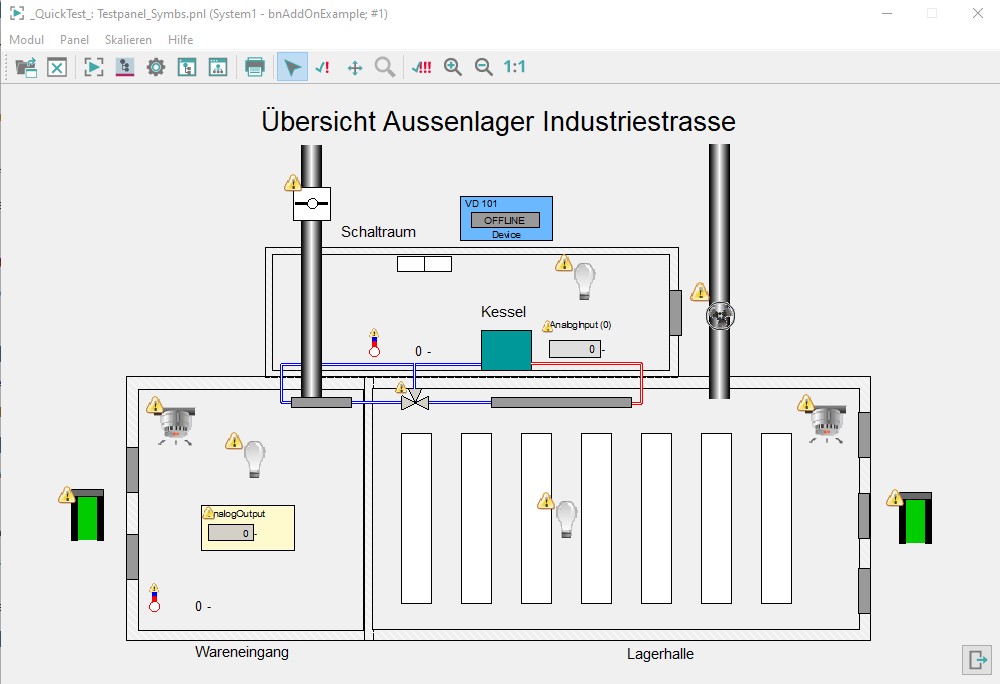
Dieses Panel zeigt Symbole, die in einem Außenlager Einrichtungsgegenstände (Lampe, Lüfter, Thermometer, etc.) repräsentieren. In Wirklichkeit schicken diese Einrichtungsgegenstände die Informationen über ihren Wert/Zustand an das BACnet Device, aus dem die Geräteinformationen vom Engineering Explorer einmalig eingelesen und dann aktualisiert werden (Online Engineering). Diese Symbole wurden bereits an Objekte des Beispielgerätes "DDC IndustrieStr." (Device_101) referenziert.
-
Anpassung der
Properties der neuen Objekte im Faceplate
Da der aktuelle Wert jedes der neuen Objektes aus der EDE per Default 0 ist, werden diese im Folgenden manuell über die entsprechenden Faceplates geändert.
RoomTemperature
-
Markieren Sie in der Baumansicht der Engineering Explorers das Device VD_101, sodass in der Tabelle rechts die drei angelegten Objekte gelistet werden.
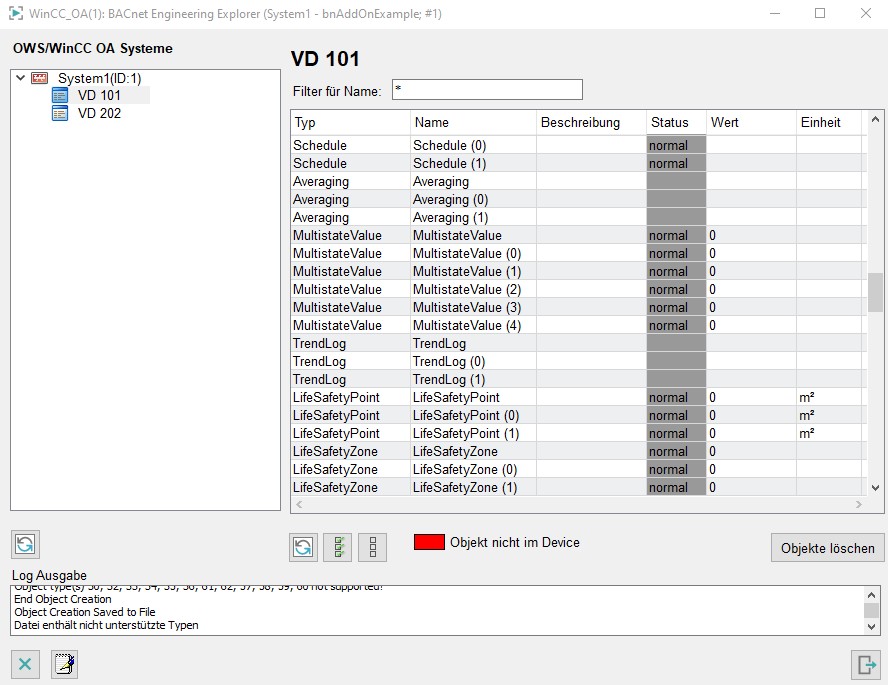
-
Öffnen Sie per Doppelklick auf die Zeile in der Tabelle das Faceplate des Objektes "AnalogOutput".
-
Öffnen Sie die erweiterte Ansicht des Faceplates, indem sie auf die Schaltfläche
 klicken.
klicken. -
Die folgende Ansicht sollte zu sehen sein:
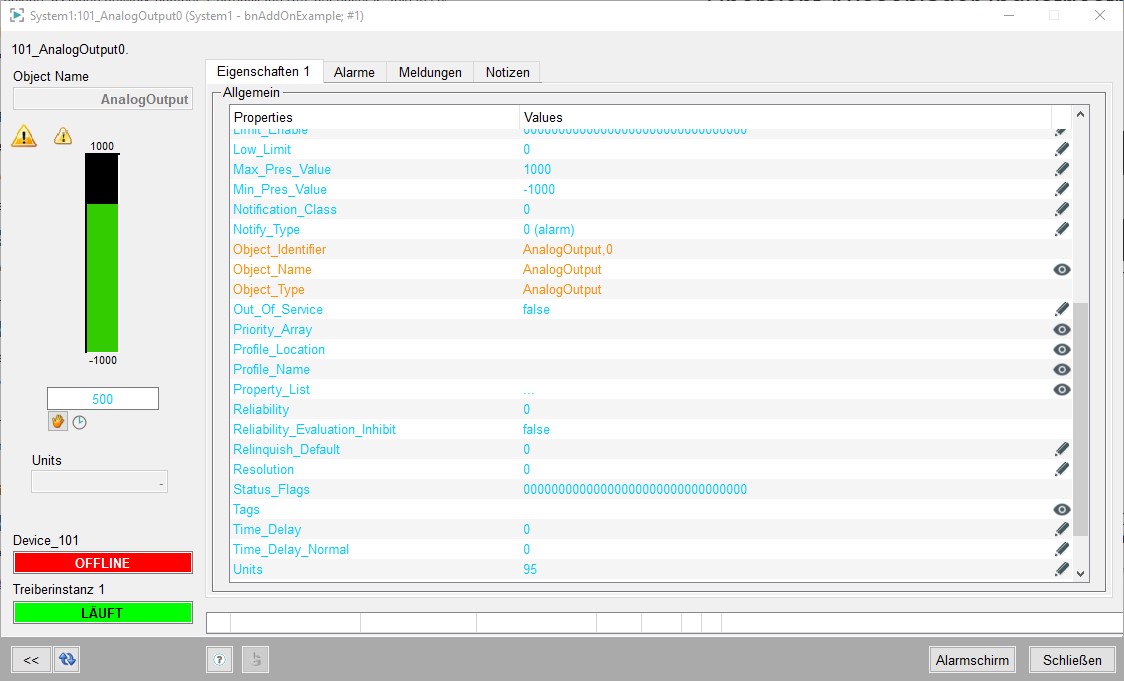
-
