Operation using the keyboard
A description of the operating options using the keyboard within the user interface.
You can handle graphics objects in module VISION without a mouse, just using the keyboard. Use either the tab keys or cursor keys to navigate around your panel.
Graphics objects that are operated by default with cursor keys can only be closed with the tab key. ESC is not supported.
Hotkeys
The Standard tab of the Attribute Editor allows you to specify hot keys for the graphics objects. Select the Hotkey (Tastenkürzel) option. The Hot key window is opened. (see figure below). Press the desired keys and the hot key is shown.
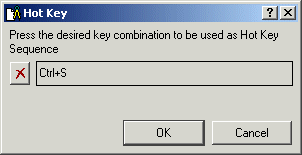
Here you specify which hot key should trigger a script. A script can be triggered for simple graphics objects, text boxes, buttons, check boxes, radio boxes and cascades. For all other objects (trend, table etc.) the focus is merely set. For check boxes, radio boxes and cascades there is a separate hot key for each option.
If you have not defined a hotkey, the return, enter and space can be used to trigger scripts for primitive objects (with keyboard navigation). Buttons use the space to trigger scripts.
Input focus
The input focus is provided so that you can initiate events without the mouse (for example, left-click). The input focus is displayed as a frame around the graphics object which currently has the keyboard focus.
The input focus for primitive objects can be activated and deactivated via the config entry [ui] showInputFocus. Upon activating showInputFocus you can use the tabulator key, or other usable keys (e.g.: via config entry [ui] arrowsAsTab), to navigate between complex and primitive objects, which have a clicked event and allow focus.
When showInputFocus is activated, using the enter key in a Text field will execute both the "clicked" and the "command" event.
Object order
The object order can be specified via the Tab order... option of the Layout menu. The option opens the "Define Shape Tab Order" window where you can specify in which order the input focus selects the graphics objects. When you open the panel in the module VISION and move through the panel using the TAB key, the objects are selected in the specified order.
Panning
By holding the SHIFT key and moving the mouse while holding the right mouse key the panel can be moved inside of the module VISION. Can only be used if the panel is too big to be fully displayed. Otherwise no panning is available. As alternative the panels can be moved by pressing and holding the mouse wheel while moving the cursor.


