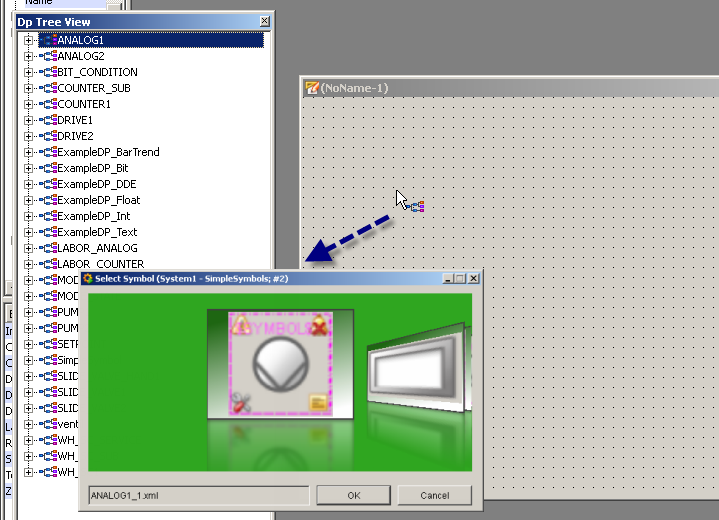Drag'N Draw
To simple insert symbols, that have been configured with the assignment panel, inside a new panel, the Drag'N Draw panel can be used. The Drag'N Daw panel ( cf. figure 2) gives an overview over all data point types, which contain an data point, and allows to insert a pre-configured symbol for the selected data point (type).
To open the Drag'N Draw Panel, it must be selected inside the Simple Symbols menu ( cf. figure 1).
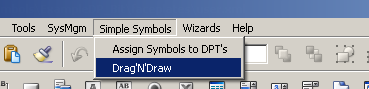
Overview
The Drag'N Draw panel consists of following elements:
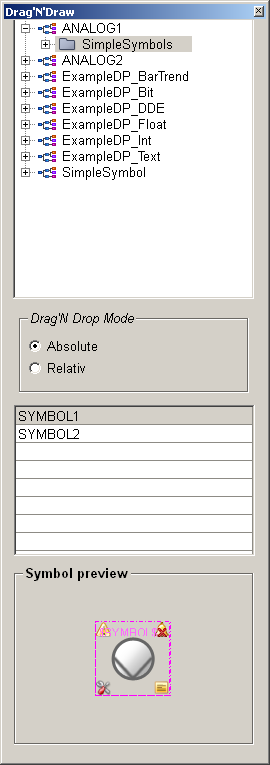
Data point types
The listing contains all data point types for which a data point has been created. It has to be considered, that not every data point type has a configured symbol.
Symbols for the base types can be configured and used as alternative, if no symbol for the data point type is configured.
Drag'N Drop Mode
Two different modes can be selected:
-
Absolute => The data point name will be forwarded to the panel and the data point will be assigned to the symbol ($DP = data point)
-
Relative => Instead of the data point name a $DP will be assigned to the symbol, so that it can be used as a reference panel ($DP = "$DP")
Symbol
A list of all symbols that have been configured for the selected data point or data point element. They can be placed inside a panel via the use of drag'n drop.
Symbol Preview
The symbol preview allows to see a thumbnail of the selected symbol and can be used to quickly identify the corresponding symbol.
The Drag'N Draw panel must be closed and newly opened after changes inside the assignment panel, else the changes will not be available.
 Example
Example
To add a symbol to a panel, the data point will be selected. In figure 2 (see above), the data point SimpleSymbols of the data point type ANALOG1 has been selected. Afterwards the symbol must be selected and must be placed inside the new panel via drag'n drop (cf. figure 3).
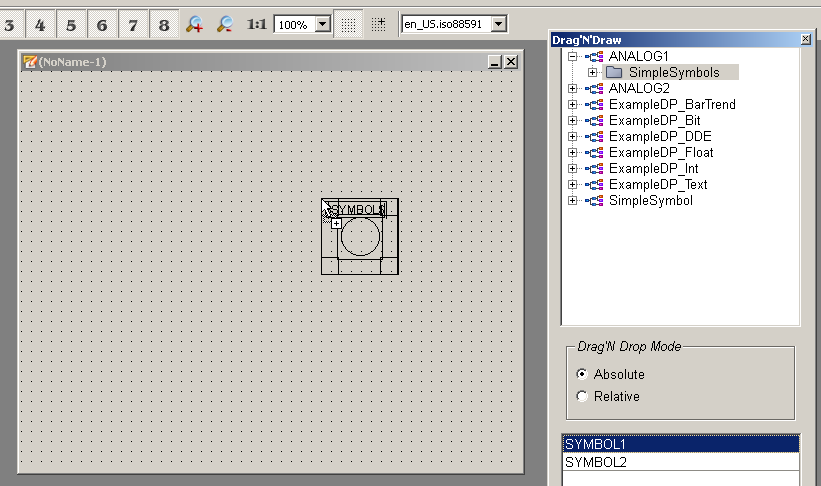
After a symbol has been added to a panel via drag'n drop, a dialog (Reference definition) opens and a data point can be selected for assigning to the symbol (cf. figure 4).
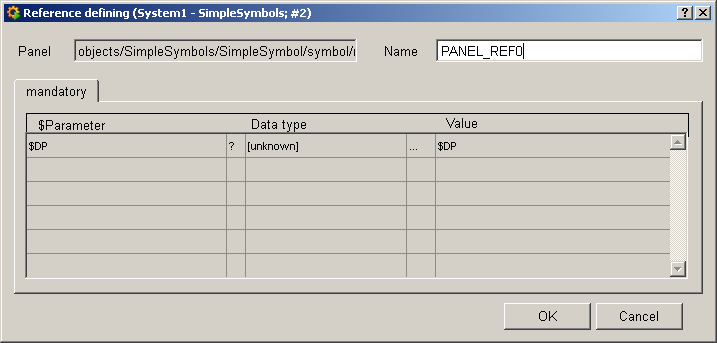
DP Tree View
As alternative to the Drag'N Draw panel, the DP Tree View can be used to add a Symbol inside a panel. Therefor the data point must be dragged and dropped to the panel and in the opening dialog, the corresponding symbol must be selected form the available symbols (cf. figure 5).