Example of a Building Automation Project
The following example was created to illustrate all the steps for successfully creating a building automation project in WinCC OA. In most cases, the individual steps refer to the chapters of this documentation.
The aim of this example is to extend an existing example panel "Testpanel_Symbs.pnl" and to create a new BACnet device including objects. The device information is taken from an EDE file template (offline engineering).
This example consists of the following steps:
- Embedding of the object libraries
- Creation of the device from the EDE file
- Importing the objects of the created device
- An example panel
- Adapting the properties of the new objects in the faceplate
Example of a Building automation project
- Embedding the object libraries To implement this example, it is necessary to embed the Standard Object Library and the BACnet Object library into an already created/existing WinCC OA project (see Embedding the Object Libraries).
-
Creation of the device from the
EDE file
- Open Engineering Explorer via WinCC OA System Management -> BACnet tab
-
Search the EDE file for devices (see Browse for Devices).
There are two EDE files in the BACnet AddOn data/EDE directory as example (EDE_ETM_example_device_101.csv, EDE_ETM_example_device_202.csv). Each file contains one device with a lot of objects.
- The following device is found in the first EDE file:
Figure 1. Devices in EDE file 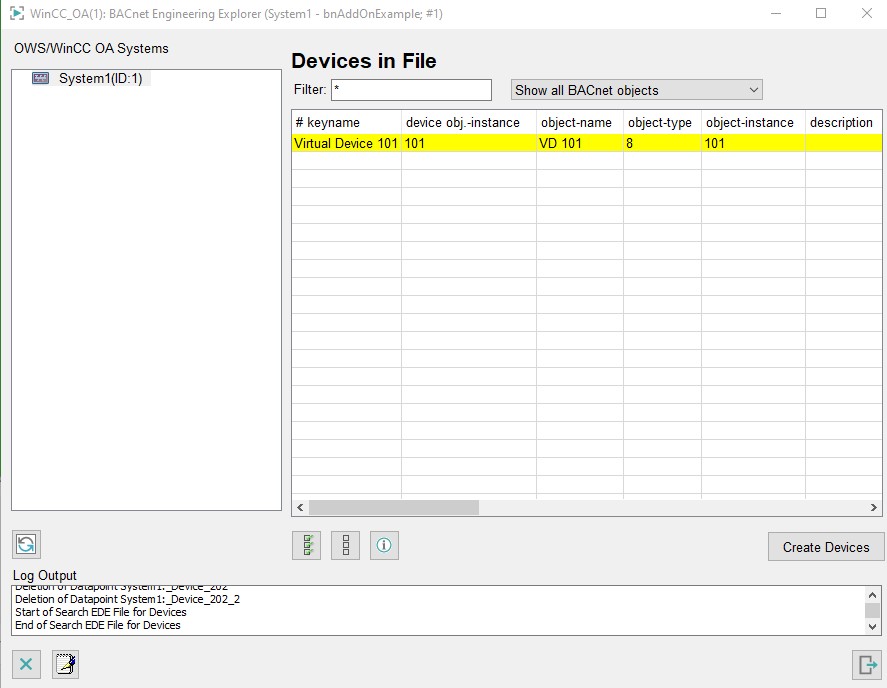
- Highlight the found device.
- Create the device in WinCC OA by clicking on the "Create Devices" button.
- Click on the
 button, so that the tree view is updated and the newly
created device becomes visible in Engineering Explorer.
button, so that the tree view is updated and the newly
created device becomes visible in Engineering Explorer.
-
Importing the objects of the
created device
-
Browse the EDE file EDE_EM_example_device_101.Cs for objects for the device "VD 101" (see Browsing for a device (offline)).
-
The following objects are found in the EDE files for this device:
Figure 2. Objects in the EDE file 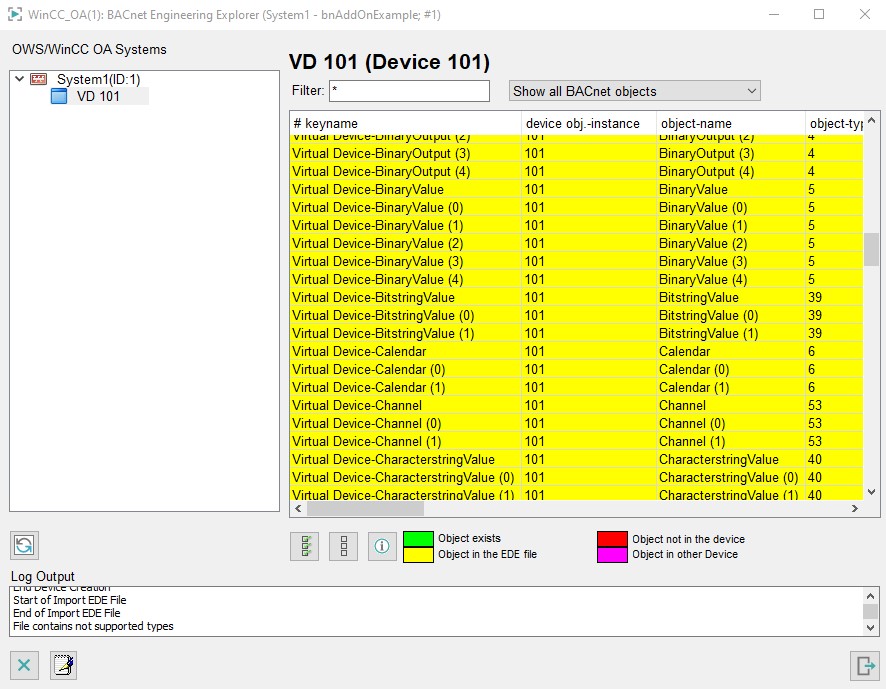
- Highlight all objects found by clicking on the
 button.
button. - Create the found objects in WinCC OA by clicking on the "Create Objects in WinCC OA" option of the context menu (right mouse-click) of the tabular view.
-
-
Example panel
Along with the WinCC OA BACnet package, two example panels are supplied. These show a storage site - one with simple symbols and one with technological symbols. In this example, the panel "Testpanel_Symbs.pnl" is used. Open this from the directory <C:\Siemens\Automation\WinCC_OA\3.20\ _installation_directory>\BACnet_<version>\panels.
Figure 3. Example panel "Testpanel_Symbs.pnl" 
This panel shows symbols that represent fixtures (lamps, fans, thermometers, etc.) in a storage site. In reality these fixtures send information about their value/state to the BACnet device, from which the device information from Engineering Explorer is uniquely read and updated (online engineering). These symbols were already referenced as objects of the example device "DDC IndustrieStr." (Device 101).
-
Adapting the
properties of the new objects in the faceplate
As the current value of every new object from the EDE files is 0 by default, these must be changed manually in the corresponding faceplates.
RoomTemperature
-
In the tree view of Engineering Explorer, select the device VD_101, so that the three created objects are listed in the table on the right.
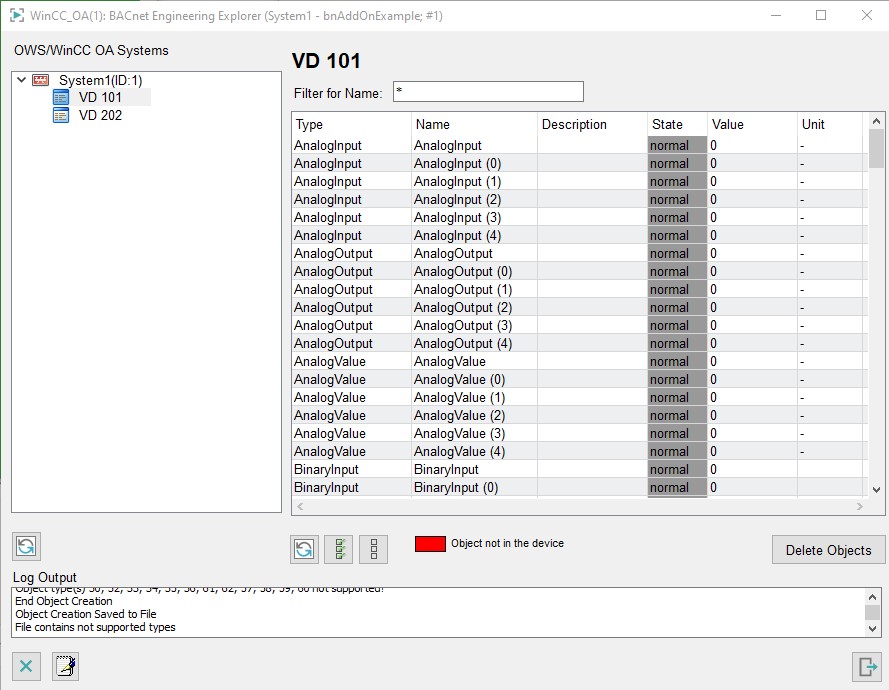
-
Open the faceplate of the object "AnalogOutput" by a double-click on the corresponding row of the table.
-
Open the extended view of the faceplate by a click on the
 button.
button.The following view should now be seen:
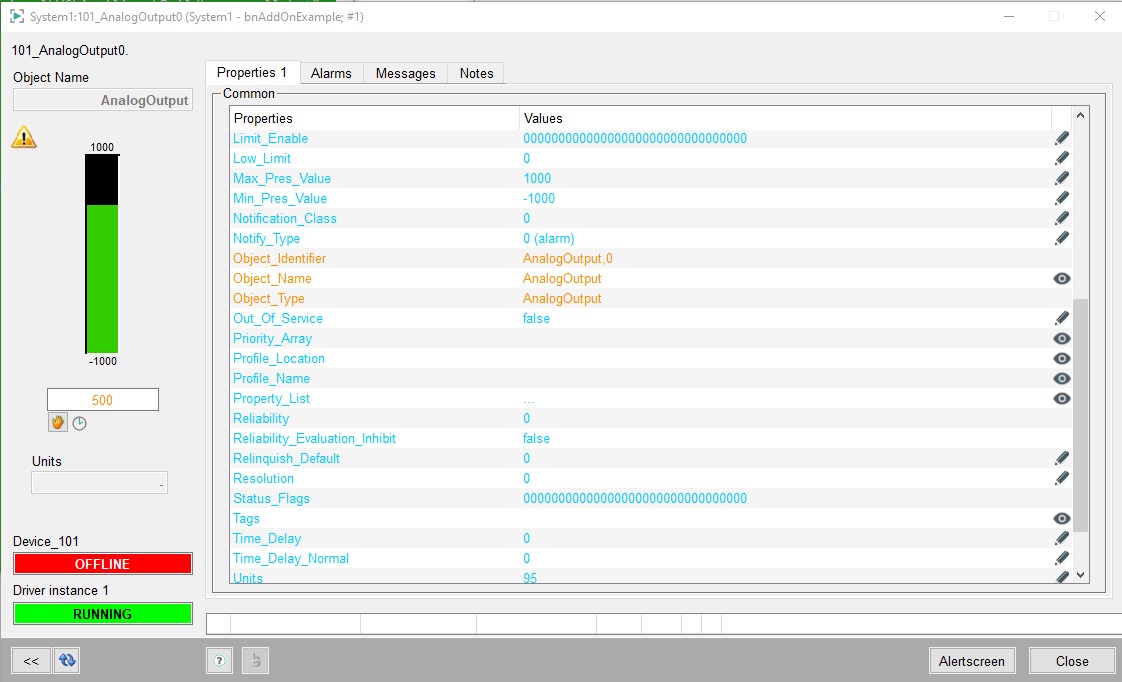
-
