Line Chart Widget
Das Line Chart zeigt einen oder mehrere Datenpunktwerte in einem Graphen.
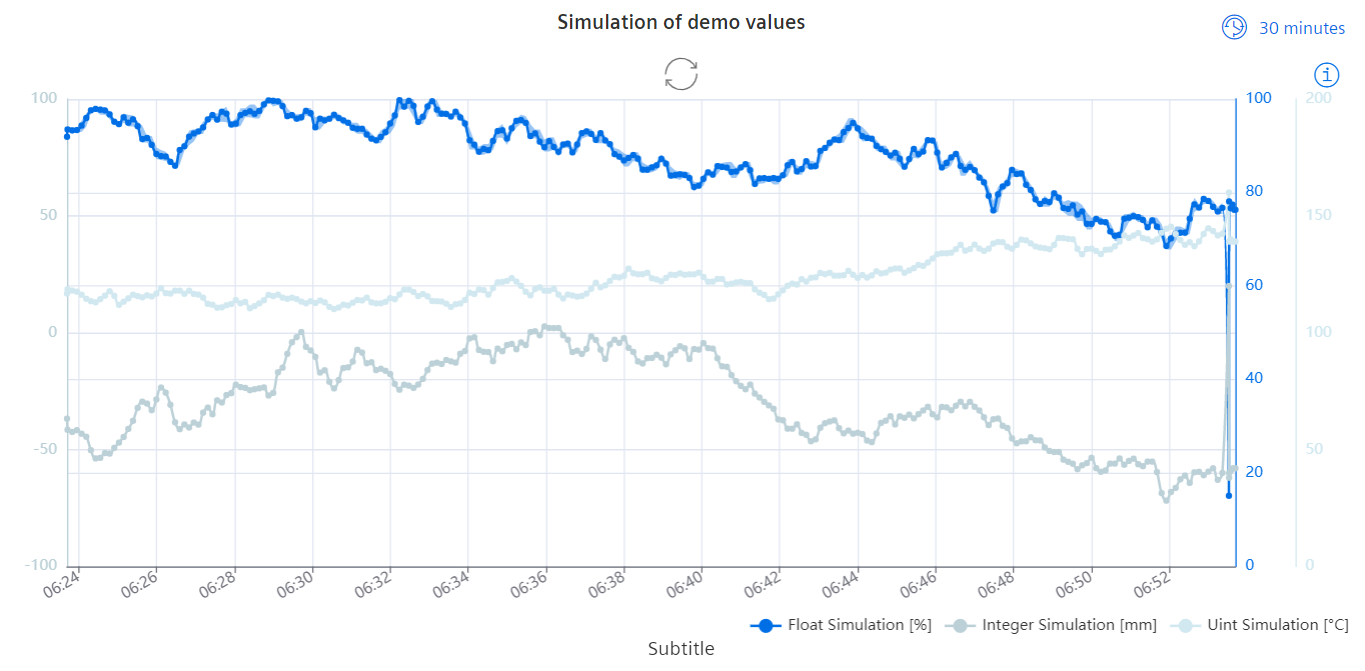
Datentypen
| Datentyp | Unterstützt? |
|---|---|
| int | ✓ |
| uint | ✓ |
| float | ✓ |
| long | ✓ |
| ulong | ✓ |
| string | ✗ |
| char | ✗ |
| bool | ✓ |
Einstellungen
Für das Line Chart kann die angezeigte Zeitspanne auf einen der vordefinierten Werte gesetzt werden. Um eine Umstellung auch im Ansichtsmodus möglich zu machen, muss die Checkbox für "Zeitauswahl änderbar" abgehackt werden. Die Linien können mit einem Tooltip zur Anzeige der Datenpunktadressen versehen werden.
Für jede Linie, welche die jeweiligen Serien von Datenpunktwerten repräsentieren, können die Werte verdichtet und der Bereich darunter eingefärbt werden. Die Kurve kann Linear, als Treppe oder als Spline dargestellt werden. Die Linie selbst kann mit einer individuellen Farbe, unterschiedlichen Linienbreiten und einem von drei verschiedenen Linientypen gestaltet werden. Individuelle Werte können auf verschiedene Arten markiert werden. Die linieneigene Einheit kann vom Datenpunkt übernommen, manuell eingegeben oder von einer Übersicht von SI-Einheiten ausgewählt werden. Eine individuelle Y-Achse kann bei Bedarf angezeigt werden. Diese Achse kann rechts oder links angezeigt werden, mit einem Offset zu den anderen Y-Achsen. Der Bereich der Y-Achse kann aus WinCC OA importiert, automatisch generiert oder manuell eingestellt werden. Ähnlich können das Format und die Einheit manuell gesetzt oder aus dem WinCC OA Projekt angewendet werden.
Gitterlinien können entlang der Zeit oder Y-Achse angezeigt werden, durch Auswählen der zugehörigen Checkboxen. Die Legende für die Datenpunkt-Serien kann variabel an jeder Seite des Graphen positioniert werden. Die Zoom-Einstellungen entscheiden ob ein Zoom anhand der Zeitachse stattfinet. Zusätzlich kann noch der Winkel der Zeitachsen-Schritte gesetzt werden.
Um Scrollen zu aktiveren, muss der Zoom auf "Zeitachse" gesetzt werden, und ein offener Zeitbereich ausgewählt werden. Damit werden zusätzlich 20% des Zeitbereichs, zusätzlich zu dem zurzeit sichtbaren Bereich, vorher geladen, um flüssigeres Scrollen zu ermöglichen. Mehr Daten werden geladen, wenn der aktive Scroll- oder Zoom-Event für eine Sekunde nicht ausgelöst wird, womit ein endloses, stufenloses Scrollen in die Vergangenheit möglich ist. Wenn in die Vergangenheit gescrollt wird, werden keine aktuellen Werte mehr zu dem Graphen hinzugefügt sobald das Scroll- oder Zoom-Event registriert wird. Zusätzlich wechselt die Bereichsauswahl auf "custom". Um wieder aktuelle Werte zu erhalten, ist es notwendig entweder zur letzten Position am rechten Rand zu scrollen, die Restore-Schaltfläche zu betätigen, oder im Selektor wieder einen offenen Zeitbereich auszuwählen. Wenn ein geschlossener Zeitbereich ausgewählt ist, ist ein Scrollen innerhalb des Bereiches möglich, aber nicht ausserhalb des Bereiches. Bei deaktivierter Zoom-Option ist weder Zoom noch Scrollen möglich.
Die Daten können entweder komprimiert oder als Rohdaten angezeigt werden. Komprimierte Daten aus dem ausgewählten Zeitbereich werden in 250 gleich lange Zeitfenster geteilt, was in 250 Datenpunkten resultiert. Jeder dieser Datenpunkte repräsentiert den integralen Mittelwert aller Werte innerhalb des Zeitfensters. Die komprimierte Serie ermöglicht eine Visualisierung des Vertrauensbereichs, wobei die minimalen und maximalen Werte des Zeitintervalls gezeigt werden. Hierbei resultieren häufige, sprunghafte Wertänderungen und eine große Zeitspanne in einem breiteren Vertrauensbereich. Durch Zoomen des Graphen wird der breite Vertrauensbereich verschmälert.
Wenn weniger als 250 Werte innerhalb einer Zeitspanne zur Verfügung stehen, werden nur Rohdaten angezeigt. Diese Rohdaten besitzen keinen Vertrauensbereich, da jeder Wert nur eine Wertänderung des DPE darstellt.
Wenn die Kompression in den Einstellungen deaktiviert ist, werden nur die neuesten 250 Wertänderungen des gegebenen DPE geladen, ohne Berücksichtigung des gewählten Zeitbereichs. Boolsche Werte werden nie komprimiert dargestellt, weshalb nicht mehr als 250 Werte von boolschen DPE's angezeigt werden können.
Widget View-Konfigurationen
In der Standard Dashboard Ansicht zeigt das Icon in der oberen, rechten Ecke den Zeitbereich. Dieses kann verwendet werden, um den Zeitbereich anzupassen.



