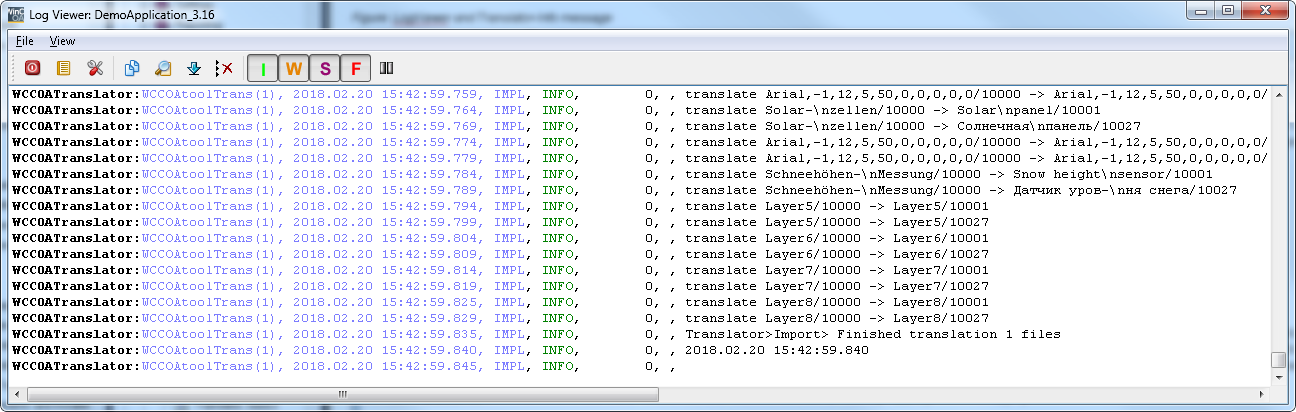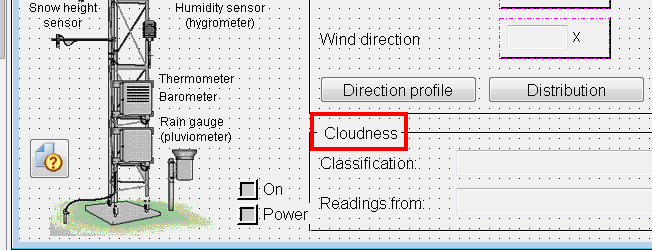Übersetzungen in Excel
Dieses Kapitel beschreibt wie Sie Ihre Panels in Excel übersetzen können und danach über den Translator importieren können.
- Selektieren Sie die Sprachen für die Übersetzung. D.h. die Sprachen in die Panels übersetzt werden sollen.
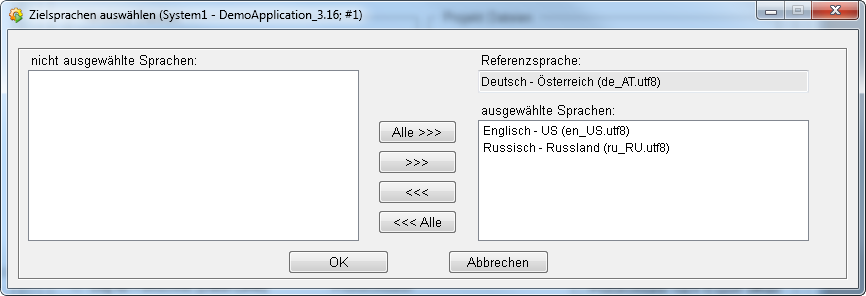
- Selektieren Sie das Panel bzw. die Panels, die Sie übersetzen wollen im Translator-Panel.
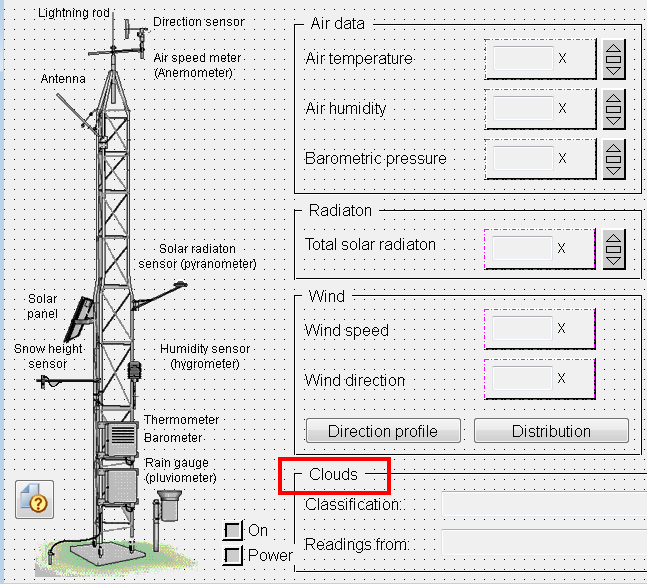
Abbildung. Selektion des Panels das übersetzt werden soll im Translator

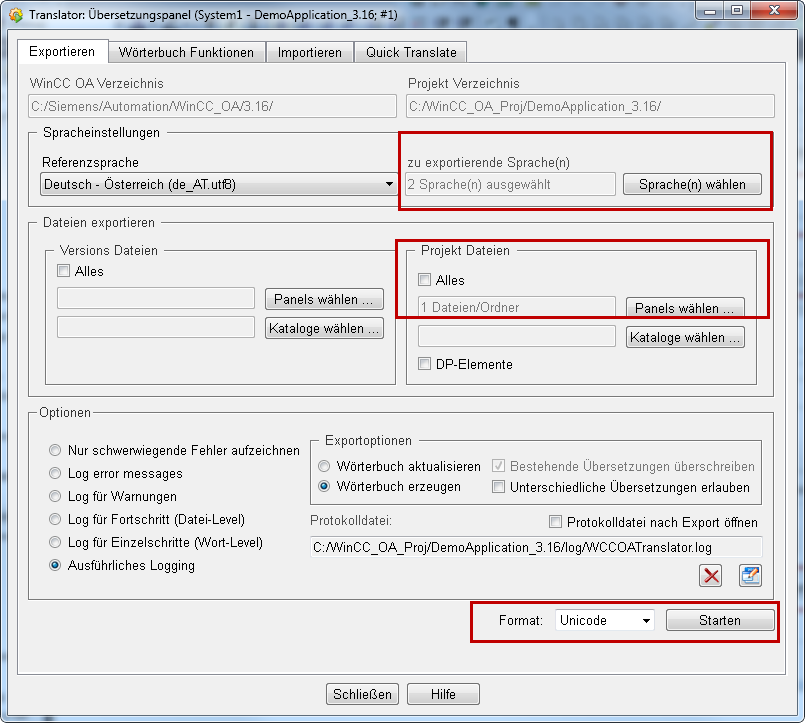
Öffnen Sie Microsoft Excel und schließen Sie das Fenster mit dem Arbeitsblatt - siehe Abbildung unterhalb:
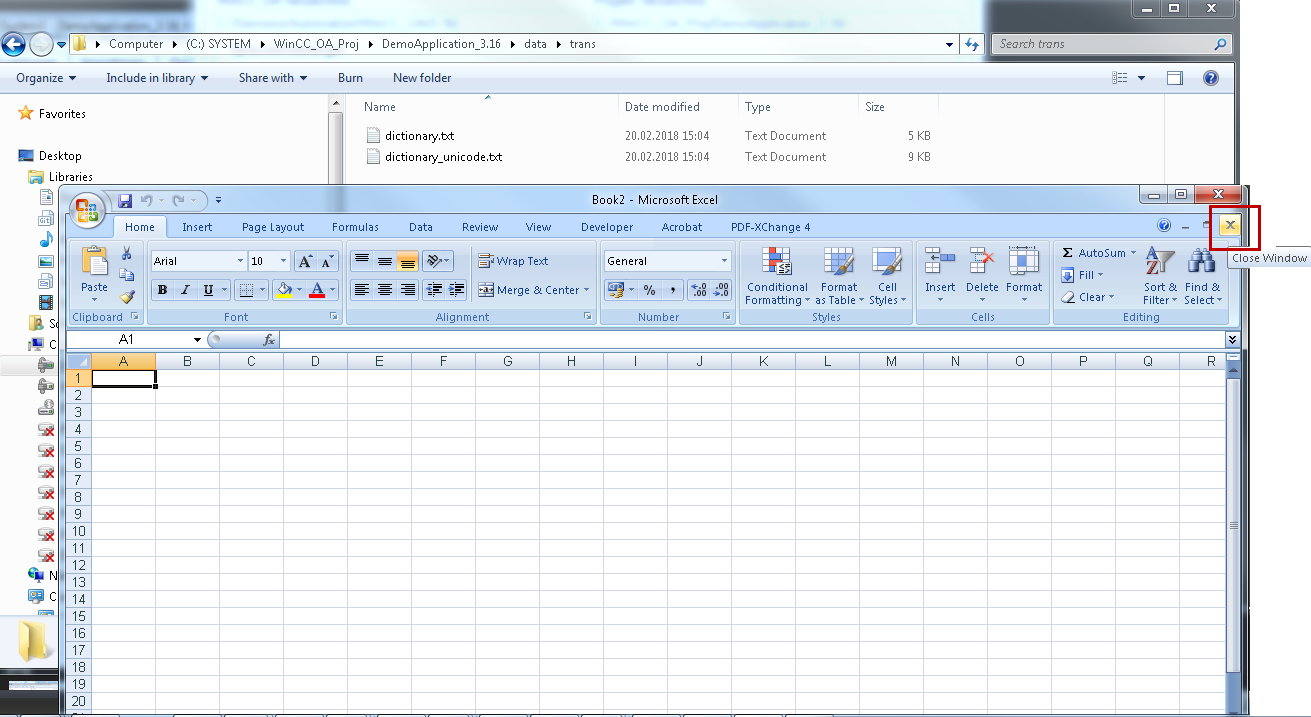
Ziehen Sie die "dictionary_unicode.txt"-Datei über Drag&Drop ins Excel:
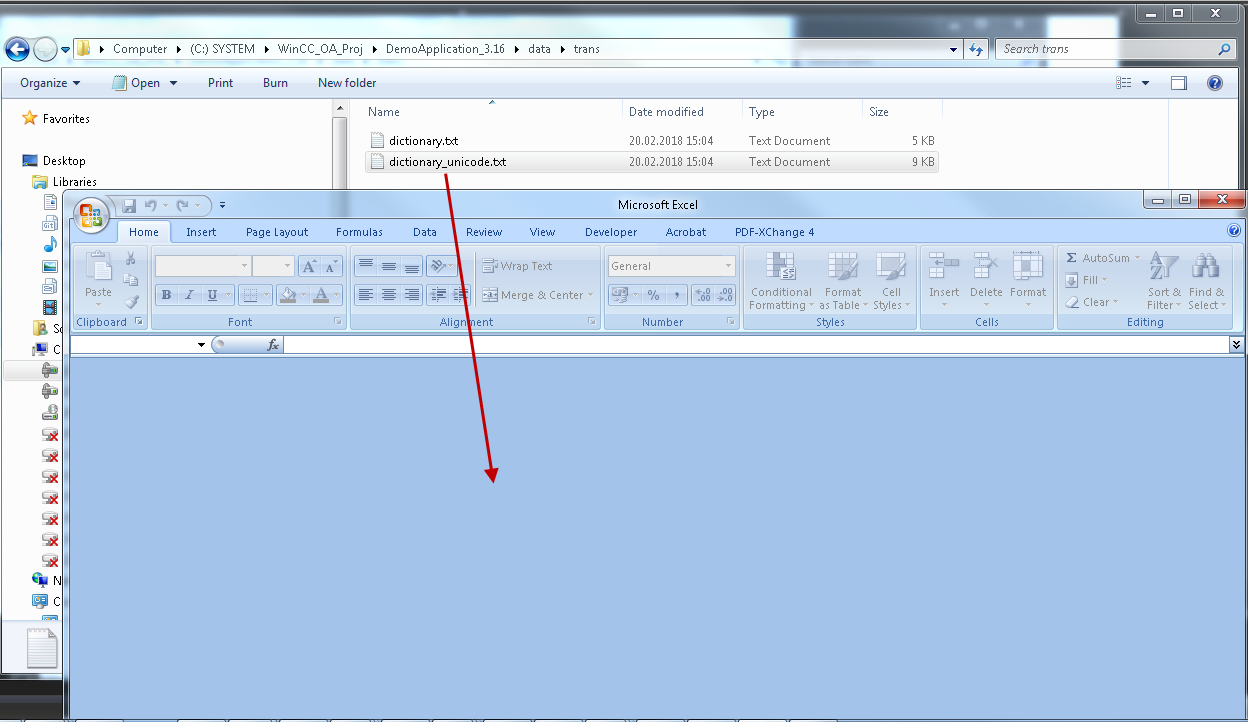
Übersetzen Sie die Wörter, die übersetzt werden sollen.
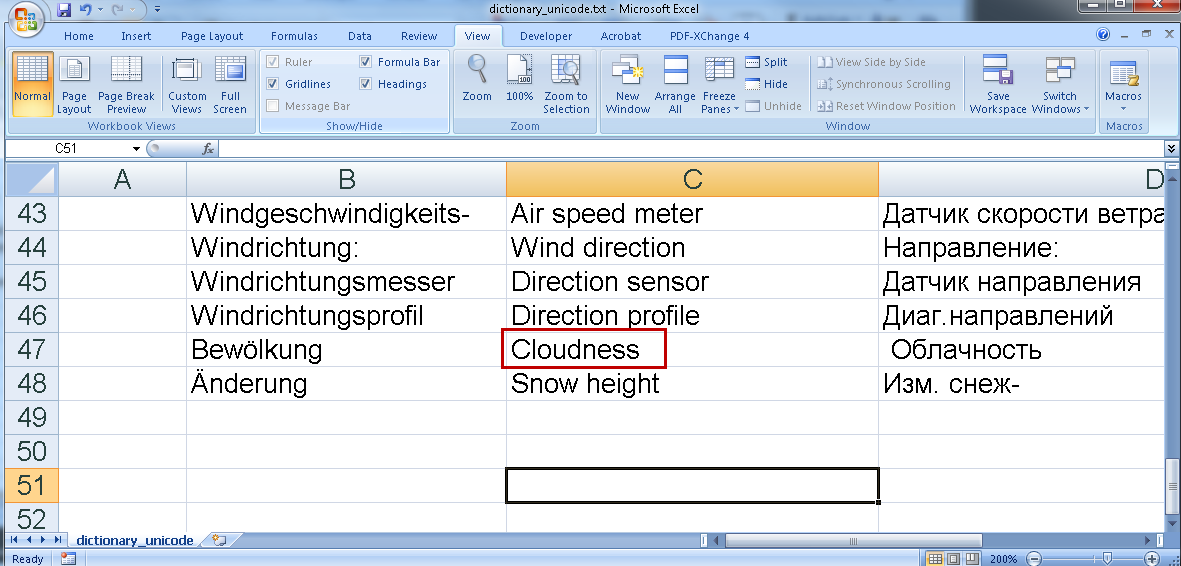
Speichern Sie die Datei wie folgt:
Klicken Sie auf "Speichern". Es wird das folgende Fenster - siehe Abbildung unterhalb, geöffnet. Schließen Sie den Dialog über "x".
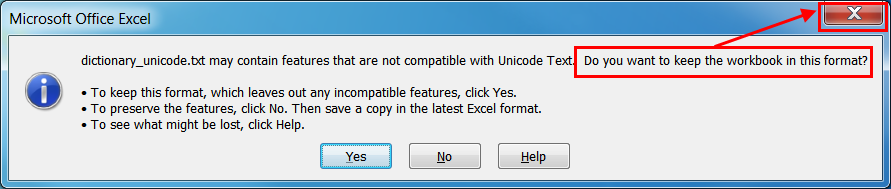
Selektieren Sie "Abbrechen".
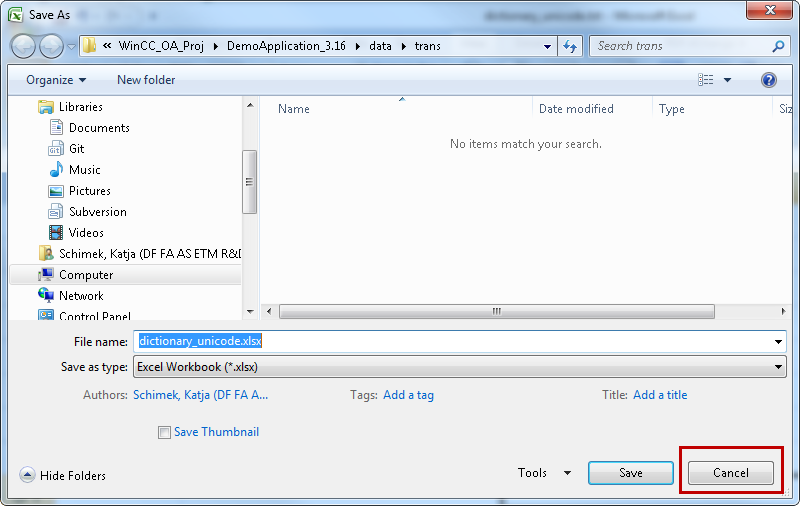
Schließen Sie die Datei ohne die Änderungen zu speichern.
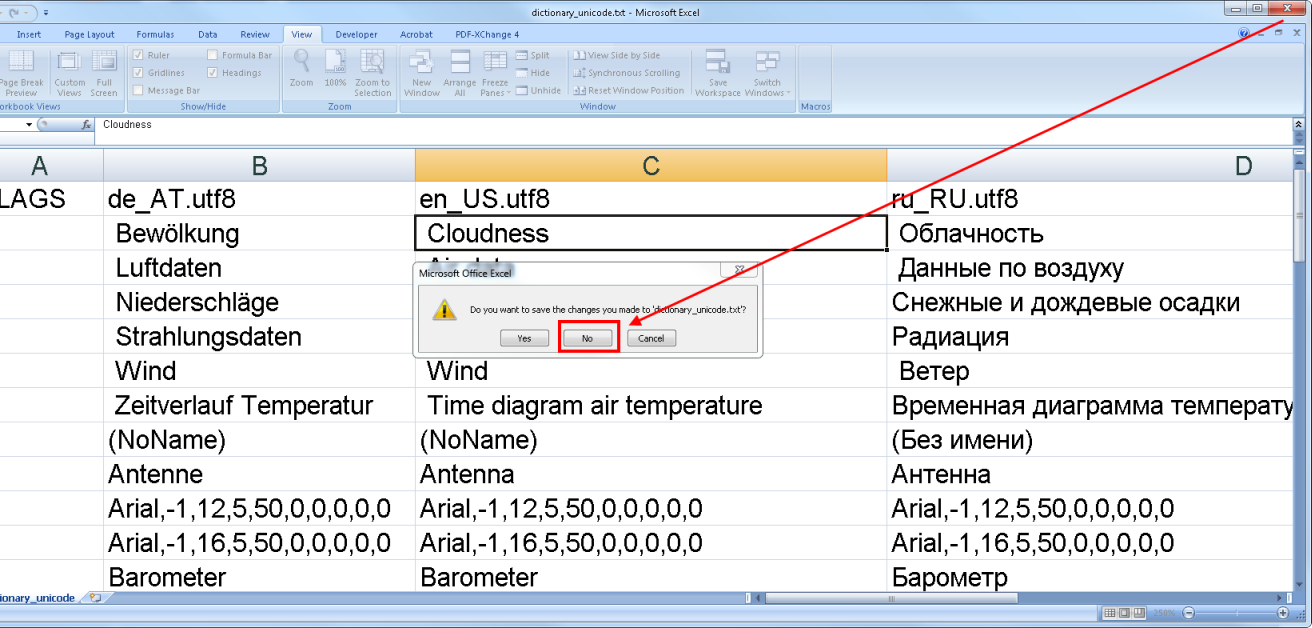
Die Datei wurde geändert:
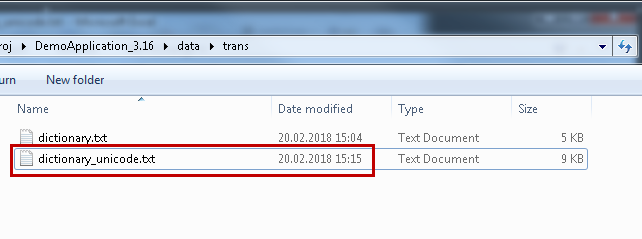
Kopieren Sie die dictionary_unicode.txt -> dictionary.txt
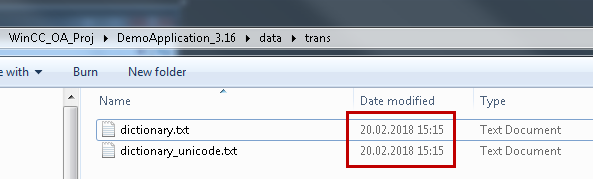
Setzen Sie das UTF8-Format für die dictionary.txt-Datei.
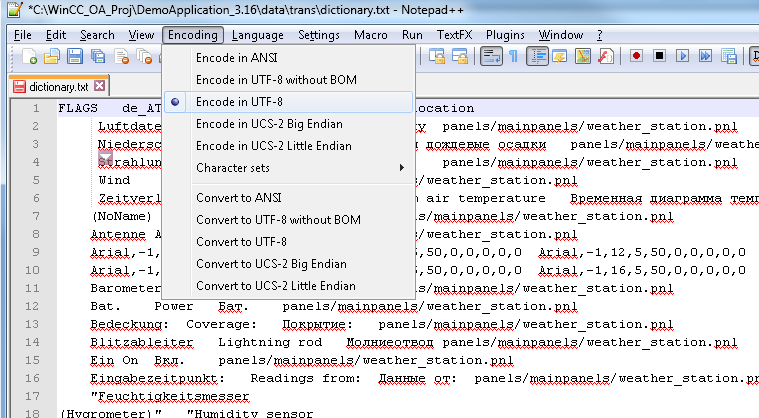
- Starten Sie das UI und das Translator-Panel neu. Importieren Sie die Übersetzungen wie folgt. Verwenden Sie die gleichen Einstellungen wie beim Export aber selektieren Sie zusätzlich die Option "Protokoll: Ausführliches Logging".
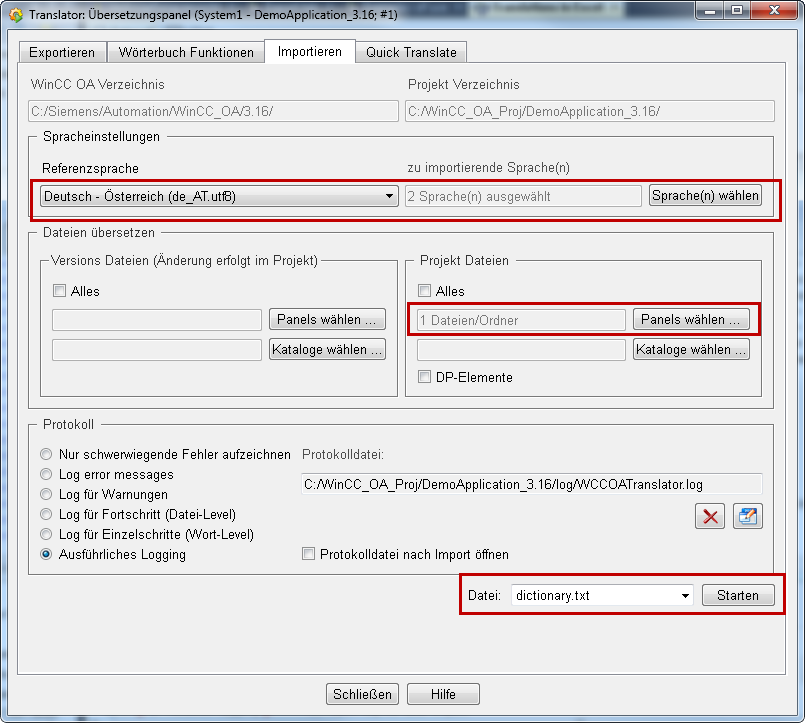
Die Infomeldung. dass die Wörter erfolgreich übersetzt wurden, wird im LogViewer angezeigt.