Konfiguration von Arbeitsplätzen
Jedes WinCC OA User Interface kommuniziert mit der Video Applikation über einen Arbeitsplatz-Datenpunkt. Für ein funktionsfähiges System ist es notwendig, dass für jede im System benutzte User Interface Nummer ein Arbeitsplatz-Datenpunkt angelegt wird. Der Datenpunkt stellt eine Datenpunktschnittstelle zu den auf dem User Interface aufgeschalteten Video EWOS zur Verfügung und speichert arbeitsplatzspezifische Einstellungen.
Anlegen eines Arbeitsplatzes
Klicken Sie mit der rechten Maustaste auf Arbeitsplatz und wählen Sie Neues Objekt anlegen. Danach öffnet sich das folgende Fenster:
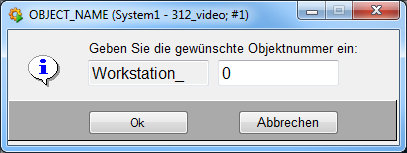
Nach Eingabe der gewünschten Objektnummer öffnet sich das Panel zur Konfiguration.
Konfiguration
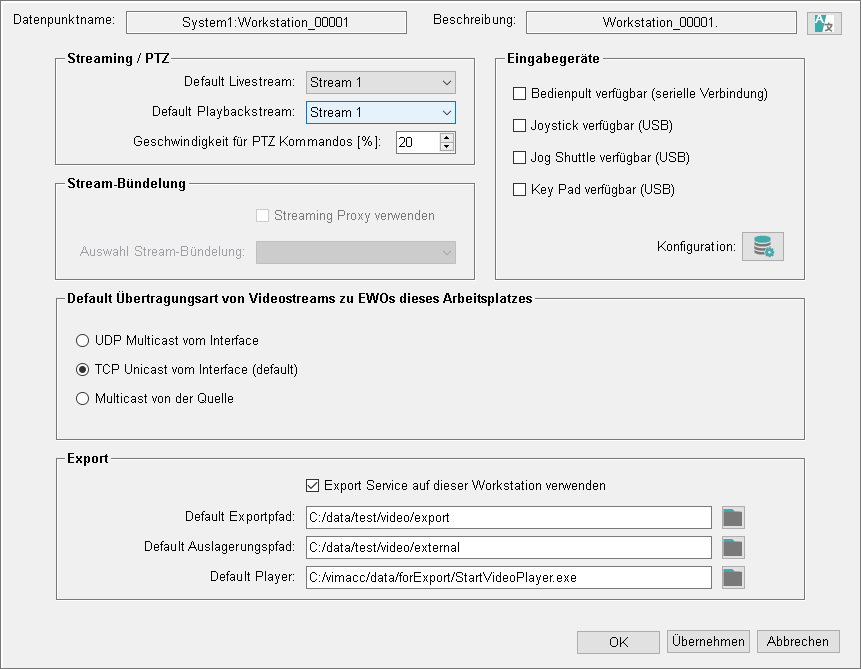
Streaming / PTZ
Default Livestream
Gibt an, welcher Stream einer Kamera bei einem Livebild dargestellt werden soll, wenn bei der Aufschaltung der Default-Stream gewählt wurde.
Default-Playbackstream
Gibt an, welcher Stream einer Kamera bei einer Playback-Wiedergabe dargestellt wird, wenn bei der Aufschaltung der Default-Stream gewählt wurde.
Geschwindigkeit für PTZ Kommandos
Gibt an, mit wie viel % der Maximalgeschwindigkeit PTZ Kommandos ausgeführt werden können, wenn sie über Schaltflächen im User Interface ausgelöst werden.
Eingabegeräte
Mit diesen Checkboxen gibt der Bediener an, ob an dem Arbeitsplatz ein Bedienpult, ein Joystick, ein Jog Shuttle oder ein Key Pad angeschlossen ist. Wird eine dieser Optionen gesetzt, wird die Verbindungsüberwachung für das jeweilige Element gestartet.
Stream-Bündelung
Streaming Proxy verwenden
Wird die Checkbox gesetzt, werden Streams über den Streaming Proxy angefordert.
Auswahl Stream-Bündelung
Streaming Proxy über den die Video-Streams angefordert werden.
Default Übertragungsart von Videostreams zu EWOs dieses Arbeitsplatzes
Die Multicasteinstellung wird hier zentral für alle EWOs in einem User Interface festgelegt. Damit ein EWO diese Einstellung beim Aufschalten übernimmt muss im EWO die Funktion VIDEO_OA_ewoInit() aufgerufen werden.
- UDP Unicast vom Interface
- Das EWO fordert den Stream über UDP Unicast-Kommunikation vom Interface an. Auf ".object.device.definition" des zugehörigen Datenpunkts wird transport=0 geschrieben.
- UDP Multicast vom Interface
- Das EWO fordert den Stream über UDP Multicast-Kommunikation vom Interface an. Auf ".object.device.definition" des zugehörigen Datenpunkts wird transport=1 geschrieben.
- TCP Unicast vom Interface
- Das EWO fordert den Stream über TCP Unicast-Kommunikation vom Interface an. Auf ".object.device.definition" des zugehörigen Datenpunkts wird transport=2 geschrieben.
- Multicast von der Quelle
- Das EWO fordert den Stream über Multicast-Kommunikation von der Bildquelle an. Auf ".object.device.definition" des zugehörigen Datenpunkts wird transport=5 geschrieben.
Export
Export Service verfügbar
Aktiviert den Export Service für diesen Arbeitsplatz (=Video-Server).
Um Videodaten exportieren zu können, muss eine vimacc-Server Installation vorhanden sein.
Videodaten können auf diesem Weg nicht auf externe Rechner exportiert werden. Hierfür muss für den gewünschten Rechner ein Export-Server konfiguriert werden. Der Export kann dann über den Arbeitsplatz des entsprechenden Rechners angestoßen werden.
Folgende Parameter können nach Auswählen dieser Checkbox angegeben werden:
-
Default Exportpfad: Dieser Pfad und seine Unterverzeichnisse können im Exportexplorer als Exportziel ausgewählt werden
-
Default Auslagerungspfad: In dieses Verzeichnis können in der Dateiübersicht Exporte verschoben oder kopiert werden
-
Default Player: Befindet sich die Player-Startdatei nicht unter C:/vimacc/data/forExport/Start/VideoPlayer.exe muss der entsprechende Pfad angegeben werden, damit der Player aus der Dateiübersicht gestartet werden kann.
Übersicht
Die Einstellungen eines Arbeitsplatzes werden per Linksklick auf das entsprechende Objekt wie folgt dargestellt.

Typ
Wird vom System vergeben und ist immer Arbeitsplatz.
Default Livestream
Zeigt an welcher Stream einer Kamera als Default für Livebilder gewählt wurde.
Default Playbackstream
Zeigt an welcher Stream einer Kamera als Default für Playback-Wiedergaben gewählt wurde.
Geschwindigkeit für PTZ Kommandos
Zeigt an mit wie viel Prozent der Maximalgeschwindigkeit PTZ Kommandos ausgeführt werden, wenn sie über Schaltflächen im User Interface ausgelöst werden.
Aktiver Monitor
Zeigt den aktiven Monitor an. Der aktive Monitor ist der Monitor, der aktuell von einem Bedienpult gesteuert wird. Monitor 1 ist immer der eigene Arbeitsplatz, unabhängig davon wie viele Bilder dort angezeigt werden.
Aktive Kamera
Zeigt die aktive Kamera an. Die aktive Kamera ist die Kamera auf die ein Bedienpult aktuell Steuerkommandos schreibt.
Treiber Bedienpult / Joystick / Jog Shuttle / Key Pad
Diese Anzeige wird sichtbar sobald bei der Parametrierung die Option "<Element> verfügbar" angewählt wurde. Die Anzeige wird grün dargestellt, solange der Bedienpulttreiber innerhalb einer Minute zyklisch ein Watchdog-Signal des Systems beantwortet. Wird das Watchdog-Signal nicht beantwortet wird die Anzeige rot dargestellt.
Bedienpult / Joystick / Jog Shuttle / Key Pad
Diese Anzeige wird sichtbar sobald bei der Parametrierung die Option "<Element> verfügbar" angewählt wurde. Die Anzeige wird grün dargestellt, solange der Bedienpulttreiber eine Verbindung zum Bedienpult hält. Wird die Verbindung unterbrochen, wird die Anzeige innerhalb einer Minute rot dargestellt.
Status Export Service
Hier wird der Status des Export Service für diesen Arbeitsplatz angezeigt. Unterhalb der Anzeige befindet sich eine Exportübersicht für diesen Arbeitsplatz
Monitor-Feld
Im Monitor-Feld eines Arbeitsplatzes wird festgelegt welche auf dem Bedienpult angewählten Monitornummern welchen Dialogen auf welchen Display-Monitoren entsprechen und welche Monitornummern überhaupt anwählbar sind. Monitor 1 ist dabei immer das User-Interface des Arbeitsplatzes.
Die Konfigurierung erfolgt über einen Rechtsklick auf den gewünschten Arbeitsplatz im Objekt Explorer. Wird die Option "Monitor-Feld" angewählt, öffnet sich folgendes Panel.

In der Tabelle werden alle Display-Monitore angezeigt. Die Einstellung "Höchste Monitornummer" definiert, wie groß die höchste anwählbare Monitornummer sein soll. Eine Änderung dieser Einstellung muss mit der Refresh-Schaltfläche bestätigt werden. Für jede Monitornummer kann jetzt ein Display-Monitor und ein Dialog gewählt werden.
Wird für einen Display-Monitor die Option "---" gewählt, so gilt diese Monitornummer als nicht belegt und das Bedienpult zeigt bei der Anwahl dieser Monitornummer "Monitor unbekannt an. Über die Option "Konfiguration eines anderen Arbeitsplatzes laden" kann das Monitorfeld eines anderen Arbeitsplatzes geladen werden. So können Monitorfelder auf einen anderen Arbeitsplatz kopiert werden. Änderungen am Monitor-Feld eines Arbeitsplatzes werden erst nach der Betätigung der Speichern-Schaltfläche gespeichert. Gespeicherte Änderungen sind sofort wirksam.



