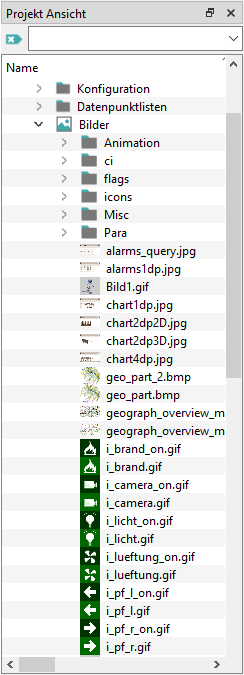Projektansicht
Die Projekt-Ansicht zeigt Ihnen übersichtlich die Panels, CTRL-Scripte, CTRL-Libraries (Bibliotheken), Textkataloge, Farbdatenbanken und Bilder Ihres Projekts, eingebundener Subprojekte und des WinCC OA-Installationsverzeichnisses.
Darüber hinaus bietet Ihnen die Projekt-Ansicht:
-
VCS-Funktionalitäten (VCS = Version Control Systems) zur schnellen Versionsverwaltung Ihrer Projektdateien (siehe Grundlagen Versionsverwaltung).
-
Verschlüsselungsfunktionen für Panels und CTRL-Scripte/Libraries (siehe Grundlagen zur Verschlüsselung).
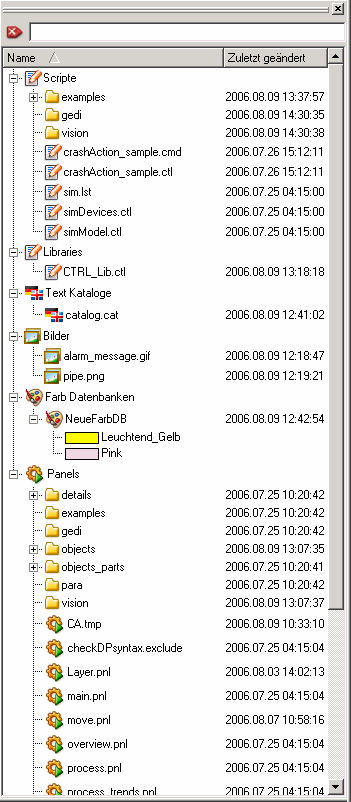
Mit der Hilfe vom Textfeld im oberen Bereich der Ansicht suchen Sie Panels, Scripts, Libraries (Bibliotheken), usw. des Projektes/WinCC OA-Installationsverzeichnisses. Mit der F3-Taste wird der Fokus auf das Textfeld gesetzt und bereits geschriebene Filter markiert.
Panelsuche
Es wird im Projekt- und Versionsverzeichnis gesucht. Wenn beide Formate existieren, *.pnl und *.xml, wird die *.pnl-Datei gesucht. Wenn eine Datei mit dem gleichen Namen im Installations- und Projektverzeichnis existiert, wird in beiden Verzeichnissen gesucht. Wenn es keine *.pnl-Datei mit dem Namen (weder Im Projekt- noch im Installationsverzeichnis) gibt, wird nach einer *.xml-Datei gesucht.
Suche nach Scripts und Libraries
Die Scripts und Libraries werden in beiden Projekt- und Installationsverzeichnis gesucht.
Vorschaufenster
Panel und Bilder können in der Projekt-Ansicht in einem Pop-up-Vorschaufenster angezeigt werden. Ausgelöst wird diese Vorschau, wenn sich der Mauszeiger über einem Panel oder Bild in der Projekt-Ansicht befindet.
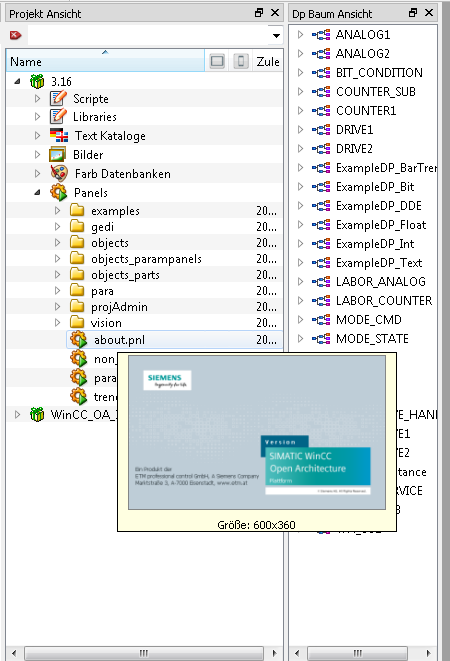
Mit einem Doppelklick (oder durch Betätigen der Enter-Taste) auf ein Panel, Script, Library usw. öffnet sich dieses im Gedi automatisch und kann bearbeitet werden.
Bilder, Farben aus den Farbdatenbanken und Panelreferenzen können per Drag&Drop direkt aus der Projekt-Ansicht auf ein Panel oder Objekt gezogen werden (siehe Beispiel in Abbildung unten).
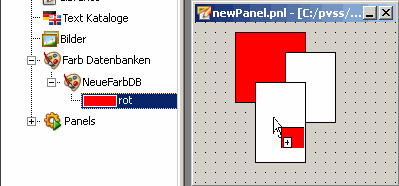
In der Projekt-Ansicht können Sie verschiedene Aktionen abhängig vom Bereich durchführen:
Kontextmenü - Textkataloge
- Neuen Textkatalog erzeugen
- Klicken Sie mit der rechten Maustaste auf "Text Katalog" und selektieren Sie die Option "Neuen Katalog Erzeugen". Geben Sie den Namen ein. Mit der "Neuen Katalog Erzeugen"-Option erstellen Sie eine neue Katalog-Datei und mit der CTRL-Funktion getCatStr() können Katalog-Einträge ausgelesen werden. Ein Textkatalog enthält Fehlermeldungen oder Beschreibungen (Texte) eines Features. So müssen die Fehlermeldungen/ Beschreibungen nicht hartkodiert sein. Die WinCC OA-Textkataloge finden Sie unter wincc_oa_path\[Version]\msg\[Sprache].
- Textkatalog-Editor
-
Innerhalb des Textkatalog-Editors enthält die erste Spalte das Keyword, welches den Eintrag bezeichnet. Die weiteren Spalten enthalten den tatsächlichen Text in den jeweiligen Sprachen.
Abbildung 7. Textkatalog-Editor 
Wenn WinCC OA Standardkataloge geändert werden wollen, muss davor händisch eine Kopie der Kataloge im Projekt erstellt werden.
Der Textkatalog ist beschränkt auf eine string Länge von 2048 pro Zeile. Um längere Strings zu verwenden, kann die "continuation" Zeilen Syntax verwendet werden, z.B.:
msgKey, Das ist ein laaaaaaaaaaaaaaaaaaaaaaaaaaaaaaaaaaaaaaaaaaaaaaaaaaaaaaaaaa..\
aaaaaaaaaaaaaaaaaaaaaaaaaaaaaaaaaaaaaaaaaaaaaaaaaaaaaaaaaaaaaaaaaaaaaaaaaaaa..\
aaaaaaanger Text!Das erste Zeichen einer fortgesetzten Zeile muss ein Leerzeichen sein und wird im weiteren Verlauf automatisch ersetzt.
Icon Themes
Ein Icon-Theme wird als Unterordner innerhalb des "pictures"-Verzeichnisses erstellt. Es wird über den Config-Eintrag [ui] activeIconTheme für das Projekt definiert, oder zur Laufzeit mit der Funktion setActiveIconTheme() gesetzt. Das gegenwärtig eingesetzte Theme wird mit getActiveIconTheme() abgefragt.
Wenn ein Icon-Theme aktiv ist, verändert sich die Suchreihenfolge. Zuerst durchsucht das UI den Icon-Theme-Unterordner und erst danach die anderen Ordner.
z.B.: Für ein Icon-Theme "themes/one" und einer Suche nach "subdir/pic.png", wird zunächst in "pictures/<theme>/subdir/pic.png" gesucht und erst danach in "pictures/subdir/pic.png".
Icon Themes können für folgende Objekte eingesetzt werden:
- alle füllbaren Objekte, z.B.: Rechteck, Kreis, usw. (mit dem Attribut "fill")
- Schaltflächen (mit den Attributen "fill", "buttonDownPixmap", "buttonUpPixmap")
- Trend (mit dem Attribut "backgroundImage")
- Tree Widget (mit den Methoden setIcon(), setIconAdjusted())
- Label widget (mit den Attributen "image", "fill")
- Panel (mit dem Attribut "background")
Es wird empfohlen die Icons in einem Unterordner unterhalb des pictures/themes-Ordners anzulegen. Dies ist allerdings nicht zwingend notwendig. Z.B.: ein Icon-Theme "themes/one" hat den Unterordner as: pictures/themes/one
Icons mit dem gleichen Namen in verschiedenen Themes sollten die gleiche Größe haben. Z.B.: themes/one/pic.png sollte genauso groß sein wie themes/two/pic.png
Bei Anwendung von nicht geteilten Icons (z.B. deaktivieren der "shared" Checkbox im Fülltyp-Selektor) wird kein Icon-Theme verwendet und die Datei wird aus dem Bilder-Unterordner des Panels geladen.
Farb-Datenbanken
- Neue Farb-Datenbank hinzufügen
- Dient zum Anlegen eigener Farbdatenbanken bzw. Farbnamen. Sie können für Ihre Projekte eigene Farbdatenbanken mit beliebigen Farbnamen anlegen und verwenden. Klicken Sie mit der rechten Maustaste auf "Farb Datenbanken" und selektieren Sie die Option "Neue Datenbank hinzufügen".Danach können Sie mit der Option "Neue Farbe hinzufügen" neue Farben definieren. Es wird der Farbselektor geöffnet in dem Sie neue Farben definieren können. (Für Beschreibung des Farbselektors siehe KapitelEigenschaften von Grafikobjekten (Registerkarte Standard). Die Farbdatei wird im Projektverzeichnis gespeichert, z.B."<projektverzeichnis>/colorDB/".
- Einen Alias definieren
- Aliase dienen der funktionsorientierten Farbbezeichnung. Genauso wie man neben dem Farbnamen den RGB-Code eingibt, kann auch ein Alias-Farbname definiert und verwendet werden. So werden Aliase z.B. bereits im Symbolkatalog eingesetzt.Klicken Sie mit der rechten Maustaste auf "Farb Datenbanken" und selektieren Sie die Option "Neuen Alias hinzufügen". Geben Sie den Namen ein.
Panels
Unter Panels werden alle Projekt-Panels angezeigt. Die Option "Zeige Sicherungspanels" (rechter Mausklick) werden die Panel-Sicherungen angezeigt. Die Option "Open in QuickTest Module" öffnet ein Panel in Quick-View (Laufzeit-Modus).
Die Option "Öffne mit externer Applikation" öffnet das Panel in der für Dateien dieses Typs registrierten Anwendung.
Löschen und Umbenennen von Panels, Scripts, Libraries, Katalogen, Bildern, Farben
Um ein Panel oder ein Script usw. zu löschen, klicken Sie mit der rechten Maustaste auf das Panel bzw. auf das Script und selektieren Sie die Option "Löschen" (alternativ dazu kann auch die Entf-Taste verwendet werden). Umbenennen Sie ein Panel durch Betätigen der F2-Taste oder durch einen Rechtsklick auf das Panel bzw. auf das Script und die Option "Umbenennen".
Erweiterbarkeit der Projekt-Ansicht
Die Projekt-Ansicht kann erweitert werden. Es können neue Spalten und Inhalte der Spalten hinzugefügt werden. Verwenden Sie dazu die folgenden Funktionen: pvAddColumn(), pvAddSeparator(), pvConnect(), pvSetItemText().