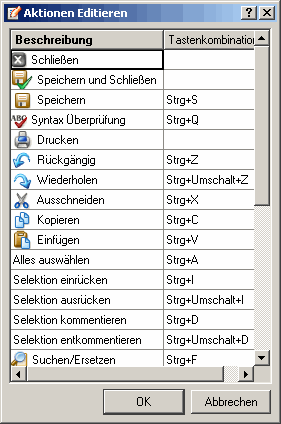Das Menü Editieren
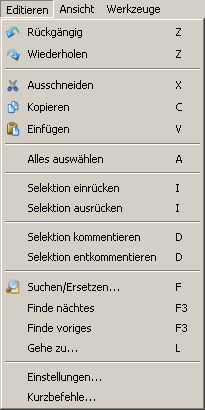
-
Rückgängig und Wiederholen ermöglicht die letzten Eingaben zurückzusetzen oder wiederherzustellen,
-
Ausschneiden löscht markierte Skripts oder Skript-Teile aus dem Editor-Textfeld in die Zwischenablage,
-
Kopieren kopiert markierte Skripts oder Skript-Teile aus dem Editor-Textfeld in die Zwischenablage,
-
Einfügen fügt markierte Skripts oder Skript-Teile aus der Zwischenablage in das Editor-Textfeld ein,
-
Alles auswählen selektiert den ganzen Code,
-
Selektion einrücken rückt markierte Skriptstellen um eine Tabulatorposition nach rechts.
-
Selektion ausrücken rückt markierte Skriptstellen um eine Tabulatorposition nach links.
-
Selektion kommentieren kennzeichnet markierte Skriptstellen als Kommentar,
-
Selektion entkommentieren übernimmt markierte Skriptkommentare in das Skript - die Kommentarzeichen werden gelöscht.
-
Suchen/Ersetzen öffnet das integrierte Suchen-Fenster, welches das Suchen von Zeichenketten ermöglicht. Die Wörter können auch ersetzt werden (Replace):
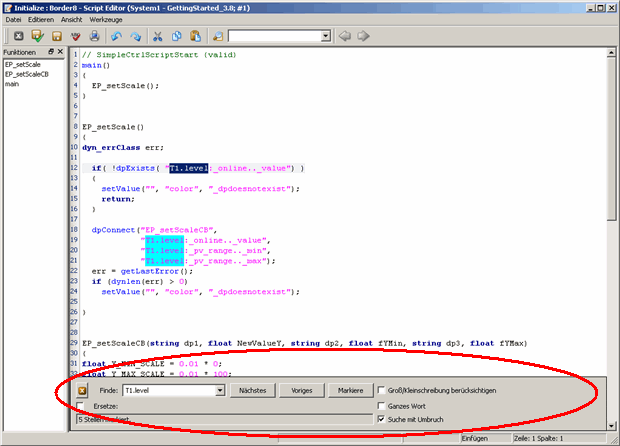
Zudem können Wörter markiert werden. Das integrierte Fenster steht auch für textEditor() zur Verfügung.
Mit der Ersetze alle-Funktion können Sie Texte in einem markierten Bereich ersetzen. Wenn es keine Selektion gibt, wird in dem gesamten Dokument ersetzt.
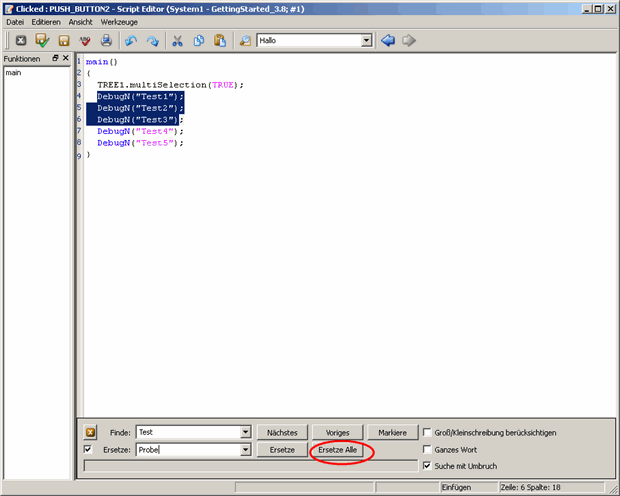
Nach dem Öffnen des Fensters Suchen/Ersetzen... werden markierte Textteile aus dem Skript/Library automatisch in die Combobox Finde übernommen.
Das Suchen von Zeichenketten ist auch über die F3-Taste möglich. Die Suchrichtung ändern Sie über SHIFT + F3.
-
Finde nächstes findet den nächsten Begriff, der mit der Funktion Find gesucht wurde,
-
Finde voriges findet den vorigen Begriff, der mit der Funktion Find gesucht wurde,
-
Gehe zu... öffnet einen Eingabedialog für die Zeilennummer. Mit Enter wird zur angegebenen Zeile gesprungen. Mit Esc verlassen Sie den Dialog.
-
Über das Script Editor Einstellungen-Fenster können die Einstellungen des Scripteditors geändert werden:
Neue Skript Editor Instanzen können entweder als separate Tabs oder Fenster geöffnet werden. Standardmäßig werden Skripte in neuen Tabs geöffnet. Um Fenster zu öffnen, muss die Open script editor in new tab-Schaltfläche in den Skript Editor Einstellungen deselektiert werden. Alternativ können die Skript Editor Fenster auch über das Menü an- und abgedockt werden.
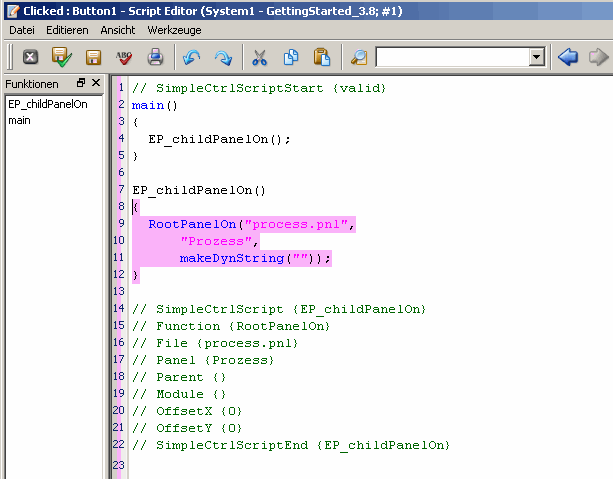
-
mit Kurzbefehle setzen Sie Tastenkombinationen für die Aktionen des Skript-Editors.