Aufbau Modul VISION
Aufbau des User Interfaces (VISION)
Das Modul VISION besteht aus vier Menüs und aus einer Symbolleiste. Die Menüs enthalten die gleichen Funktionen, die Sie auch in der Symbolleiste finden. Für die Funktionen der einzelnen Schaltflächen, siehe die Beschreibung der Menüs.
und
die im Folgenden beschrieben werden.
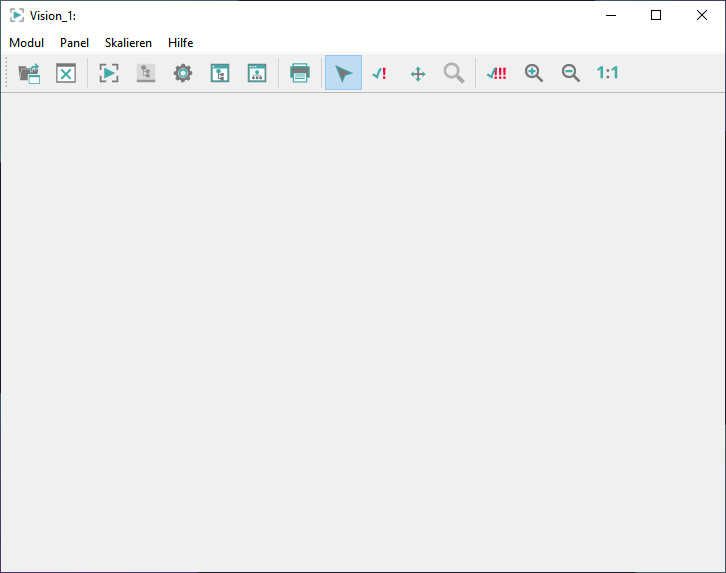
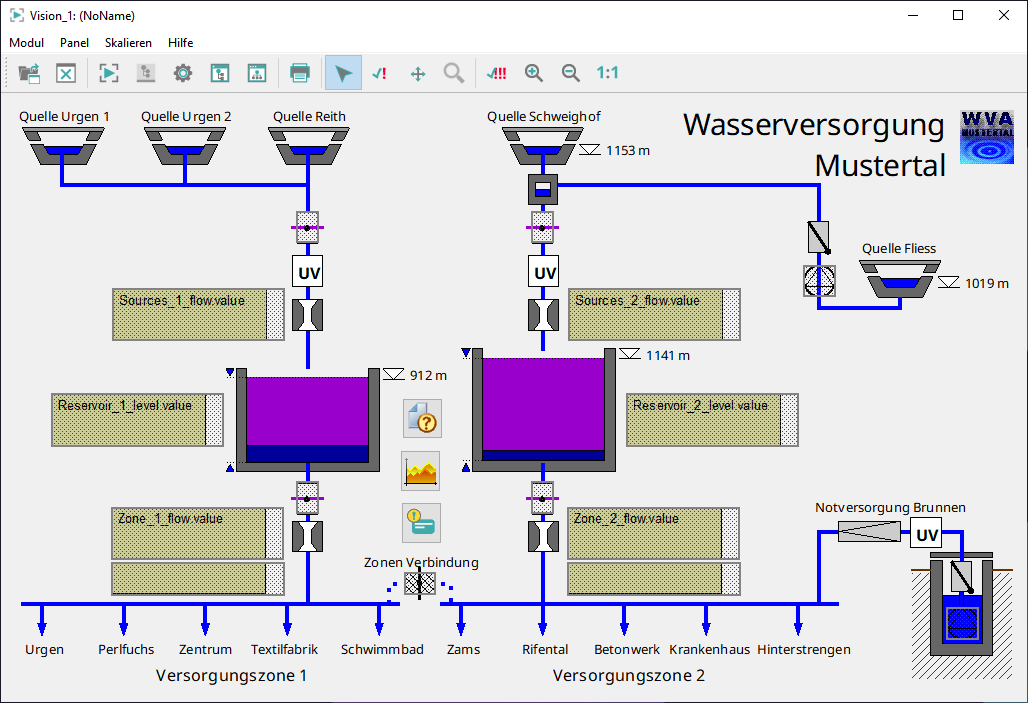
WCCOAui -p para.pnl.Modul-Menü
Über das Menü Modul:
-
Öffnen Sie den Grafik-Editor GEDI: Der grafische Editor dient der Erstellung und Parametrierung von Panels. Mit seiner Hilfe können Anlagenbilder, Detaildarstellungen oder Eingabemasken modifiziert oder erzeugt werden. Nähere Informationen finden Sie im KapitelGEDI.
-
Öffnen Sie ein Panel im Modul VISION. Es wird der Panelselektor geöffnet. In jedem VISION Modul kann nur ein (Root-) Panel geöffnet werden. Mit Hilfe mehrerer aufgeschalteter VISION Module lassen sich jedoch gleichzeitig auch mehrere beliebige (Root-) Panels darstellen.
-
Öffnen Sie das PARA-Modul. Das Modul PARA erlaubt, Datenpunkte mit neuen Eigenschaften wie Umrechnungen, Glättungen oder Meldebehandlungen auszustatten, aber auch neue Datenpunkte und Datenpunkttypen anzulegen. Nähere Informationen finden Sie im Kapitel PARA.
-
Öffnen Sie das System Management-Panel. Das Panel dient zur Verwaltung eines WinCC OA Systems. Nähere Informationen finden Sie im Kapitel System Management.
-
Öffnen Sie die Paneltopologie. Paneltopologie ist eine hierarchische Gliederung aller in einem Projekt vorkommenden Panels. Diese Gliederung bietet speziell bei großen Anlagen eine enorme Vereinfachung. Spezielle Funktionen überprüfen schließlich die angelegte Topologie (z.B. sind die Panels über einzelne Schaltflächen erreichbar, wie in der Paneltopologie definiert). Nähere Informationen finden Sie im Kapitel Paneltopologie/Summenmeldung.
-
Öffnen Sie den Anlagenmodell Editor. Mit dem Anlagenmodell Editor können auf Basis von CNS Datenstrukturen in Form von Views und Bäumen aufgebaut und verwaltet werden. Diese Nodes können später innerhalb des Projektes verwendet werden. Nähere Informationen finden Sie im Kapitel Anlagenmodell Editor).
-
Schließen Sie das aktuelle Modul.
-
Beenden Sie das User Interface.
Panel-Menü
Über das Menü Panel:
-
Öffnen Sie ein Panel. Der Panelselektor wird geöffnet. Per Default wird das Projektverzeichnis "Panels" geöffnet. Im Dialogfenster kann unter "Project level" ein Verzeichnis und dann das gewünschte Panel ausgewählt werden. Sofern das Panel im Modul nicht vollständig zu sehen ist, erhält das Modul eine Bildlaufleiste, womit die verdeckten Teile des Panels sichtbar gemacht werden können.
-
Schließen Sie ein Panel. Das offene Panel wird geschlossen.
-
Drucken Sie das Panel aus. Der Standard Windows Druckerdialog wird geöffnet. Hier können Sie Ihre Einstellungen vornehmen.
-
Kopieren Sie das Bild des aktuellen Panels in die Zwischenablage.
-
Schalten Sie den Bedienmodus ein. Nach dem Einzel/Gesamtquittieren im Panel muss das VISION-Modul wieder in den Bedienmodus umgeschaltet werden. Dazu selektieren Sie diese Option. Einfacher geschieht das durch Anklicken der Schaltfläche "Activation mode" in der Symbolleiste.
-
Quittieren Sie einen Alarm (Einzelquittiermodus). Kritische Anlagenzustände werden generell durch Farbumschläge oder Blinken von Grafikelementen dargestellt. In vielen Fällen muss der Bediener des Prozessleitsystems diese Zustandsanzeigen auch bestätigen. Das kann entweder durch Klicken auf eine Schaltfläche zur Quittierung in der Symbolleiste, durch Klicken auf die blinkenden Grafikelemente oder auf die entsprechende Zeile des Meldeschirms geschehen. Treten mehrere quittierpflichtige Anzeigen auf, so mag festgelegt worden sein, dass einige von ihnen gemeinsam bestätigt werden können (siehe Gesamtquittierung weiter unten), andere aber aufgrund ihrer Bedeutung einzeln zu quittieren sind. Um Zustandsanzeigen einzeln durch Anklicken von Grafikelementen, nicht aber über den Meldeschirm zu quittieren, muss das VISION-Modul in den Quittiermodus geschaltet werden. Hierfür selektieren Sie die Option "Einzelquittiermodus" aus dem Panel-Menü. Einfacher geschieht das durch Anklicken der Schaltfläche "Einzelquittiermodus" in der Symbolleiste.
-
Verschieben Sie ein Panel - "Verschiebe Panel" erlaubt die Verschiebung des Panels im Modul ohne Verwendung der Scrollbars. Diese Funktion wird durch die Anzeige einer weißen Hand dargestellt. Um diese Funktion zu aktivieren, verwenden Sie die Funktion ModuleOn() und den Parameter "Zoom".
-
Zoomen Sie ein Panel. Um diese Funktion zu aktivieren, verwenden Sie die Funktion ModuleOn() und den Parameter "Zoom"
Beachten Sie, dass die Funktionalität von WMFs (speziell EMFs) unter Linux eingeschränkt ist, da der komplette Funktionsumfang von WMFs/EMFs nicht zur Verfügung steht.
-
Quittieren Sie mehrere Alarme gleichzeitig (Gesamtquittierung). Lassen sich nicht alle geforderten Quittierungen durchführen, blinken etwa manche Grafikelemente weiterhin, so müssen die entsprechenden Anzeigen einzeln quittiert werden. (siehe Einzelquittiermodus weiter oben).
Skalieren-Menü
-
Vergrößern Sie Panels um einen konstanten Faktor.
-
Verkleinern Sie Panels um einen konstanten Faktor.
-
1:1 - Damit wird die Originalgröße des Panels wieder hergestellt
Es können alle Objekte skaliert werden!
Hilfe-Menü
-
Öffnen Sie die verschiedenen Kapiteln (Gedi - Grundlagen GEDI, Para - Grundlagen Modul PARA, Control Programmierung - Einführung zu CTRL) der Online-Hilfe.
-
Über QT zeigt Information über das QT-Toolkit worauf die WinCC OA Benutzeroberfläche basiert.
-
Über WinCC OA zeigt Ihnen die ETM-Adress-Informationen.
Die Symbolleiste bietet die gleiche Funktionalität wie die das Panel-Menü. Zusätzlich kann bei einem mehrsprachigem Projekt die Sprache gewechselt werden.


