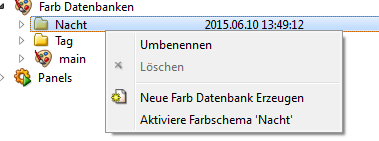Die Farbschemen
Ein Farbschema (color) ist eine Sammlung von colorDB-Dateien, die in einem Unterverzeichnis unter proj_path/colorDB, z.B. unter WinCC_OA_proj_path/colorDB/DayScheme/<colorDB_name>/<color_name_1>…<color_name_n> gespeichert werden kann. Damit ist "DayScheme" ein Schema mit diesem Namen (Name des Unterverzeichnisses).
Beachten Sie, dass Farbschemen nicht in einem Unterverzeichnis eines Unterverzeichnisses gespeichert werden können.
Das User Interface lädt nun alle Farbdatenbank-Dateien (colorDB-Dateien) und zusätzlich alle colorDB-Dateien aus dem aktiven Farbschema. Damit können Farben in einem Schema überladen werden.
Das aktive Farbschema wird mit der Funktion colorSetActiveScheme() oder mit dem Config-Eintrag activeColorScheme gesetzt.
Zusätzlich werden durch das Setzen des aktiven Farbschemas in allen offenen Panels und im Cache alle Shapes ihre RGB-Werte der intern vorhandenen Farben mit der neu aufgebauten Farbdatenbank (color DB) aktualisieren und sich neu zeichnen. Mehrere Farbschemen können erstellt werden und es kann zwischen Farbschemen gewechselt werden. Dadurch können z.B. unterschiedliche Farbschemen für Tag und Nacht erstellt werden.
Die Umschaltung der Farbschemen gilt nur für das eigene UI, das gerade verwendet wird.
In der folgenden Tabelle finden Sie die Funktionen, die im Zusammenhang mit Farbschemen verwendet werden können.
Um die oberhalb aufgelisteten Funktionen zu verwenden, öffnen Sie das UI im -extend Modus. Beachten Sie zudem, dass die Funktionen nicht in einem zweiten UI gleichzeitig verwendet werden können, da die Farbdatenbank zum Schreiben gesperrt ist (die Fehlermeldung "Read only colorDB“ wird angezeigt).
Farbschemen können auch in der Projekt-Ansicht im Gedi bearbeitet werden.
Beachten Sie die folgenden Einschränkungen und Hinweise, wenn Farbschemen verwendet werden:
-
Der Farbselektor zeigt die Farben des Hauptkatalogs und zusätzlich die Farben der geladenen Farbschemen an. Farben von nicht geladenen Farbschemen werden im Farbselektor nicht angezeigt.
-
Wir empfehlen nur Farben des Hauptkatalogs (default colorDB) in den Farbschemen zu verwenden. Aliasnamen sollten zudem nur für Farben im Hauptkatalog (default) erstellt werden. Um undefinierte oder fehlende Farben zur Laufzeit zu vermeiden, sollen Farben der Farbschemen auch im Hauptkatalog (default colorDB) definiert sein.
-
Farbnamen können unter Windows und Linux case sensitiv sein, Farbschemen und Farbkatalog-Namen (colorDB-Namen) nur unter Linux.
-
Die aktive Farbe wird unter Umständen nicht für EWO-Objekte angezeigt.
-
Farbdatenbank-(colorDB) Dateien können nicht per Skript gelöscht werden. Das Löschen kann nur im GEDI durchgeführt werden.
Beispiel einer Tag/Nacht-Umschaltung
Das Beispielt veranschaulicht, wie Farbschemen verwendet werden können. Gehen Sie wie folgt vor:
-
Öffnen Sie den Grafikeditor GEDI und die Projektansicht.
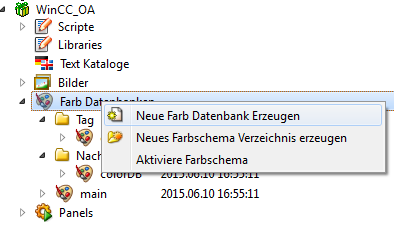
-
Fügen Sie zwei neue Farbschemen "Tag" und "Nacht" zu Ihrem Projekt hinzu (siehe Abbildung oberhalb).
-
Klicken Sie auf das Verzeichnis "Tag" und erzeugen Sie eine neue Farbdatenbank. Wiederholen Sie diesen Schritt für das Verzeichnis "Nacht" (siehe Abbildung oberhalb).
-
Fügen Sie eine "main"-Farbdatenbank (default) hinzu, siehe Abbildung oberhalb.
-
Fügen Sie zwei neue Farben "background" und "foreground" zu den Farbdatenbanken über "Neue Farbe einfügen" hinzu. In diesem Beispiel werden weiß und schwarz für die Tag- und Nachtschemen und grün als Defaultfarbe verwendet (siehe Abbildung weiter unten).

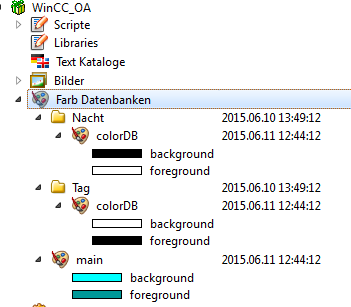
-
Öffnen Sie z.B., das Panel "infoPanel_1680_1050_TEMPLATE1.pnl unter project_path/panels/para/PanelTopology/templates/TEMPLATE1 oder erstellen Sie ein neues Panel.
-
Fügen Sie zwei Schaltflächen und ein Textfeld zu dem Panel hinzu. In diesem Beispiel wurden Bilder für die Schaltflächen verwendet, um die Tag/Nacht-Umschaltung zu veranschaulichen.
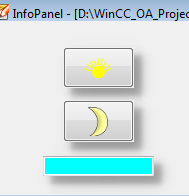
-
Fügen Sie den folgenden Code zu dem Clicked-Event der "Tag"-Schaltfläche hinzu.
main()
{
string scheme = "Tag";
colorSetActiveScheme(scheme);
TEXT_FIELD1.text("Tag");
}-
Fügen Sie den folgenden Code zu dem Clicked-Event der "Nacht"-Schaltfläche hinzu.
main()
{
string scheme = "Nacht";
colorSetActiveScheme(scheme);
TEXT_FIELD1.text("Nacht");
}
Über die Funktion werden die Farbschemen auf Tag oder Nacht gesetzt und ein Text im Textfeld angezeigt.
-
Aktivieren Sie das Farbschema "main", siehe Abbildung unterhalb.
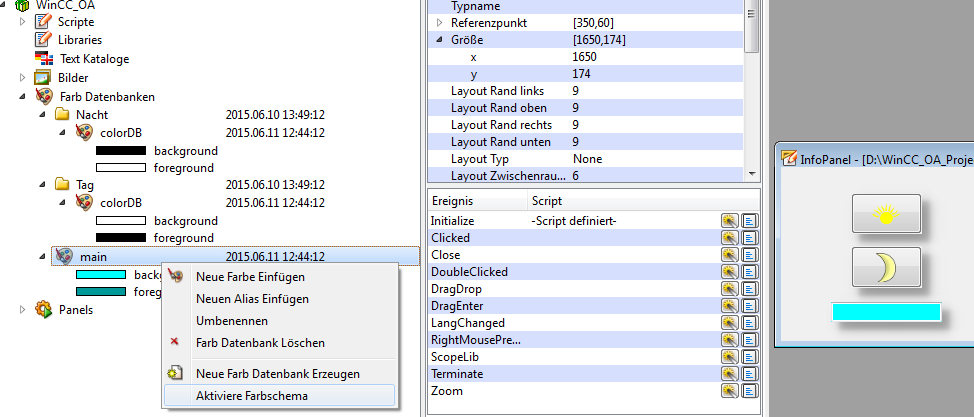
-
Öffnen Sie das Panel in einem User Interface und klicken Sie auf die Schaltflächen. Das Farbschema wird umgeschaltet.
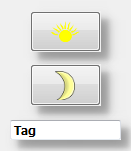
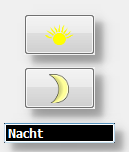
Aktiviere Farbschema-Option
Zusätzlich zu den Control-Funktionen, kann das aktive Farbschema über "Aktiviere Farbschema" selektiert werden. Für die Farbschemen wird der Name des Farbschemas für die "Aktiviere Farbschema"-Option in der Projektansicht angezeigt (siehe Abbildung unterhalb). Der Hauptkatalog hat keinen Namen. Daher wird für den Hauptkatalog kein Name für die Aktiviere Farbschema"-Option angezeigt. Die Option kann durch Klick auf Farbschemen oder colorDB-Dateien verwendet werden. Die Option kann zudem in weiteren GEDI-Modulen (z.B. in zwei gleichzeitig offenen GEDI-Modulen ) in der Projektansicht (colorDB) verwendet werden.