Panel Rezepttyp bearbeiten
In diesem Panel können Rezepttypen definiert werden. Ein Rezepttyp definiert die zu einem Rezept (=Einstellvorschrift, Parameter) gehörigen Datenpunktelemente (Vorgaben, Sollwerte, Befehle).
Bevor ein Rezepttyp abgespeichert werden kann, wird die Existenz und die Typverträglichkeit der zugehörigen Datenpunkttypen geprüft. Nicht existente Datenpunktelemente lösen Warnungen aus; der Typ ist zwar speicherbar, jedoch nicht aktivierbar. Inkompabilität des Datentyps verhindert das Abspeichern des Rezepttyps. In jedem Fall erhält der Benutzer den Hinweis in welcher Zeile bzw. bei welchem Element der Fehler zu finden ist. Diese Überprüfungen finden auch beim Import aus einer ASCII-Datei statt.

Oben werden angezeigt:
-
- Rezepttyp
- Beschreibung: Beschreibungen werden immer in der aktuellen Sprache des User Interfaces angezeigt. Durch Klick auf den Button des Sprach-Editors (Flaggensymbol) können Beschreibungen mehrsprachig angegeben werden.
- Status: Zeigt an, ob der aktuelle Rezepttyp konsistent und vollständig ist (alle DPEs und nur erlaubte Datentypen vorhanden).
Im mittleren Bereich des Panels werden in einer Tabelle die einzelnen Elemente aufgelistet. Rechts über der Tabelle ist die Gesamtzahl der in der Liste bestehenden Elemente abzulesen. Die Tabelle zeigt folgende Informationen zu den Datenpunktelementen an:
-
- Nr.: Zeigt eine zu einem Element gehörende Nummerierung, abhängig von der Reihenfolge der Erstellung. Diese kann nicht verändert werden.
- Datenpunktelement: Zeigt den Namen des Datenpunktelements.
- Beschreibung: Zeigt die Beschreibung eines DPEs falls vorhanden.
- Typ: Wenn der DPE existiert wird hier der Datentyp des DPEs angezeigt.
- Einheit: Zeigt die Einheit eines DPEs wenn vorhanden.
Unterhalb der Tabelle sind folgende Buttons angeordnet:

DP Selektor
Die Auswahl liefert den Bezeichner-Pfad bis auf das Element und wird dann im Textfeld daneben angezeigt. Neue Datenpunktelemente können auch direkt in das Textfeld eingetragen werden. Es müssen allerdings Datenpunkttyp und Datenpunkt existieren, sonst erfolgt bei der Überprüfung eine Fehlermeldung.

Hinzufügen
Auf Klick wird das angegebene Element übernommen und in der Tabelle jeweils am Ende angehängt. Es erfolgt eine Prüfung des DPEs auf Existenz und Verträglichkeit des Datentyps.

DP Gruppe
Auf Klick wird ein Childpanel geöffnet, das eine Auswahl aus existenten DP Gruppen ermöglicht.
Über eine Combobox kann eine Gruppe ausgewählt werden. Die Elemente der Gruppe werden in der Liste angezeigt.
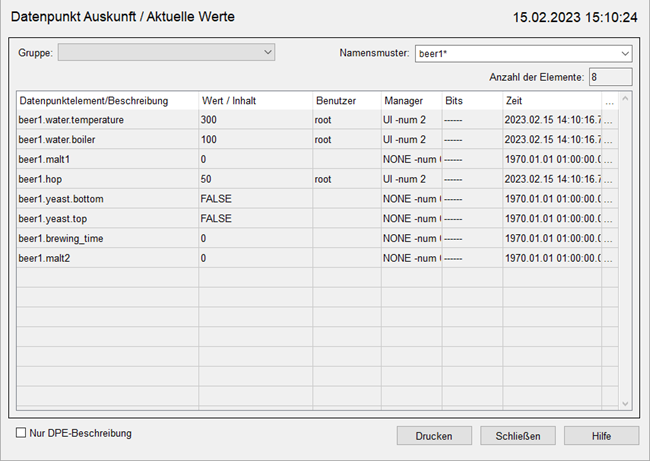
Musterdatenpunkte anzeigen
Wahlweise kann man Musterdatenpunkte anzeigen oder nicht. Die Anzeige von Musterdatenpunkten kann hiermit unterdrückt werden.
Beschreibung ersetzt Datenpunktelement
Statt des Namens wird, falls vorhanden, der Beschreibungstext des Datenpunktelements angezeigt.
Bei Klick auf OK werden die Elemente in den Rezepttyp übernommen, vorausgesetzt, dass keines der Elemente der Gruppe bereits im aktuell bearbeiteten Rezepttyp enthalten ist. Eine Überprüfung der Elemente erfolgt. Sind keine Elemente in der Gruppentabelle selektiert, werden auf OK alle übernommen. Mehrfachselektion ist möglich. Abbrechen verhindert eine Übernahme.

Öffnet das entsprechende Kapitel der Online-Hilfe.
Es können ganze Gruppen in einen Rezepttyp übernommen werden, jedoch sind diese nur mehr als einzelne DPE dort vorhanden. Es besteht keine Beziehung mehr zur Gruppendefinition, welche ja aufgrund der dort erlaubten Wildcards auch dynamisch zur Laufzeit veränderbar sind. Rezepttypen hingegen sind statisch.
Weiters existieren im Panel Rezepttypen bearbeiten die folgenden Schaltflächen, die eine logische Sortierung bzw. Gruppierung ermöglichen:

Sortieren nach Nummerierung
Stellt die ursprüngliche Reihenfolge der Elementzuordnung wieder her, nachdem einzelne Element verschoben wurden. Die Sortierung erfolgt in der Reihenfolge des Einfügens.

Verschieben nach oben
Verschiebt ein ausgewähltes Element eine Reihe in der Tabelle nach oben.

Verschieben nach unten
Verschiebt ein ausgewähltes Element eine Reihe in der Tabelle nach unten.

Selektiertes Element löschen
Ein Ausgewähltes Datenpunktelement wird gelöscht.

Alle Elemente löschen
Löscht alle Elemente des Rezepttyps. Es erfolgt eine Sicherheitsabfrage.
Sobald zu einem Rezepttyp ein Rezept existiert, werden die 3 Buttons Sortieren nach Nummerierung, Verschieben nach oben und Verschieben nach unten unsichtbar gesetzt. Es können aber nach wie vor Elemente gelöscht oder hinzugefügt werden.
Auf OK wird eine Prüfung der einzelnen Elemente begonnen, wobei geprüft wird, ob das Element vorhanden ist, ob es ein verbotener Musterdatenpunkt ist bzw. ob insgesamt ein gültiger Typ vorliegt. Bei der Peripherieadresse (falls vorhanden) wird geprüft, ob sie fälschlicherweise als Eingang parametriert wurde (darf nur Ausgang sein!). Sind alle Elemente gültig, wird das Fenster geschlossen und der Typ auf VALID (gültig) gesetzt.
Gültige Datentypen sind:
-
- bit, bit 32
- int, uint, float
- string, char
- long, ulong
- time
- dyn_bool, dyn_float, dyn_int, dyn_uint, dyn_string, dyn_long, dyn_ulong, dyn_time, dyn_char and dyn_bit32
Sind ein oder mehrere Element(e) ungültig, erscheint daraufhin ein Childpanel mit einen Hinweis auf fehlerhafte Elemente:
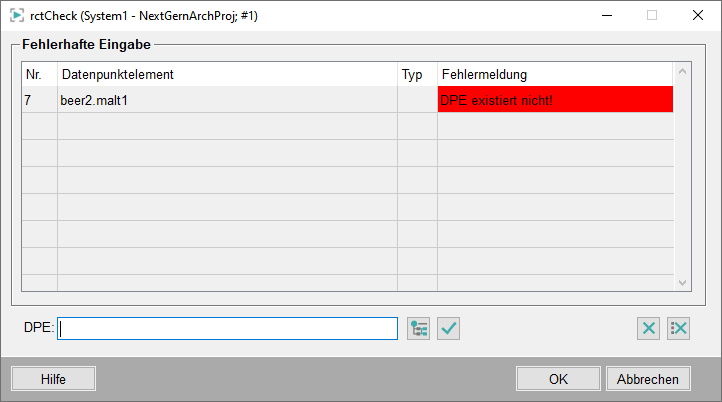
Es werden die Indexnummer des DPEs, der Name des betroffenen Datenpunktelementes selbst, der Datentyp und die Fehlermeldung angezeigt.
Element korrigieren
- Selektieren Sie ein Element in der Liste, erscheint es im Textfeld DPE.
- Korrigieren Sie es dort manuell oder wählen Sie mittels DP-Selektor das richtige Element aus.
- Das neue Element wird anstatt des ausgewählten Elements in die Liste übernommen, tritt erneut ein Fehler auf, wird dieser wieder angezeigt.
- Löschen Sie ein Element, wenn Sie im aktuellen Rezepttyp ganz auf dieses Element verzichten wollen.
- Wollen Sie alle als ungültig erkannten Elemente löschen, klicken Sie auf das entsprechende Symbol.
Auf OK werden die Elemente übernommen und in den Rezepttyp eingefügt. Auch hier erfolgt erneut eine Überprüfung, die endgültig den Status des Typs bestimmt. Um ein Rezept aktivieren zu können, müssen jedoch sowohl der betroffene Rezepttyp als auch das Rezept selbst gültig sein. Abbrechen verwirft die vorgenommenen Einstellungen/Änderungen.



