Beispiel für SmartSCADA
Dieses Kapitel beschreibt wie Sie SmartSCADA verwenden. Das Kapitel enthält ein einfaches Beispiel. Ein umfangreiches Beispiel für SmartSCADA finden Sie im ETM-Portal : https://www.winccoa.com/downloads/category/demo-projects-1.html.
Dieses Beispiel enthält die folgenden Punkte:
- KPI Wizard: wie erstelle ich KPIs (Key Performance Indicators)
- KPI Wizard: wie überprüfe ich meine Werte (KPI-Ergebnis)
- Data Mining Wizard: wie erkenne ich Korrelationen zwischen unterschiedlichen Indikatoren in einem System
- Klassifikation Wizard: wie erstelle ich ein Random Forest-Modell
- Klassifikation Wizard: wie evaluiere ich die Genauigkeit des erstellten Modells
- Klassifikation Wizard: wie prognostiziere ich Werte
Voraussetzungen
Zusätzlich zu den allgemeinen Voraussetzungen für Smart SCADA (siehe Kapitel Voraussetzungen und Installation) müssen die folgenden Voraussetzungen erfüllt werden:
In diesem Beispiel wird ein Getriebe-Datenpunkt "ssc_demo_drive1" verwendet. Dieser Datenpunkttyp wurde für dieses Beispiel erstellt und enthält die Elemente "value.current" und ".value.voltage".

Um Werte anzuzeigen, verwenden Sie entweder einen bereits existierenden Datenpunkt der bereits Werte enthält oder generieren Sie Werte für diesen Datenpunkt über einen Simulator. Der leichteste Weg Werte für einen Datenpunkt zu simulieren ist ein WinCC OA -Referenzobjekt wie RandSim des STD_SIMULATOR-Katalogs zu verwenden.
Wie füge ich einen Simulator hinzu, um Werte zu simulieren:
Öffnen Sie den Grafikeditor GEDI und erstellen Sie ein neues Panel über Panel -> neues Panel.
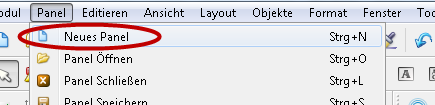
Aus Menü "Ansicht" selektieren Sie die Option "Kataloge" und die WinCC OA -Version. Die Liste der Kataloge wird im GEDI angezeigt.
Scrollen Sie nach unten zu den STD_SIMULATORS-Symbolen und fügen Sie das Objekt "RandSim" über Drag&Drop zu Ihrem Panel hinzu. Das Panel der Datenpunktselektion wird automatisch geöffnet. Klicken Sie auf die PARA-Schaltfläche und selektieren Sie das Datenpunktelement "ssc_demo_drive1.value.current".
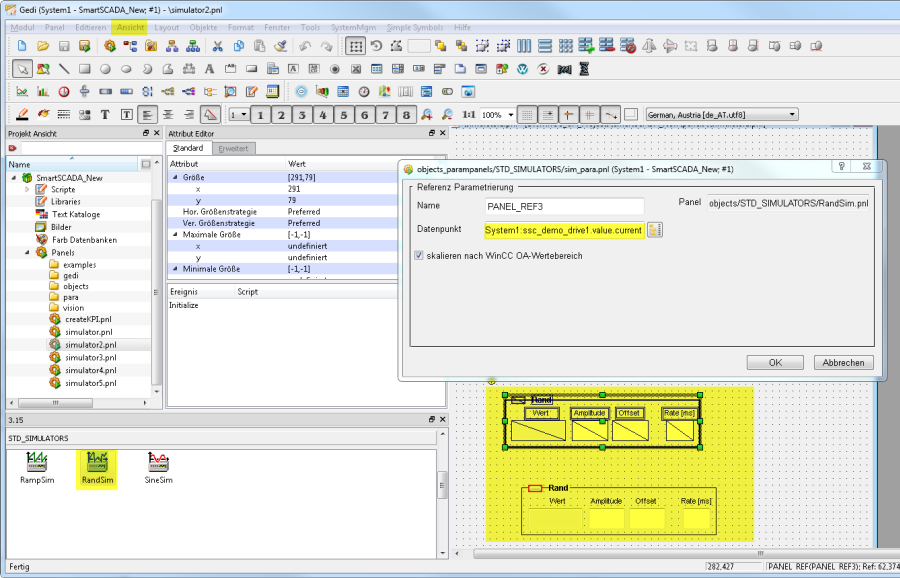
Klicken Sie auf "Speichern" im GEDI
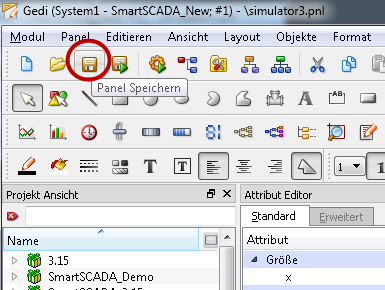
und öffnen Sie das Panel über die WinCC OA -Konsole oder über das QuickTest-Modul des GEDI.
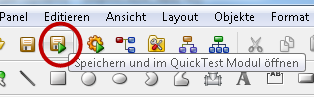
Setzen Sie den Wertebereich für die Simulation und setzen Sie den Bereich auf aktiv indem Sie auf das kleine Rechteck neben dem Namen klicken (siehe Abbildung unterhalb). Jetzt werden Werte für den Datenpunkt "sc_demo_drive1.value.current" generiert. Wiederholen Sie den Schritt, um Werte für den Datenpunkt "sc_demo_drive1.value.voltage" zu generieren. Das Simulator-Objekt kann auch im GEDI kopiert werden und der Datenpunkt im Datenpunktselektionspanel geändert werden.

Jetzt können Sie SmartSCADA starten.
Alle SmartSCADA Wizards können über das System Management-Panel -> SmartSCADA geöffnet werden:
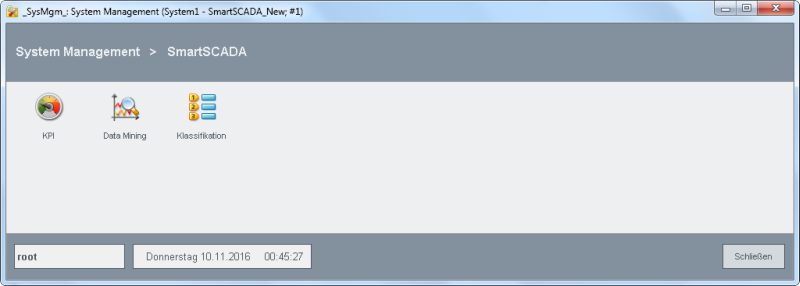
KPI Wizard
Öffnen Sie den KPI Wizard und das Definition-Panel:
Erstellen Sie eine KPI-Definition "Electric_Power". Das Beispiel enthält einen elektrischen Antrieb mit elektrischen Strom und elektrischer Spannung, um elektrische Leistung zu berechnen. Um eine KPI-Instanz zu erstellen, muss eine KPI-Definition bereits existieren. Dieses Beispiel zeigt, wie Sie einen neuen KPI erzeugen und diesen zum Prozessabbild hinzufügen. Für dieses Beispiel muss ein Antrieb-Datenpunkt, wie am Anfang dieses Kapitel erwähnt, verwendet werden.
Erstellen Sie eine KPI-Definition, z.B. "Electric_Power" über das Definition-Panel. Geben Sie "Electric_Power" in das "Neue KPI-Definition eingeben"-Eingabefeld ein und klicken Sie (siehe Abbildung unterhalb).auf das Pluszeichen.

 HINWEIS
HINWEIS
Alle Beispiele in der Hilfe entspringen einem fiktiven Projekt zur prinzipiellen Darstellung der Abläufe.
 HINWEIS
HINWEIS
Der Name der KPI-Definition muss den WinCC OA DP-Namensrichtlinien entsprechen! Siehe Kapitel Umbenennen von Datenpunkten für Information über die Richtlinien.
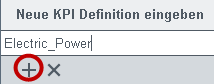
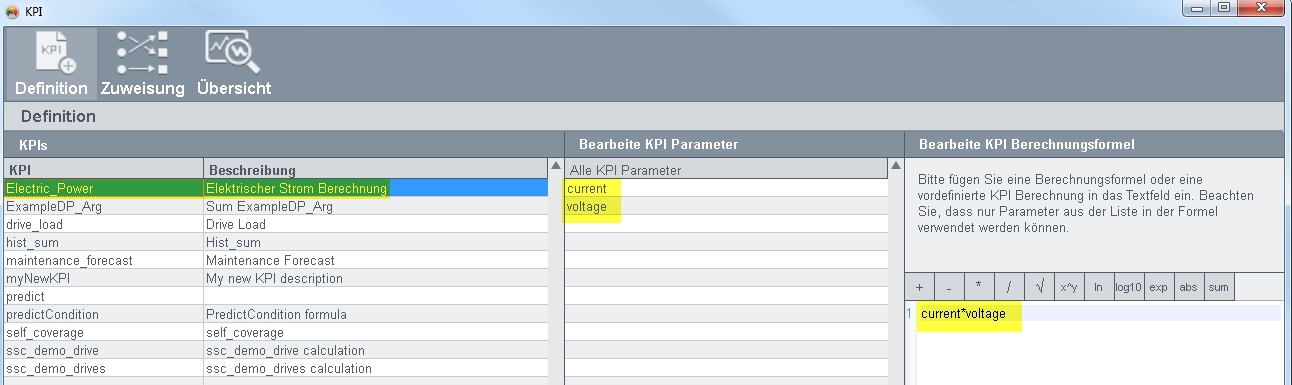
Geben Sie die Parameter "current" und "voltage" in das "Neuen KPI-Parameter eingeben"-Eingabefeld ein und Klicken Sie auf das
 -Symbol oder drücken Sie die
Eingabetaste.
-Symbol oder drücken Sie die
Eingabetaste.
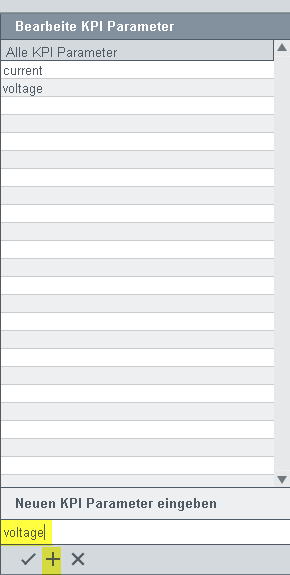
Geben Sie die Kalkulationsformel "current* voltage" (elektrischer Strom * elektrische Spannung) in das Feld (siehe Abbildung unterhalb) ein indem Sie die Parameter eintippen oder von der "Bearbeite KPI Parameter"-Tabelle in die "Bearbeite KPI Berechnungsformel"-Tabelle über Drag&Drop hinzufügen.
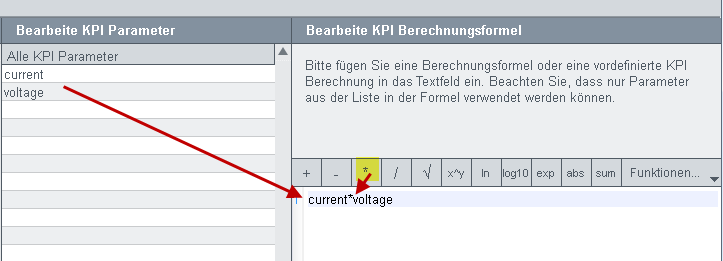
 HINWEIS
HINWEIS
Wenn ein Funktionsaufruf aus der wincc_oa_path /SmartSCADA_3.15/scripts/libs/SmartSCADA/kpi/kpiFunctions.ctl verwendet wird, muss diese Funktion einen Wert liefern.
Im Zuweisungs-Panel selektieren Sie den KPI-Typ "Electric_Power" aus der "KPI Typ" Combobox:

Ziehen Sie das "current"-Element des Datenpunktes "ssc_demo_drive1" vom PARA-Datenselektionsfenster zu dem aktuellen Textfeld (siehe Abbildung unterhalb) hin. Wiederholen Sie den Schritt für den "voltage"-Parameter und ziehen Sie das "voltage"-Element des "ssc_demo_drive1"-Datenpunktes zu dem voltage-Wert Textfeld hin. Dieses Beispiel zeigt, wie Sie eine einzelne KPI-Instanz mit direkt verknüpften DPE-Adressen und keinen Kontext, erstellen.
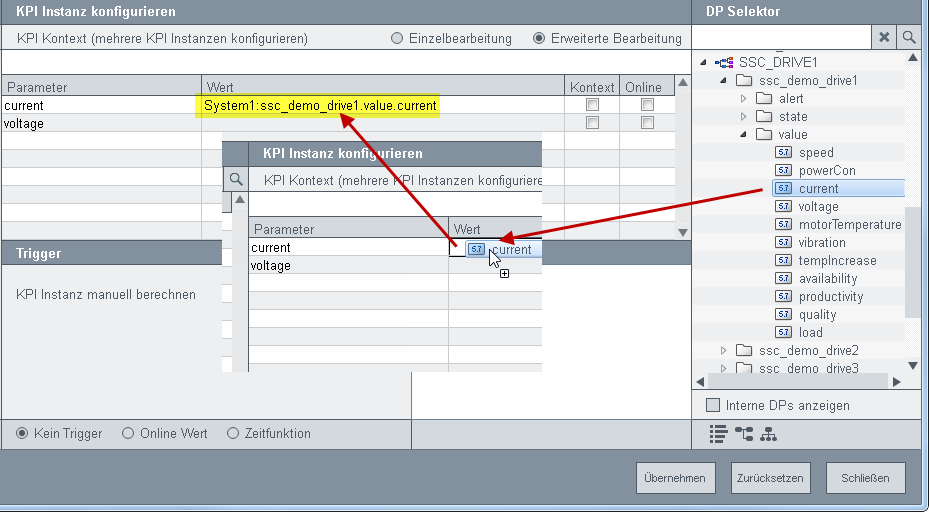
Haken Sie die Checkbox "Online" an und speichern Sie die KPI-Instanz.

Aktivieren Sie die Radiobutton "Online Wert" und selektieren Sie den Trigger "current" aus der "Online Trigger auswählen"-Combobox.
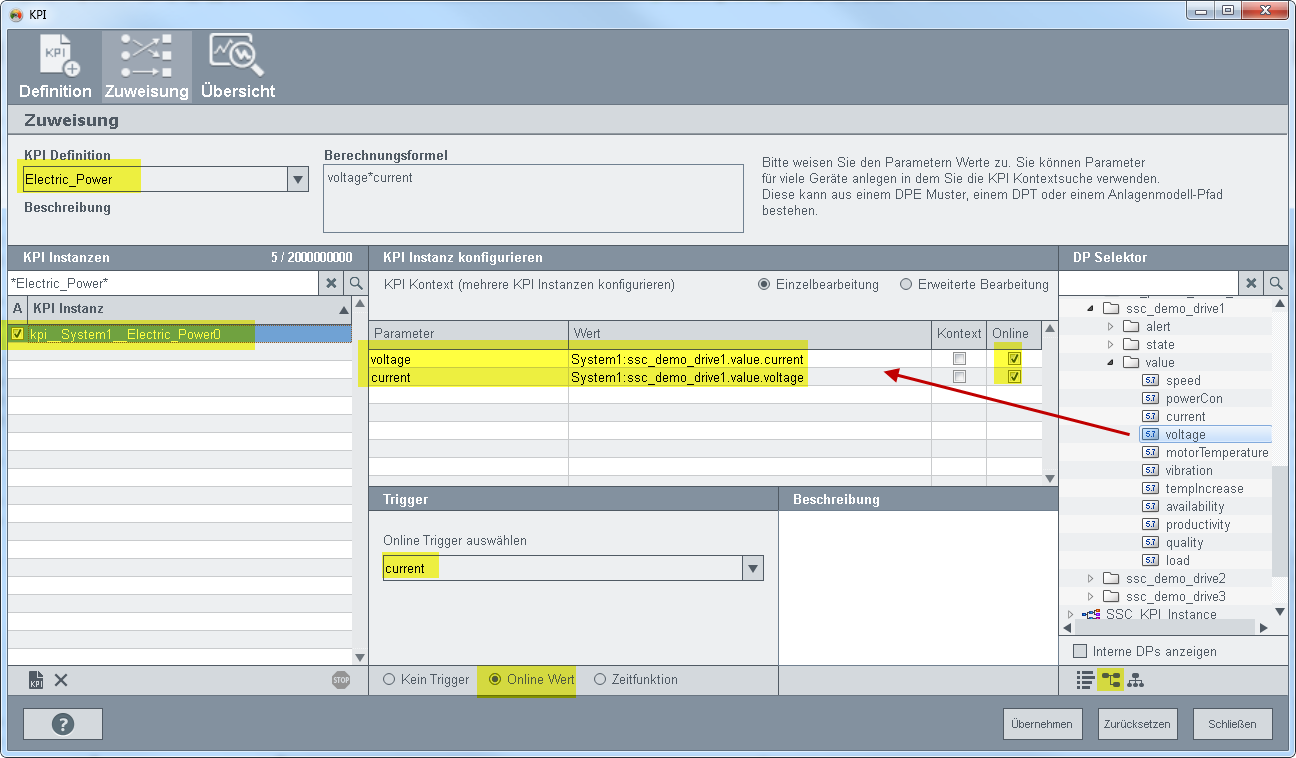
Die KPI-Instanz "kpi__System1__ElectricPower0" wird im Zuweisungs-Panel gespeichert und ein KPI-Instanz-Datenpunkt erstellt.

Da der Simulator Werte für die elektrische Spannung sowie für den elektrischen Strom generiert, wird das Ergebnis im result-Datenpunktelement der KPI-Instanz gespeichert.
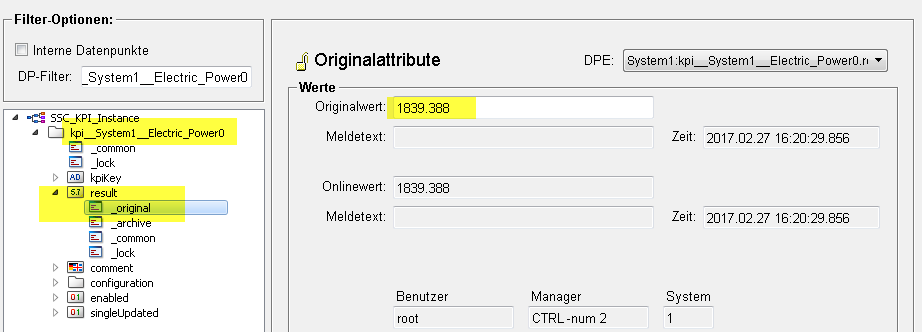
Das KPI-Ergebnis kann auch im Übersicht-Panel des KPI-Wizards kontrolliert werden.
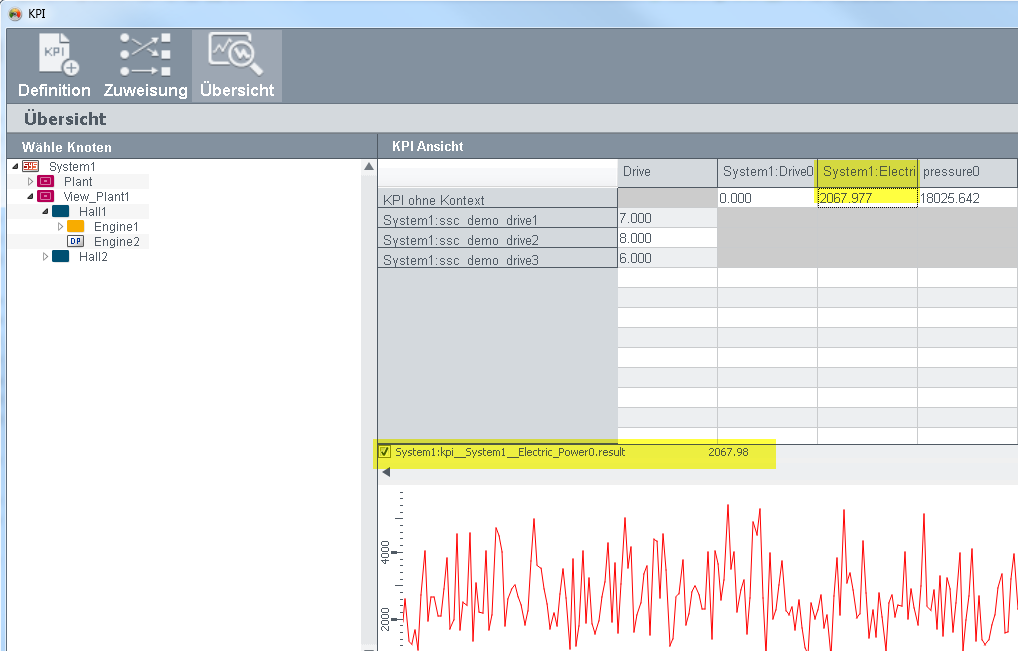
Data Mining Wizard
Öffnen Sie den Data Mining Wizard und das Auswahl-Panel:
Erstellen Sie eine neue Session "Example" indem Sie einen Namen in das "Neue Session anlegen"-Feld angeben und auf das +-Symbol klicken oder die Eingabetaste drücken.
Abbildung 19. Neue Session anlegen 
Wechseln Sie in die Datenpunktansicht auf der rechten Seite des Panels und selektieren Sie die Datenpunkte "ssc_demo_drive1.value.current", "ssc_demo_drive1.value.voltage" indem Sie die Datenpunkte über Drag&Drop in die DPE-Tabelle hinzufügen.
Abbildung 20. Data Mining Wizard - Auswahl - Datenpunkte selektieren. 
Selektieren Sie den Zeitbereich, z.B. die letzte Stunde oder den aktuellen Tag aus der "Zeitbereich"-Ansicht. Aktivieren Sie die Checkbox "Äquidistante Zeitintervalle" und setzen Sie die Zeit auf 50 Sekunden. Aktivieren Sie die Checkboxen "Äquidistante Zeitintervalle", "Lag Erkennung anwenden" und "Qualitätskennzahlen berechnen". Speichern Sie die Session mit"Übernehmen".
Abbildung 21. Data Mining Wizard - Einstellungen für die Session 
Öffnen Sie das Korrelation-Panel:
Aktivieren Sie die Checkbox für die Datenpunkte DPE 1 und DPE 2, welche die Datenpunkte enthält. Der Korrelationskoeffizient wird in der Tabelle angezeigt.
Abbildung 22. Data Mining Wizard - Korrelation 
Klicken Sie auf die Zeile und die Datenpunkte werden im Trend angezeigt. Sie können die Ansicht über die Radio Buttons in die Punktediagramm- bzw. Histogramm-Ansicht wechseln. Es können bei Bedarf auch Korrekturwerte über die Schaltfläche unter dem Trend gesetzt werden.
Öffnen Sie das Timeframe-Panel:
Die Datenpunkte "ssc_demo_drive1.value.current" und "ssc_demo_drive1.value.voltage" (bzw. Ihre eigenen Datenpunkte) werden in der Tabelle "Referenz DPE wählen" angezeigt. Selektieren Sie den Referenz-DP.
Klicken Sie auf die Schaltfläche "Timeframes generieren"
 .
.Timeframes werden für den Zeitbereich der selektiert wurde generiert und es kann die Korrelation für den Zeitbereich angezeigt werden indem die Timeframes aus der Timeframe Analyse-Tabelle selektiert werden.
Abbildung 23. Data Mining Wizard - Timeframe-Panel 
Öffnen Sie das Übergabe-Panel:
Klicken Sie auf die OK-Schaltfläche, um die DPEs im Auswahl-Panel des Klassifikation-Wizards zu öffnen.
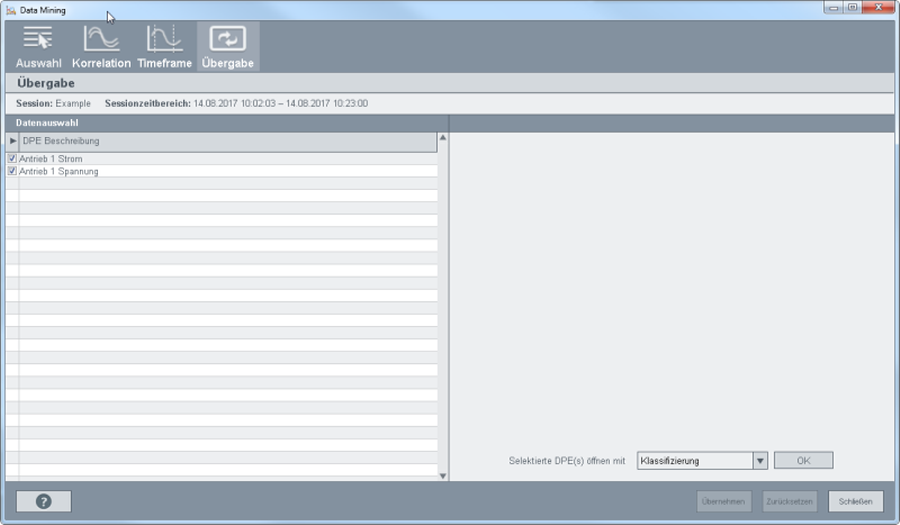
Klassifikation wizard
Das Auswahl-Panel wird geöffnet:
- Das Modell und die Datenpunkte werden im Auswahl-Panel angezeigt. Es können Wertekumulationen erkannt werden.
- Laden Sie die Daten über die Schaltfläche
 unter der
"Ausgewählte DPE"-Tabelle.
unter der
"Ausgewählte DPE"-Tabelle.
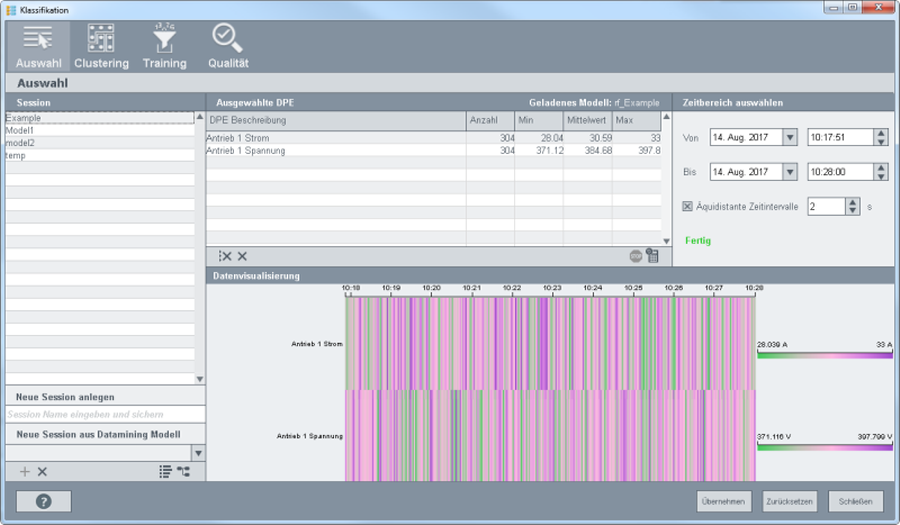
Öffnen Sie das Clustering-Panel:
- Setzen Sie Anzahl der Clusters auf 4 und klicken Sie auf die "Berechne Cluster"-Schaltfläche.
- Erstellen Sie ein Labelset "DemoDrive1" oder verwenden Sie bestehende Labels und weisen Sie die Labels den Werten zu.
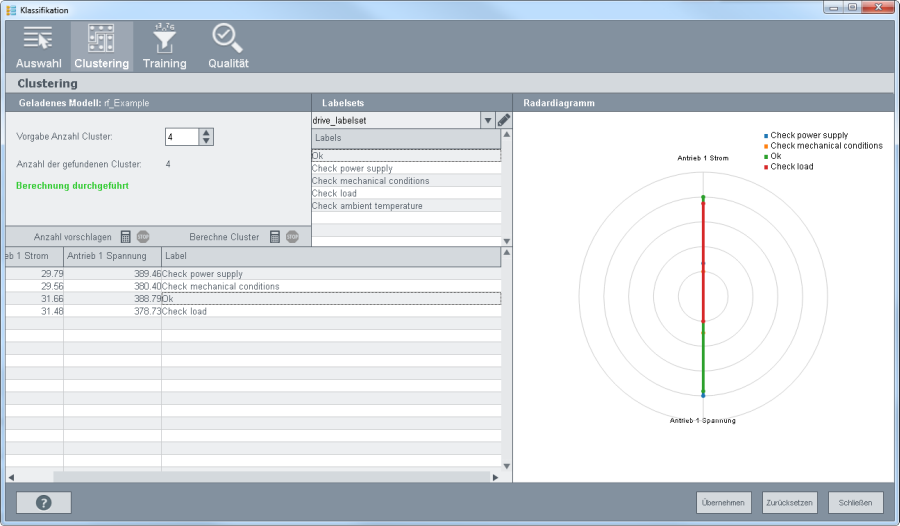
Öffnen Sie das Training-Panel:
Klicken Sie auf "Model berechnen"-Schaltfläche, um das Random Forest-Modell zu trainieren.
Abbildung 27. Klassifikation Wizard - Training-Panel 
Öffnen Sie das Qualität-Panel:
- Im Qualität-Panel können Sie die Qualität des erstellten Modells über die Fehler- und Wichtigkeitsmatrizen überprüfen. Die OOB Fehlerrate zeigt den Prozentsatz der Elemente, die nicht korrekt klassifiziert werden konnten, an.
- Es können Werte auch getestet werden indem sie in das "Wert"-Feld des Klassifikationstests eingegeben werden und auf die "Vorhersage"-Schaltfläche geklickt wird. Das Ergebnis wird in dem gleichnamigen Textfeld angezeigt.



