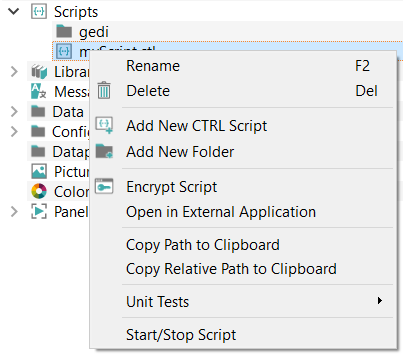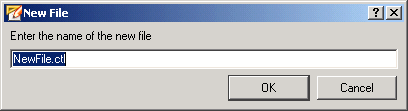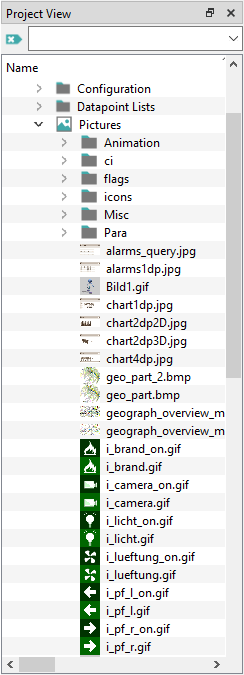Project View
The project view shows you the panels, scripts, libraries, message catalogues and pictures of your project, embedded subprojects or the WinCC OA installation directory.
Furthermore, the project view offers
-
VCS functionalities (VCS = Version Control System) for a faster version administration of your project files (see Version control).
-
Encryption functions for panels and CTRL scripts/libraries (see Basics on Encryption).
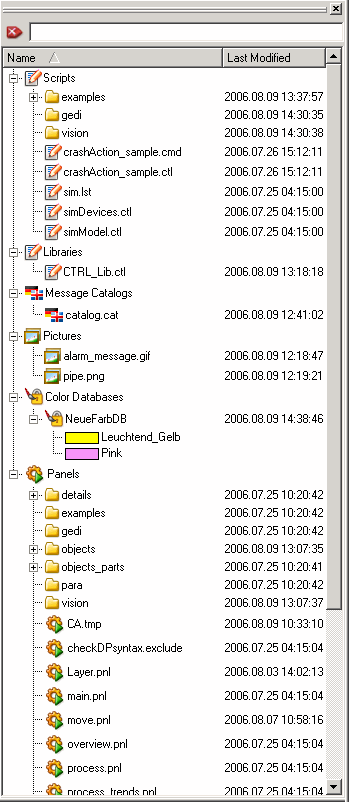
The text field at the top of the view can be used for searching panels, scripts, libraries and other elements of the project in the view. The focus changes to the text field by clicking F3 and selects an already written text.
Panel Search
Panels are searched in the project and version directory. If both formats, *.pnl and *.xml, exist, the *.pnl file is searched. If a file with the same name exists in both - the installation and the project directory- the panel is searched in both directories. If a *.pnl file with the specified name does not exist (neither in the project nor in the installation directory), an *.xml file is searched.
Search for Scripts and Libraries
The scripts and libraries are searched in both - project and installation directories.
Preview Window
Panels and pictures can be shown in a pop-up preview window. This preview will be triggered, while the cursor is located upon a panel or picture.
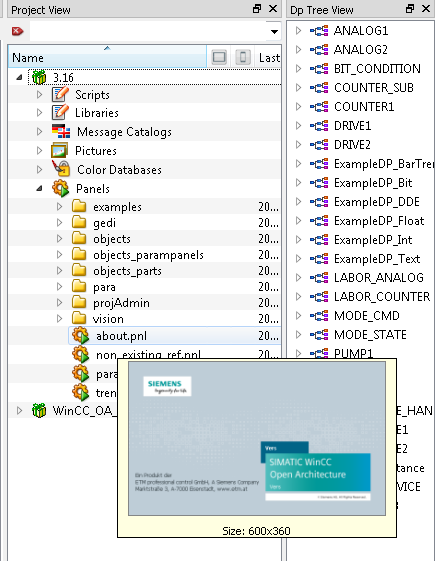
A double-click (or pressing the enter key) on a panel, script, library or an other element in the project view opens this element automatically and you can edit it.
Pictures, colors from the Color Databases and complete panel references can be put via drag&drop directly from the project view onto a panel from the project view onto a panel or shape (see example in figure
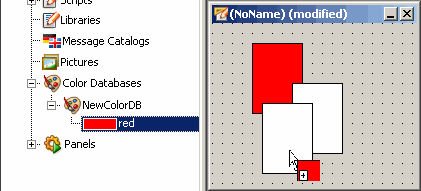
The project view allows you to execute different actions depending on the selected option.
Context Menu - Message Catalogs
- Add New Catalog
- Right click on "Message Catalogs" and select the "Add New Catalog" option. Specify the name. The Add new catalog option can be used to create a new catalog file and the CTRL function getCatStr() can be used to read out catalog entries. A WinCC OA message catalog contains error messages or descriptions (texts) of a feature. Thus, the error messages and descriptions are not hard-coded. The WinCC OA message catalogs are located in wincc_oa_path\[Version]\msg\[language].
- Message catalog editor
-
Inside the message catalog editor, the first column contains the keyword, which defines the entry. The other columns contain the message text in the respective languages.
Figure 7. Message Catalog Editor 
The message catalog is restricted to a string size of 2048 per line. To use longer strings for the message catalog you can use the continuation line syntax, e.g.:
msgKey,this is a looooooooooooooooooooooooooooooooooooooooooooooooooooooooooooooo..\
ooooooooooooooooooooooooooooooooooooooooooooooooooooooooooooooooooooooooooooooo..\
ooooooooooooooooooooooooooooooooooooooooooong message!The first character of a continuation line must be a space character and is removed automatically.
Icon Themes
Icon themes can be specified as a subdirectories of the pictures directory. The specific icon theme can be defined for the project in the config entry [ui] activeIconTheme or set at runtime with the function setActiveIconTheme(). The currently used theme can be retrieved with getActiveIconTheme()
When an icon theme is active, the lookup order changes. First the UI will search in the icon theme subdirectory, then in the unthemed directories.
E.g.: In case of an icon theme such as "themes/one" and a search pattern "subdir/pic.png", the Ui searches in "pictures/<theme>/subdir.png" first and only then moves to "pictures/subdir/pic.png".
Icon themes can be used for:
- All fillable Shapes, e.g. rectangle, circle, etc. (via the property "fill")
- PushButton (via the properties "fill", "buttonDownPixmap", "buttonUpPixmap")
- Trend area (via the property "backgroundImage")
- Tree (via the methods setIcon(), setIconAdjusted())
- Label widget (via the properties "image", "fill")
- panel (via the property "background")
- Although it is not mandatory, we recommend to create icon theme subdirectories below the pictures/themes directory. E.g. an icon theme called "themes/one" will have a subdirectory: pictures/themes/one
- Icons with the same name in different themes should have the same size. E.g. themes/one/pic.png should have the same size as themes/two/pic.png
- When using non-shared icons (e.g. you uncheck the "shared" checkbox in the fill type selector), then no icon theme will be used and the file will be loaded from the images subdirectory of the panel.
Panels
All project panels are shown under Panels. The option "Show backup panels" (right mouse click) can be used to show the backups of the panels. The option "Open in QuickTest Module" opens a panel in Quick View mode (runtime mode).
The option "Open in External Application" opens the item in the application registered for files of this type.
Deleting / renaming panels, scripts, libraries, catalogs, pictures, colors
To delete a panel or a script etc. use the DEL-key or right-click on it and select the option "Delete". To rename a panel use the F2 key or right-click on it and select the option "Rename".
Expandability of the project view
The project view can be extended. New columns and contents can be added. Thereby, the following functions can be used: pvAddColumn(), pvAddSeparator(), pvConnect(), pvSetItemText().