Reaction program
A reaction program allows to define a value condition to trigger a reaction if the condition is fulfilled. The reaction program enables to compare the value of a data point element with a user-defined value (single value or value range) or with the value of another data point element. Every time the configured condition is fulfilled the defined actions will be executed.
The reaction program configuration panel is arranged in five different areas namely Details, Condition, Current state, Reaction and an overview table at the bottom. Each of them supports you by defining your day schedule parameters.
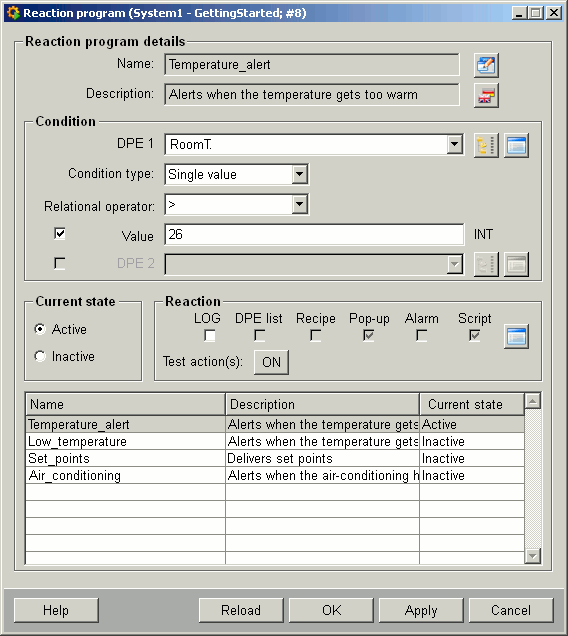
Details
Name : Name of the opened reaction program.
![]() Edit the program
name.
Edit the program
name.
Note that the name has to be given within a predefined set of characters (for details see function nameCheck()) and must not be longer than 64 characters.
Description: Description of the opened reaction program.
![]() Edit the program
description.
Edit the program
description.
Condition
Defines the reaction program condition. First you have to choose a data point element (DPE 1) you want to compare with a self defined value or a value of another data point element (DPE 2). The condition type single value provides you with only one comparison value. The features value range enables you to define a "condition range”. If the on condition is fulfilled the on action set will be executed, if the off condition is fulfilled the off action set will be triggered.
![]() Choose a data point
element.
Choose a data point
element.
![]() See the data point details.
For more information see chapter DP information.
See the data point details.
For more information see chapter DP information.
Current state
Displays the current schedule state.
Do not forget to set the state to active when you want that the defined action is executed.
Reaction
Action(s) : Displays the actually chosen action set.
-
LOG: An entry is shown in the WinCC OA log viewer when an action is executed. This option can be chosen in combination with all other actions described below.
-
DPE list: You can define a list of data point elements that should be set on predefined values if the schedule condition is fulfilled.
-
Recipe:Activates a user-defined recipe. Recipes are used for creating plant guidelines. Recipes offer significant benefits when you need to transmit a number of set points from the control system to the periphery. Fore more information on recipes, see chapterRecipes.
-
Pop-up:Shows a pop-up message on defined user interfaces.
-
Alarm:Sends a reminder alarm that is displayed in the alert screen.
-
Script:Executes a user-defined script out of the directory
<proj_path>/scripts.
The scheduler does not have any influence on the script. It just triggers the start. The user has to take care of the reasonability of its creation.
![]() Configure your actions set.
Configure your actions set.
Test action(s) : This feature provides you with the possibility to test the defined action set without regard to the defined condition.
Note that the button "ON" only serves for test purposes. An action is not executed. If the "Test action(s)" was clicked, the message "OFF" is shown in logViewer. In order to see the log messages, enable the check box "LOG" under "Reaction" in the Reaction program panel.
The overview displays the available reaction programs. By double click an other schedule can be opened for editing.
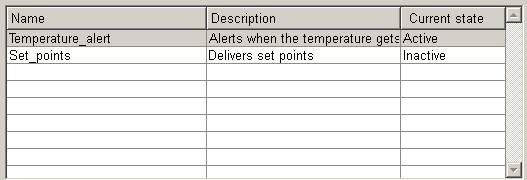
![]() Applies the modifications you
made.
Applies the modifications you
made.
![]() Reloads the already stored values
into the panel. The modifications will be discarded.
Reloads the already stored values
into the panel. The modifications will be discarded.


