STD_PANELS
Mit diesen Symbolen können verschiedene WinCC OA Standardpanels geöffnet werden. Die detaillierte Beschreibung entnehmen Sie bitte den jeweiligen Kapiteln der Dokumentation.
Die Schaltflächen mit PT_* sind für die Erstellung einer Paneltopologie gedacht. Für eine korrekte Anwendung lesen Sie erst das Kapitel Paneltoplogie und Summenmeldung.
| Symbol | Symbolname | Beschreibung |
|---|---|---|
| as_button | Öffnet den Meldeschirm; Berechtigung: operator | |
| as_button_Conf | Öffnet den Meldeschirm mit einer bestimmten Konfiguration ; Berechtigung: operator | |
| es_button | Öffnet den Ereignisschirm; Berechtigung: operator | |
| es_button_Conf | Öffnet den Ereignisschirm mit einer bestimmten Konfiguration; Berechtigung: operator | |
| help_button_large | Springt in der Dokumentation zum angegebenen Schlüsselwort. | |
| help_button_small | Springt in der Dokumentation zum angegebenen Schlüsselwort. | |
| navigation | Öffnet den Navigator (siehe Zooming/Panning) für ein bestimmtes Modul. Wenn das Panel navigator.pnl ohne den Parameter $moduleName oder mit moduleName=="" oder mit nicht existierendem Modulname aufgerufen wird, wird myModuleName() verwendet, sonst der in $moduleName mitgegebene Modulname. | |
| note_info | Öffnet das Schwarze Brett. Es stellt eine Informationsplattform zum Austausch von wichtigen Meldungen zwischen den Benutzern zur Verfügung. | |
| PT_cascade0_1 | Startkaskade der Paneltopologie der Vorlage 1 | |
| PT_cascade0_2 | Startkaskade der Paneltopologie der Vorlage 2 | |
| PT_cascade1 | Öffnet das Parametrierpanel der Paneltopologie | |
| PT_cascade2 | Öffnet das Parametrierpanel der Paneltopologie | |
| PT_down1 | Schaltfläche zum Navigieren in der Paneltopologie (für benutzerdefinierte Vorlage) | |
| PT_home1 | Schaltfläche zum Navigieren in der Paneltopologie (für benutzerdefinierte Vorlage) | |
| PT_jump | Öffnet das Parametrierpanel der Paneltopologie, zur Definition des angesprungenen Panels | |
| PT_jumpDown | Öffnet das Parametrierpanel der Paneltopologie, zur Definition des angesprungenen Panels | |
| PT_jumpLeft | Öffnet das Parametrierpanel der Paneltopologie, zur Definition des angesprungenen Panels | |
| PT_jumpRight | Öffnet das Parametrierpanel der Paneltopologie, zur Definition des angesprungenen Panels | |
| PT_jumpUp | Öffnet das Parametrierpanel der Paneltopologie, zur Definition des angesprungenen Panels | |
| PT_left1 | Schaltfläche zum Navigieren in der Paneltopologie (für benutzerdefinierte Vorlage) | |
| PT_navi_as | Meldeschirm für Navigationsleiste in Paneltoplogie; abhängig von Berechtigung (zumindest operator) aktiv. | |
| PT_navi_gq | Gesamtqittierung des Panels | |
| PT_navi_hlp | Online-Hilfe für Navigationsleiste in Paneltoplogie; abhängig von Berechtigung (zumindest gast) aktiv. | |
| PT_navi_hg | Hupenquttierung für Navigationsleiste in Paneltoplogie; abhängig von Berechtigung (zumindest operator) aktiv. | |
| PT_navi_sm | Systemmanagement für Navigationsleiste in Paneltoplogie; abhängig von Berechtigung (zumindest para) aktiv. | |
| PT_navi_vt | Variabler Trend für Navigationsleiste in Paneltoplogie; abhängig von Berechtigung (zumindest operator) aktiv. | |
| PT_naviCompact | Schaltfläche mit Navigation Home, Links, Rechts, Oben, Unten | |
| PT_panelOn | Für parametrierte Paneltopologie. Nach Klick auf den Button erscheint ein modales ChildPanel in dem das aktuell, gewählte Panel selektiert ist. Man kann nun jedes beliebige Panel selektieren und mit OK bzw. Doppelklick direkt in der PT aufschalten. Childpanels werden in diesem Feature nicht angezeigt. | |
| PT_panelring | Combobox für Panelauswahl in Paneltopologie (bis zu 20 Panels). ACHTUNG: Darf nur in den Navigationsleisten der Paneltopologie verwendet werden! Dazu ist eine Modifikation dieser Vorlagenleisten notwendig (Buttons löschen/verschieben/verkleinern etc. und Panelring einfügen) in < wincc_oa_path >/panels/para/templates/naviPanel* | |
| PT_right1 | Schaltfläche zum Navigieren in der Paneltopologie (für benutzerdefinierte Vorlage) | |
| PT_sum1 | Öffnet das Panel zur Direktanwahl der Paneltopologie, zur Definition des Panels mit Summenhochmeldung | |
| PT_sum2 | Öffnet das Panel zur Direktanwahl der Paneltopologie, zur Definition des Panels mit Summenhochmeldung | |
| PT_sum3 | Öffnet das Panel zur Direktanwahl der Paneltopologie, zur Definition des Panels mit Summenhochmeldung | |
| PT_sum4 | Öffnet das Panel zur Direktanwahl der Paneltopologie, zur Definition des Panels mit Summenhochmeldung; Farben der Referenz editierbar. | |
| PT_sum5 | Öffnet das Panel zur Direktanwahl der Paneltopologie, zur Definition des Panels mit Summenhochmeldung | |
| PT_sumq | Öffnet das Panel zur Direktanwahl der Paneltopologie, zur Definition des Panels mit Summenhochmeldung | |
| PT_up1 | Schaltfläche zum Navigieren in der Paneltopologie (für benutzerdefinierte Vorlage) | |
| PT_user | Schaltfläche zum Benutzerwechsel ohne Neustart des Moduls (Modul VISION). Kann in der Navigationsleiste der Paneltopologie verwendet werden. | |
| StartExcelReportButton | Schaltfläche zum Öffnen des Excelreports (siehe WinCC OA Report) | |
| sys_button | Öffnet das Panel System Management; Berechtigung: para | |
| trend_button | Öffnet die Panels des Variablen Trends. Berechtigung: operator | |
trend_button_Conf
|
Öffnet den Variablen Trend in einer bestimmten Konfiguration. Die gewünschte Konfiguration (z.B. VarTrend_0001) muss im Referenzeditor angeben werden. Berechtigung: operator | |
| zoomIn | Vergrößert das Panel um den aktuellen Faktor mal 1.5 (abhängig von maxZoomFactor)
|
|
| zoomOrig | Stellt die Originalgröße des Panels wieder her | |
| zoomOut | Verkleinert das Panel um den aktuellen Faktor durch 1.5 (abhängig von minZoomFactor) |
Wie Sie ein Standardsymbol zu einem Panel hinzufügen, wird im Folgenden beschrieben.
Selektieren Sie den WinCC OA Objektkatalog im GEDI über Ansicht > Katalog > <version_path>.
Selektieren Sie den Objektkatalog STD_PANELS.
Selektieren Sie z.B. das Symbol AESRow und fügen Sie es per Drag und Drop zu dem Panel hinzu. Es wird das folgende Panel für die Parametrierung der Referenz geöffnet:
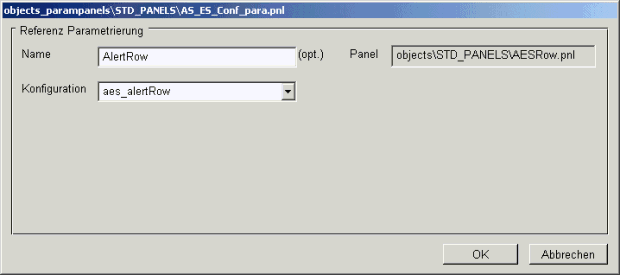
Das Panel erlaubt eine andere Konfiguration zu selektieren. Konfigurationen können über das Panel Tabellenkonfiguration erstellt werden. Wenn Sie z.B. die Größe des AlertRow-Symbols ändern wollen, können Sie das über die Überparametrierung im GEDI machen. Für mehr Information über die Überparametrierung siehe Kapitel Eigenschaften von Referenzen und Überparametrierung.
Definieren Sie einen Namen für die Referenz.
Fügen Sie die Referenz zu dem Panel über die OK-Schaltfläche.
Speichern Sie das Panel und öffnen Sie es. Es werden die aktuellen Alarme angezeigt.




