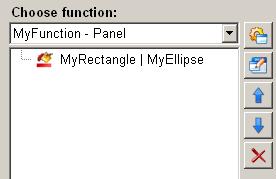Applying colors to graphic objects
The animation function "Applying colors to shapes" in the ScriptWizard enables setting background colors and foreground colors to a graphical object.
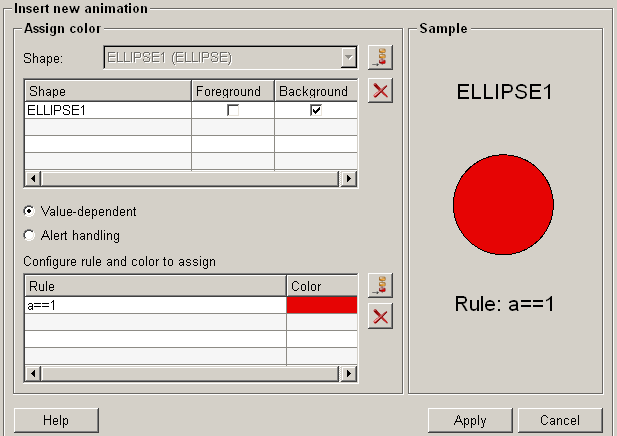
Structure
The following paragraphs list all fields and options of the animation function "applying colors to shapes" and explain how to use them.
Select graphical object (Shape)
Assigning a color to a graphical object consists of the following steps:
Shape
In the shape drop-down list all graphical objects available for selection are listed.
Select a graphical object and insert it into the shape text field in the table above
the list by clicking on the push button "add shape" ![]() , thus you can assign
colors to the selected graphical objects.
, thus you can assign
colors to the selected graphical objects.
Graphical object (Table)
The table contains all graphical objects for which the color is assigned as defined in the following configuring color rule. The graphical objects distinguished by their names.
Foreground / Background
The foreground and background options define to which part of a graphical object colors are assigned. The foreground color can be defined by selecting "Foreground" and the background color can be defined by selecting "Background". Select both "Foreground" and "Background" options at the same time to assign both foreground color and background color to a graphical object using the same color rule.
Add shape 
Click on the push button "add shape" ![]() to insert the selected graphical object into the shape
text field in the table above the shape list.
to insert the selected graphical object into the shape
text field in the table above the shape list.
Delete shape 
Select a graphical object in the shape text field in the table, click on the push
button "delete shape" ![]() and the selected graphical object will be removed from the
table.
and the selected graphical object will be removed from the
table.
Choose color type
By selecting the "value-dependent" check box the color of the graphical object will be set according to the specified color rule.
The "alert handling" check box enables to assign the color of the current alert state to the graphical object. By selecting this check box, a dpConnect will be created which can be configured in the menu tab Connect. The color rule can not be configured in this case.
Configuring Color Rule
To assign a color to a graphical object a rule needs to be defined. By defining rules it is possible to change the color scheme dynamically. An event triggers the graphical object's color to be changed.
Rule
The rule defines when the color is applied to the selected graphical objects. A rule is defined using a logic condition. For more information about the logic conditions in the ScriptWizard please refer to conditions.
Color
Select colors using either a color string or pre-defined color constants. Additionally a dialog box listing all colors is available. For more information please refer to colors.
Add color and rule 
Click on the push button "add color and rule" ![]() to create a rule and
add a color.
to create a rule and
add a color.
Delete color and rule 
Select a rule, click on the push button "delete color and rule" ![]() to delete the
rule.
to delete the
rule.
Sample
If you move the mouse cursor to this area, the currently selected animation will be simulated.
Help
For more information about the function "apply colors to a graphical object" please refer to the WinCC OA 3.11 online help by clicking on the push button "Help".
Apply
Click on the push button "Apply" and the settings are accepted. The values are then applied to the current function.
Cancel
Click on the push button "Cancel" and the settings are rejected. A new animation function can be then selected.